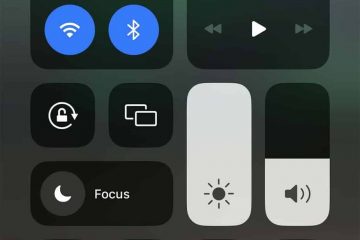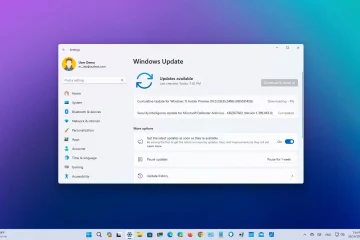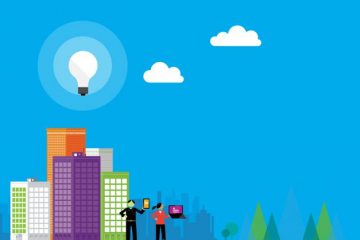Paano magbukas ng anumang program (o app) gamit ang keyboard shortcut sa Windows UP
Kailangan mo bang magbukas ng app o higit pa gamit ang keyboard shortcut? Sa kabutihang palad, pinapayagan ka ng Windows 10 at Windows 11 na magtakda ng shortcut key para buksan ang anumang application na gusto mo, tulad ng mga mas lumang bersyon ng Windows. Mayroong dalawang paraan upang gawin ito nang hindi nag-i-install ng mga third-party na app o nagpapatakbo ng mga script. Kung interesado ka, narito kung paano gumawa ng keyboard shortcut para magbukas ng app o program:
Paano gumawa ng keyboard shortcut para magbukas ng app o program
Pareho ang paggana ng trick na ito sa Windows 10 at Windows 11, at may kasama itong dalawang hakbang: paggawa ng shortcut na tumuturo sa app na gusto mong buksan gamit ang keyboard, at pagkatapos ay i-edit ang mga katangian ng shortcut na iyon at italaga ang shortcut key (mga) para dito.
MAHALAGA: Kung ang app na gusto mong buksan gamit ang isang shortcut key ay mayroon nang shortcut sa iyong desktop o sa ibang lugar sa iyong Windows computer, hindi mo na kailangang gumawa ng bagong shortcut upang ito. Laktawan lang ang Hakbang 1 sa tutorial na ito at sundin ang mga tagubilin mula sa Hakbang 2.
Hakbang 1. Gumawa ng shortcut para sa program na gusto mong buksan
Mayroon kaming detalyadong gabay sa paggawa ng mga shortcut para sa mga file, folder, app, at web page sa Windows. Mababasa mo ito at pagkatapos ay gamitin ang mga tagubiling ibinigay namin doon upang gumawa ng shortcut sa app na interesado ka. Gayunpaman, kung ayaw mong magbasa ng isa pang tutorial, ang isang mabilis na paraan para gawin iyon ay ang pag-right-click (o pindutin nang matagal) ang isang bakanteng espasyo sa desktop at piliin ang Bago > Shortcut.
I-right click sa desktop at piliin ang Bago > Shortcut
Sa Create Shortcut wizard, i-type ang lokasyon ng program (o app) na gusto mong buksan, o pindutin ang Browse, i-navigate ang iyong computer hanggang sa makita mo ang executable file ng app na gusto mong buksan at piliin OK. Pagkatapos, pindutin ang Susunod sa Create Shortcut wizard, magbigay ng pangalan para sa iyong shortcut, at i-click o i-tap ang Tapos na.
Gumawa ng shortcut sa app na gusto mo
Para sa tutorial na ito, gumawa ako ng shortcut para sa Google Chrome. Pagkatapos isara ang Create Shortcut wizard, nasa desktop ko na ito.
Nasa iyong desktop na ngayon ang shortcut
Hakbang 2. I-edit ang shortcut ng app at magdagdag ng shortcut key
Pagkatapos gumawa o sa paghahanap ng shortcut para sa app na gusto mong buksan gamit ang keyboard, i-right-click (o pindutin nang matagal) ang shortcut at piliin ang Properties sa right-click na menu. Tandaan na kahit na iba ang hitsura ng mga bagay sa Windows 10 at Windows 11, ang mga hakbang na kasangkot ay magkapareho.
I-access ang Properties ng shortcut
TIP: Ang isang alternatibo sa pag-right click sa shortcut ay upang piliin ito sa pamamagitan ng pag-click o pag-tap sa pangalan nito at pagpindot sa ALT + Enter sa iyong keyboard.
Ngayon, makikita mo ang Properties window para sa napiling shortcut. Sa tab na Shortcut, hanapin at i-click o i-tap sa loob ng field ng Shortcut key. Dapat itong sabihin na Wala, ibig sabihin ay walang keyboard shortcut na nakatalaga sa desktop app kung saan itinuturo ang shortcut.
Pumunta sa Shortcut > Shortcut key
TIP: Narito ang higit pang impormasyon tungkol sa pagkakaiba sa pagitan ng mga app at mga programa sa Windows.
Pagkatapos mag-click o mag-tap sa loob ng field ng Shortcut key, pindutin lang ang keyboard shortcut na gusto mong gamitin upang buksan ang application na iyon. Halimbawa, pinili kong gamitin ang Ctrl + Alt + G upang buksan ang Google Chrome. Gayunpaman, maaari mong subukan ang iba pang mga shortcut key. Kung pinindot mo ang ilang key at hindi ipinapakita ang mga ito sa field ng Shortcut key, nangangahulugan ito na itinalaga ng Windows ang mga shortcut key na iyon sa isa pang pagkilos, at hindi nito magagamit ang mga ito para sa pagbubukas ng iyong app. Kailangan mong pumili ng isa pang kumbinasyon ng mga susi. Kapag naitakda mo na ang mga bagay sa paraang gusto mo, i-click o i-tap ang OK para ilapat ang iyong mga pagbabago.
I-type ang keyboard shortcut na gusto mo para sa app
Aktibo na ngayon ang keyboard shortcut. Pindutin ang mga key na inimbak mo sa field ng Shortcut key at tingnan kung paano binubuksan ng Windows ang app na gusto mo.
MAHALAGA: Huwag tanggalin o baguhin ang lokasyon ng iyong shortcut. Kung gagawin mo ito, hindi na gagana ang keyboard shortcut na itinalaga mo dito, at kailangan mong ulitin ang prosesong muli.
BONUS: Paano magbukas ng app gamit ang keyboard shortcut sa pamamagitan ng pag-pin ito sa taskbar
Ang mga tagubiling ibinahagi kanina ay gumagana nang maayos para sa mga desktop program ngunit hindi para sa mga app na ipinamahagi lamang sa pamamagitan ng Microsoft Store. Mabubuksan lang ang mga naturang app gamit ang keyboard shortcut kung ipi-pin mo ang mga ito sa taskbar. Ganito:
Hakbang 1. Paano mag-pin ng app sa taskbar
Maraming paraan para i-pin ang mga shortcut sa taskbar ng Windows 10, ngunit isa sa mga ito ay buksan ang Start Menu at mag-scroll sa listahan ng apps hanggang sa makita mo ang gusto mong buksan gamit ang isang keyboard shortcut. I-right-click o pindutin nang matagal ang app, at piliin ang Higit pa > I-pin sa taskbar.
Mag-pin ng app sa taskbar sa Windows 10
Kung gumagamit ka ng Windows 11, buksan ang Start Menu at pumunta sa Lahat ng app. Pagkatapos, sa listahan ng mga naka-install na app, hanapin ang gusto mo at i-right-click (o pindutin nang matagal) ang pangalan nito. Sa menu, piliin ang Higit pa > I-pin sa taskbar.
Mag-pin ng app sa taskbar sa Windows 11
Pagkatapos mai-pin ang app sa taskbar, sundin ang susunod na hakbang.
Hakbang 2. Paano magbukas ng app gamit ang keyboard shortcut
Pagkatapos mong ma-pin ang mga app na interesado ka sa taskbar, maaari mong buksan ang mga ito sa pamamagitan ng pagpindot sa Windows key kasama ang katumbas na numero sa shortcut ng app sa iyong taskbar. Hindi mahalaga kung balak mong magbukas ng isang desktop program o isang app na ipinamahagi lamang sa pamamagitan ng Microsoft Store. Halimbawa, na-pin ko ang File Explorer, Mail, at Microsoft Edge sa screenshot sa ibaba. Upang buksan ang mga app na ito, magagamit ko ang mga sumusunod na keyboard shortcut:
Windows + 1 para sa File Explorer Windows + 2 para sa Mail Windows + 3 strong> para sa Microsoft Edge
Gayunpaman, maaari kang malito dahil may iba pang mga icon ng taskbar bago ang mga iyon para sa mga app na ito. Iyon ay dahil ang Windows 10 ay nagpapakita ng ilang mga icon para sa iba’t ibang mga tampok ng Windows. Halimbawa, sa screenshot sa ibaba, mayroon ka munang Windows icon para sa pagbubukas ng Start Menu, pagkatapos ay ang Search box, at ang Task view icon. Pagkatapos ng mga karaniwang icon na ito, ang mga app ay naka-pin sa taskbar. Gumagana lang ang mga shortcut key ng Windows + Number para sa mga app na ipinapakita pagkatapos na pinagana ang karaniwang mga icon ng taskbar sa Windows 10.
Pagbubukas ng mga app na naka-pin sa taskbar sa Windows 10
Kung isasara mo ang mga karaniwang icon ng taskbar, maaari ka lang magkaroon ang icon ng Windows na sinusundan ng mga app na naka-pin sa taskbar.
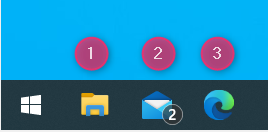
Pagbubukas ng mga app na naka-pin sa taskbar sa Windows 10
Katulad nito, sa Windows 11, mayroon ka muna sa taskbar ng lahat ng uri ng mga item: ang icon ng Windows para sa pagbubukas ng Start Menu, ang Search box, ang Copilot, ang Task view icon, Chat, at pagkatapos ay ang mga app na iyong na-pin. Sa screenshot sa ibaba, magagamit ko ang mga sumusunod na keyboard shortcut upang buksan ang mga app na ito:
Windows + 1 para sa File Explorer Windows + 2 para sa Microsoft Edge Windows + 3 para sa Microsoft Store Windows + 4 para sa Mga Larawan
Pagbubukas ng mga app na naka-pin sa taskbar sa Windows 11
At, kung isasara ko ang mga default na item ng taskbar, mayroon lang akong icon ng Windows sinundan ng mga app na na-pin ko sa taskbar. Ngayon, mas madaling matukoy ang shortcut key para sa bawat app.
Pagbubukas ng mga app na naka-pin sa taskbar sa Windows 11
MAHALAGA: Batay sa kanilang posisyon, magagamit mo lang ang trick na ito sa ang unang sampung app na naka-pin sa taskbar, bawat isa ay nakakakuha ng kanilang numero mula 1 hanggang 9. Para sa ikasampung app, kailangan mong gamitin ang Windows + 0 (zero) na keyboard shortcut. Nalalapat ang limitasyong ito sa parehong Windows 10 at Windows 11. Gayundin, kung babaguhin mo ang posisyon ng mga icon ng app sa taskbar, magbabago ang kanilang shortcut key batay sa kanilang bagong posisyon.
Aling paraan ang gusto mo para sa pagbubukas isang app na may shortcut key?
Ngayon, alam mo na kung paano gumamit ng shortcut key upang buksan ang anumang app o program mula sa Windows 10 at Windows 11. Subukan ang parehong paraan na ibinahagi ko at piliin ang pinakamahusay para sa iyo. Bago isara ang tutorial na ito, magkomento gamit ang mga opsyon sa ibaba at ipaalam sa akin kung aling paraan ang gusto mo at bakit. Mas gusto kong i-pin ang mga app sa taskbar at buksan ang mga ito gamit ang Windows + Number keyboard shortcut. Ano ang tungkol sa iyo?