Ang Windows 11 ay may bagong tampok na AI (Artificial intelligence) na tinatawag na Copilot. Ang Copilot ay isang chatbot na binuo gamit ang parehong teknolohiya gaya ng ChatGPT. Maaari nitong sagutin ang mga kumplikadong tanong, tulungan kang magbuod ng mga balita, kamakailang mga kaganapan, at artikulo, isulat ang iyong mga email, atbp. Maaari pa itong makatulong sa iyong i-customize ang mga pangunahing setting ng Windows. Bagama’t kapaki-pakinabang sa maraming paraan, maaaring may mga sitwasyon kung saan hindi mo gustong gamitin ito o maging aktibo ang feature sa iyong system.
Halimbawa, kung ikaw ay nasa kapaligiran ng paaralan o opisina o kung ikaw ay may mga alalahanin sa privacy tungkol sa tampok na AI, maaaring hindi mo gustong gamitin ang Windows Copilot. Anuman ang dahilan, ipinapakita sa iyo ng tutorial na ito ang dalawang paraan upang hindi paganahin ang Copilot sa Windows 11 sa mga pangunahing paraan. Kapag na-disable, hindi mo na ito makikita sa taskbar o maa-access ito.
Magsimula na tayo.
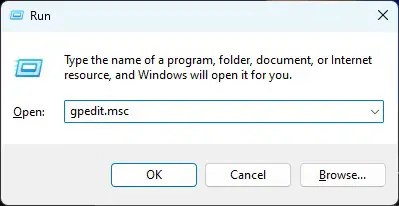
Huwag paganahin ang Copilot mula sa Group Policy Editor
Maaaring paganahin ng mga user ng Windows 11 Pro at Enterprise ang patakarang’I-off ang Windows Copilot’upang hindi paganahin ang bagong AI chatbot. Narito kung paano ito gawin.
Hakbang 1: Ilunsad ang window ng Patakaran ng Grupo. Maaari mong gamitin ang run command na gpedit.msc o hanapin ang Edit Group Policy sa Start menu.
Hakbang 2: Mag-navigate sa User Configuration > folder ng Administrative Templates.
Hakbang 3: Sa ilalim nito, mag-click sa Windows Components > Windows Copilot folder.
Hakbang 4: Buksan ang patakarang “I-off ang Windows Copilot“sa pamamagitan ng pag-double click dito.
Hakbang 5: Piliin ang opsyon sa radyo na Pinagana at i-click ang OK.
Hakbang 6 >: Isara ang lahat ng bukas na window.
Hakbang 7: I-restart ang iyong computer.
Tandaan: Kung ayaw mong mag-restart ngayon, buksan ang Terminal bilang admin at patakbuhin ang gpupdate/force command. Puwersahin nitong i-update ang mga setting ng patakaran ng Windows.
Pagkatapos ma-restart ang system, ganap na ang Copilot hindi pinagana at hindi mo makikita ang icon ng taskbar. Ang mga opsyon sa copilot sa app na Mga Setting ay hindi pinagana at makikita mo ang mensaheng”Ang ilang mga setting ay pinamamahalaan ng iyong administrator”sa itaas.
Huwag paganahin ang Copilot mula sa Registry Editor
Ang mga user ng Windows 11 Home ay kailangang gumawa ng bagong value ng DWORD na tinatawag na TurnOffWindowsCopilot at itakda ang value data nito sa 1 upang i-off ang Copilot sa Windows 11. Narito kung paano ito gawin.
Hakbang 1: Pindutin ang icon na simula sa taskbar.
Hakbang 2: I-type ang Registry Editor > at mag-click sa tuktok na resulta.
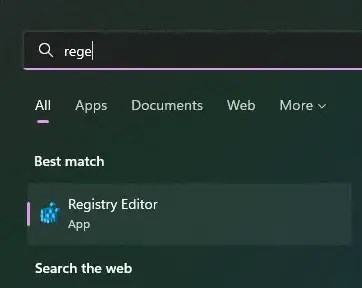
Hakbang 3: I-paste ang path sa ibaba sa registry address at pindutin ang ang Enter key.
HKEY_CURRENT_USER\Software\Policies\Microsoft\Windows\WindowsCopilot
Hakbang 4: Sa WindowsCopilot folder, right-click.
Hakbang 5: Piliin ang Bago > DWORD na opsyon.
Hakbang 6: Gamitin ang TurnOffWindowsCopilot bilang value name.
Hakbang 7 : I-right-click sa halaga ng TurnOffWindowsCopilot.
Hakbang 8: Piliin ang Baguhin.
Hakbang 9: Baguhin ang value data mula 0 patungong 1 at i-click ang Ok.
Hakbang 10: Isara ang Registry window at i-restart ang iyong computer.
Kapag ginawa mo ang pagbabago sa registry gaya ng inilarawan sa mga hakbang sa itaas at i-restart ang iyong computer, ganap na hindi pinagana ang Windows Copilot. Tulad ng paraan ng Patakaran sa Grupo, hindi mo na makikita ang icon ng taskbar at ipapakita ng app ng mga setting ang mensaheng”Ang ilang mga setting ay pinamamahalaan ng iyong administrator”sa itaas ng pahina ng mga setting ng Copilot.
I sana nakatulong sa iyo ang maliit na tutorial na ito na i-off ang feature na Copilot sa Windows 11.
Kung natigil ka o nangangailangan ng tulong, magpadala ng email, at susubukan kong tumulong hangga’t maaari.
Narito ang ilan pang tutorial na nauugnay sa privacy ng Windows:

