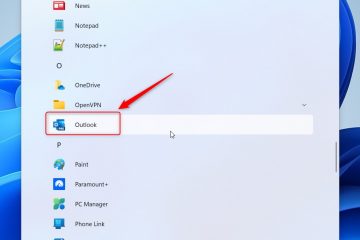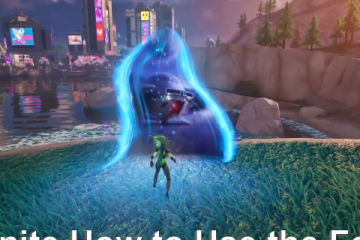ข้อผิดพลาด “Unidentified Network No Internet Access“เกิดขึ้นเนื่องจากสาเหตุทั้งฮาร์ดแวร์และซอฟต์แวร์ ตัวควบคุมเครือข่ายที่ไม่ดีบนพีซี เราเตอร์ หรือส่วนประกอบใดๆ ที่อยู่ระหว่างสองสิ่งนี้อาจทำให้เกิด ปัญหาการเชื่อมต่อนี้
หากคุณพบปัญหาในการเชื่อมต่อเดียวเท่านั้น (Wi-Fi หรืออีเทอร์เน็ต) การ์ด Wi-Fi หรืออีเทอร์เน็ตหรือไดรเวอร์มักจะเป็นปัญหา นอกเหนือจากนี้ การกำหนดค่าที่อยู่ IP และ DNS ไม่ถูกต้องหรือการเข้ากันไม่ได้กับเครื่องมือของบุคคลที่สาม (VPN, ไฟร์วอลล์ ฯลฯ) เป็นสาเหตุทั่วไปอื่นๆ ที่ส่วนท้ายของซอฟต์แวร์
คำแนะนำในการแก้ปัญหานี้จะช่วยให้คุณทราบว่าอะไรเป็นสาเหตุของสิ่งนี้ ปัญหาและวิธีแก้ไขเพื่อให้อินเทอร์เน็ตใช้งานได้อีกครั้ง

ตอนนี้ มาดูสาเหตุที่เป็นไปได้บางประการ โดยเริ่มจากเซิร์ฟเวอร์ DHCP โดยทั่วไป เราเตอร์ของคุณจะทำหน้าที่เป็นเซิร์ฟเวอร์ DHCP และกำหนดให้ฉัน ที่อยู่ P ไปยังอุปกรณ์ในเครือข่าย เราเตอร์ที่ผิดพลาด (เช่น ปัญหาเกี่ยวกับเฟิร์มแวร์) อาจนำไปสู่ข้อผิดพลาดนี้ได้โดยการกำหนดที่อยู่ IP ที่ไม่ถูกต้อง
หรือเราเตอร์อาจจะดี แต่ส่วนประกอบใดๆ ที่เกี่ยวข้องในการเชื่อมต่อพีซีของคุณกับเราเตอร์ (เช่น NIC ของพีซี, พอร์ตอีเทอร์เน็ต, สายเคเบิลอีเทอร์เน็ต, พอร์ตเราเตอร์, อะแดปเตอร์ Powerline, สวิตช์ ฯลฯ ) อาจ เป็นปัญหา
หากคุณใช้เครื่องมือเช่นยูทิลิตี้ Windows Network Diagnostics (กล่าวถึงเพิ่มเติมในบทความนี้) คุณอาจพบข้อความเช่น ไม่มีเซิร์ฟเวอร์ DHCP อยู่ หรือ ไม่สามารถ เพื่อเข้าถึงเซิร์ฟเวอร์ DHCP นี่เป็นวิธีหนึ่งในการยืนยันปัญหาเกี่ยวกับฮาร์ดแวร์
สำหรับวิธีการวินิจฉัยว่าส่วนประกอบใดเป็นปัญหาอย่างแท้จริง ให้ลองผิดลองถูกโดยพื้นฐาน เราขอแนะนำดังนี้:
ขั้นแรก พยายามจำกัดปัญหาให้แคบลงเหลือเฉพาะ Wi-Fi เท่านั้น อีเทอร์เน็ตเท่านั้น หรือทั้งสองอย่าง หาก Wi-Fi ใช้งานไม่ได้ ให้ลองเปลี่ยนการ์ดไร้สายบนพีซีของคุณเป็นการ์ดอื่น หากอีเทอร์เน็ตใช้ไม่ได้ ให้ลองใช้วิธีเดียวกันแต่ใช้อแด็ปเตอร์อีเทอร์เน็ต ตรวจสอบสายอีเธอร์เน็ต ขั้วต่อ พอร์ต สวิตช์ และส่วนประกอบอื่นๆ ทั้งหมดที่เกี่ยวข้องเพื่อหาความเสียหายที่มองเห็นได้ เชื่อมต่อสาย Ethernet เข้ากับพอร์ตอื่นบนพีซีของคุณ หรือไปยังพอร์ตอื่นบนสวิตช์ หรือเชื่อมต่อสวิตช์กับพอร์ตอื่นบนเราเตอร์ หรือใช้สายอีเธอร์เน็ตอื่น อย่างที่เราบอก ลองผิดลองถูก จนกว่าคุณจะกำจัดผู้ร้ายได้ สวิตช์บางตัวมีการตรวจจับอัตโนมัติ หมายความว่าคุณสามารถใช้พอร์ตใดก็ได้ที่คุณต้องการ คนอื่นมีพอร์ตอัปลิงค์เฉพาะที่ใช้เชื่อมต่อกับเราเตอร์ สิ่งนี้แตกต่างกันไปตามรุ่นของสวิตช์และเฟิร์มแวร์ แต่เป็นสิ่งที่ควรคำนึงถึง นอกจากนี้ ให้พิจารณาว่าหากทั้ง Wi-Fi และอีเทอร์เน็ตไม่ทำงาน และส่วนประกอบฮาร์ดแวร์ดูเหมือนปกติ แสดงว่าตัวเราเตอร์เองอาจเป็นปัญหา คุณสามารถลองรีเซ็ตเราเตอร์ อัปเดตเฟิร์มแวร์ หรือเพียงแค่เปลี่ยนใหม่ สุดท้าย เมื่อใช้อุปกรณ์ต่างๆ เช่น Powerline หรือ MoCA Adapters การตรวจสอบสาย coax หรือการเปลี่ยนเต้ารับสามารถช่วยได้
เรียกใช้ Windows Network Diagnostics
ที่ส่วนท้ายของซอฟต์แวร์ เราขอแนะนำให้เริ่มด้วยการเรียกใช้เครื่องมือแก้ไขปัญหาที่มีให้โดย Windows มีสองสามวิธีในการทำเช่นนี้ คุณสามารถคลิกขวาที่ไอคอนเครือข่ายจากแถบงานและเลือกแก้ไขปัญหา หรือคุณสามารถใช้คำสั่งเรียกใช้ msdt.exe-id NetworkDiagnosticsNetworkAdapter
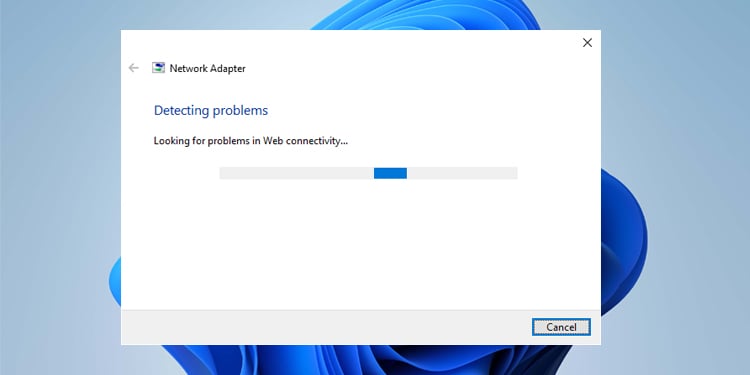
ไม่ว่าจะด้วยวิธีใด เครื่องมือแก้ปัญหาอาจช่วยระบุปัญหาและแนะนำวิธีแก้ปัญหาบางอย่าง เช่น การรีสตาร์ทอแด็ปเตอร์หรือการรีเซ็ตเครือข่าย ใช้การแก้ไขเหล่านี้หากเป็นไปได้ หากการแก้ไขไม่ได้ผลหรือไม่มีคำแนะนำให้แก้ไข ให้เริ่มด้วยวิธีแก้ไขปัญหาอื่น
ตรวจสอบอะแดปเตอร์เครือข่าย
การปิดใช้งานและเปิดใช้งานอะแดปเตอร์เครือข่ายนั้นง่ายมาก การแก้ปัญหาเครือข่ายต่างๆ ในกรณีนี้ คุณควรปิดใช้งานอแด็ปเตอร์ที่ไม่จำเป็นทั้งหมด รวมทั้งอแด็ปเตอร์เสมือน เพื่อตัดข้อขัดแย้งระหว่างอแดปเตอร์ ต่อไปนี้คือวิธีดำเนินการ:
กด Win + R พิมพ์ ncpa.cpl แล้วกด Enter คลิกขวาและปิดใช้งานการเชื่อมต่อทั้งหมดที่แสดงที่นี่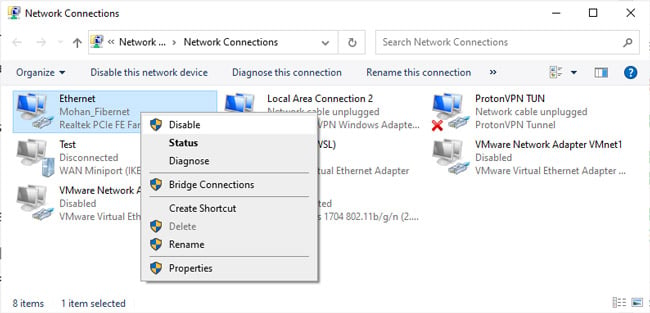 เปิดใช้งานการเชื่อมต่อที่คุณพยายามใช้ในตอนนี้อีกครั้งเท่านั้น (เช่น อีเธอร์เน็ต) และตรวจสอบว่าคุณมีอินเทอร์เน็ตหรือไม่
เปิดใช้งานการเชื่อมต่อที่คุณพยายามใช้ในตอนนี้อีกครั้งเท่านั้น (เช่น อีเธอร์เน็ต) และตรวจสอบว่าคุณมีอินเทอร์เน็ตหรือไม่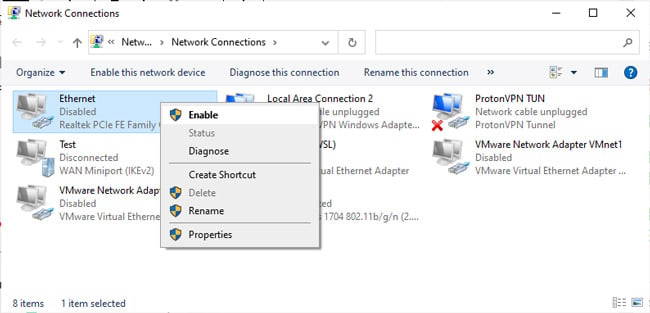
เริ่มบริการเครือข่าย
บริการพื้นหลัง เช่น ไคลเอ็นต์ DHCP หรือการเชื่อมต่อเครือข่ายมีความสำคัญต่อการทำงานของเครือข่ายที่เหมาะสมใน Windows เราขอแนะนำให้คุณตรวจสอบว่าบริการที่จำเป็นกำลังทำงานโดยทำตามขั้นตอนต่อไปนี้:
กด Win + R พิมพ์ services.msc แล้วกด Enter ดับเบิลคลิกที่บริการ การเชื่อมต่อเครือข่าย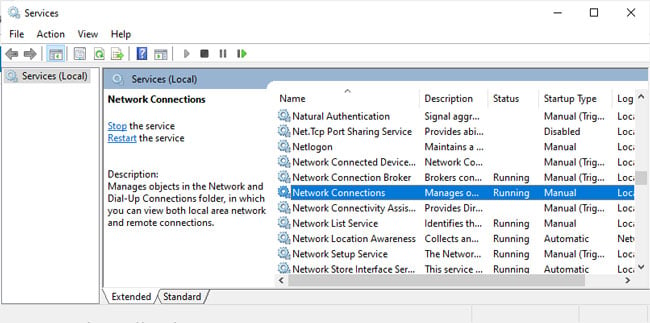 เริ่ม บริการ หากไม่ได้ทำงานอยู่ ให้เปลี่ยนประเภทการเริ่มต้นเป็น อัตโนมัติ และบันทึกการเปลี่ยนแปลง
เริ่ม บริการ หากไม่ได้ทำงานอยู่ ให้เปลี่ยนประเภทการเริ่มต้นเป็น อัตโนมัติ และบันทึกการเปลี่ยนแปลง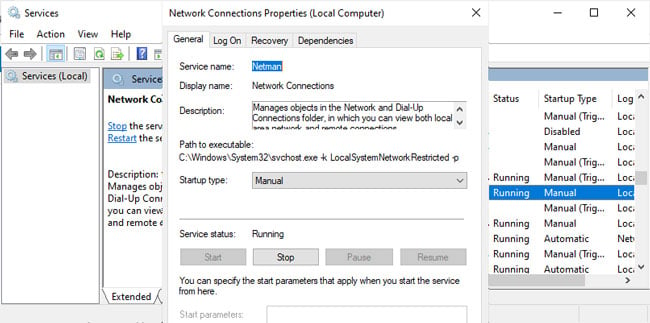 ทำซ้ำเหมือนเดิม สำหรับบริการต่อไปนี้: ไคลเอนต์ DHCP DNS ไคลเอ็นต์ระยะไกลเรียกขั้นตอน (RPC) เซิร์ฟเวอร์ TCP/IP ตัวช่วย NetBIOS แบบมีสาย Autoconfig WLAN AutoConfig
ทำซ้ำเหมือนเดิม สำหรับบริการต่อไปนี้: ไคลเอนต์ DHCP DNS ไคลเอ็นต์ระยะไกลเรียกขั้นตอน (RPC) เซิร์ฟเวอร์ TCP/IP ตัวช่วย NetBIOS แบบมีสาย Autoconfig WLAN AutoConfig
รีเซ็ตเครือข่ายสแต็ก
ปัญหาเกี่ยวกับการกำหนดค่าเครือข่ายของระบบ เช่น TCP เสียหาย/IP suite หรือ DNS cache อาจทำให้เกิดข้อผิดพลาดนี้ได้ ในกรณีดังกล่าว การลบและติดตั้งคอมโพเนนต์ TCIP/IP ใหม่ การล้างแคช DNS และการต่ออายุ IP ของอุปกรณ์สามารถช่วยได้ ต่อไปนี้คือวิธีที่คุณสามารถทำได้:
กด Win + R พิมพ์ cmd แล้วกด CTRL + Shift + Enter ดำเนินการคำสั่งต่อไปนี้: ipconfig/release ipconfig/renew ipconfig/flushdns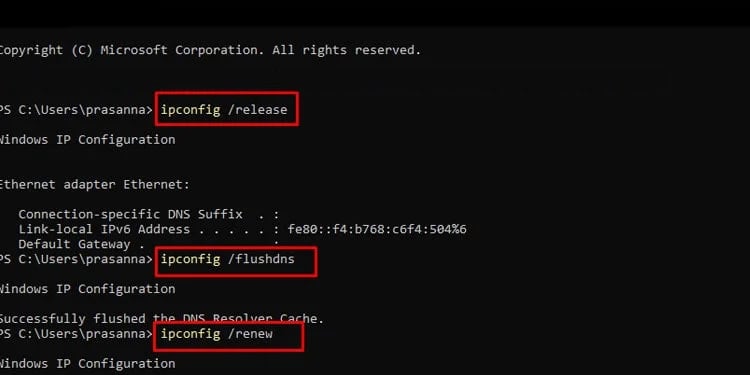 รีเซ็ต netsh winsock รีเซ็ต netsh int ip
รีเซ็ต netsh winsock รีเซ็ต netsh int ip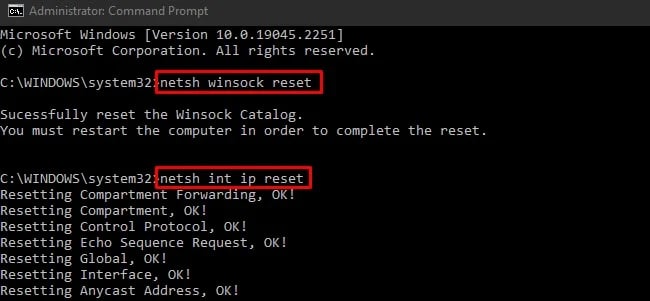 รีสตาร์ทพีซีของคุณและตรวจสอบว่าข้อผิดพลาดได้รับการแก้ไขหรือไม่
รีสตาร์ทพีซีของคุณและตรวจสอบว่าข้อผิดพลาดได้รับการแก้ไขหรือไม่
อัปเดตไดรเวอร์อแดปเตอร์เครือข่าย
ตามที่ระบุไว้ ในกรณีที่การเชื่อมต่อเพียงรายการใดรายการหนึ่ง (Wi-Fi หรืออีเทอร์เน็ต) ประสบปัญหานี้ และอีกรายการหนึ่งทำงานได้ดี ไดรเวอร์อแดปเตอร์คือตัวการที่พบบ่อยที่สุด. ต่อไปนี้คือสิ่งที่คุณสามารถอัปเดตไดรเวอร์อะแดปเตอร์เครือข่ายในสถานการณ์ดังกล่าว:
กด Win + R พิมพ์ devmgmt.msc แล้วกด Enter ขยายส่วน อะแดปเตอร์เครือข่าย คลิกขวาที่อะแดปเตอร์เครือข่ายที่มีปัญหา แล้วเลือก ถอนการติดตั้งอุปกรณ์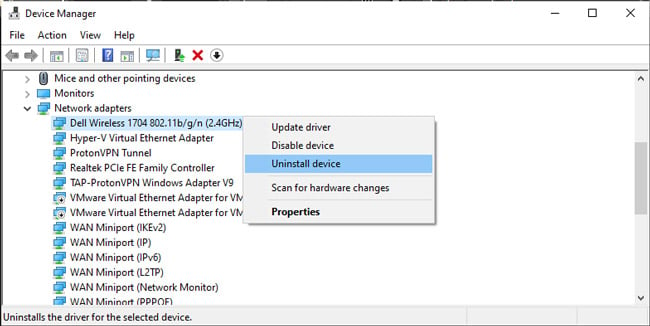 สลับ เปิด ช่องทำเครื่องหมาย ลบไดรเวอร์อุปกรณ์ แล้วกด ถอนการติดตั้ง
สลับ เปิด ช่องทำเครื่องหมาย ลบไดรเวอร์อุปกรณ์ แล้วกด ถอนการติดตั้ง 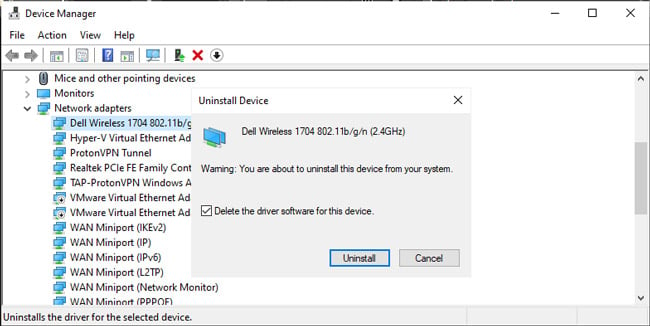 รีสตาร์ทพีซีของคุณเพื่อติดตั้งไดรเวอร์อะแดปเตอร์ใหม่จากที่เก็บไดรเวอร์ หากไม่ได้ผล ให้เปิดตัวจัดการอุปกรณ์อีกครั้ง คลิกขวาที่รายการ Network Adapter แล้วเลือก Update Driver
รีสตาร์ทพีซีของคุณเพื่อติดตั้งไดรเวอร์อะแดปเตอร์ใหม่จากที่เก็บไดรเวอร์ หากไม่ได้ผล ให้เปิดตัวจัดการอุปกรณ์อีกครั้ง คลิกขวาที่รายการ Network Adapter แล้วเลือก Update Driver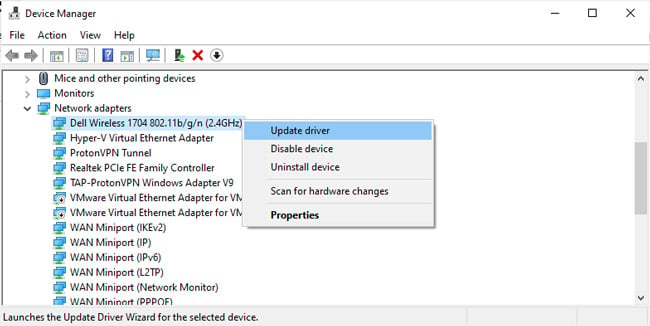 เลือก ค้นหาไดรเวอร์โดยอัตโนมัติ และทำตามคำแนะนำบนหน้าจอ
เลือก ค้นหาไดรเวอร์โดยอัตโนมัติ และทำตามคำแนะนำบนหน้าจอ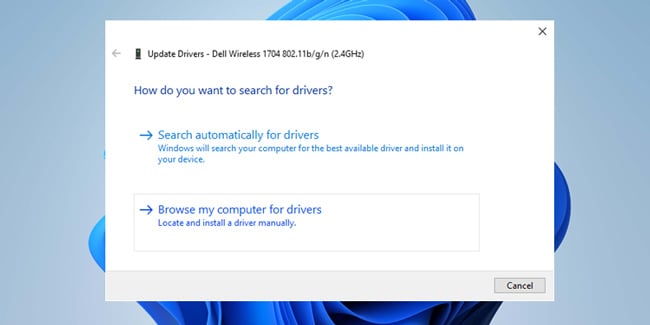 หากการอัปเดตอัตโนมัติไม่ได้ผลเช่นกัน ให้ไปที่อุปกรณ์ของคุณ ไซต์สนับสนุนของผู้ผลิตและค้นหาไดรเวอร์เครือข่ายล่าสุดที่นั่น หากมีตัวติดตั้งปฏิบัติการหรือเครื่องมืออัปเดตไดรเวอร์ ให้ใช้สิ่งเหล่านั้น หากพวกเขาให้ไฟล์.inf แทน ให้เปิดตัวจัดการอุปกรณ์อีกครั้ง เมื่ออัปเดตไดรเวอร์อะแดปเตอร์เครือข่าย ให้เลือก เรียกดูไดรเวอร์สำหรับคอมพิวเตอร์ของฉัน เลือก เรียกดู และค้นหาโฟลเดอร์ที่มีไฟล์ไดรเวอร์
หากการอัปเดตอัตโนมัติไม่ได้ผลเช่นกัน ให้ไปที่อุปกรณ์ของคุณ ไซต์สนับสนุนของผู้ผลิตและค้นหาไดรเวอร์เครือข่ายล่าสุดที่นั่น หากมีตัวติดตั้งปฏิบัติการหรือเครื่องมืออัปเดตไดรเวอร์ ให้ใช้สิ่งเหล่านั้น หากพวกเขาให้ไฟล์.inf แทน ให้เปิดตัวจัดการอุปกรณ์อีกครั้ง เมื่ออัปเดตไดรเวอร์อะแดปเตอร์เครือข่าย ให้เลือก เรียกดูไดรเวอร์สำหรับคอมพิวเตอร์ของฉัน เลือก เรียกดู และค้นหาโฟลเดอร์ที่มีไฟล์ไดรเวอร์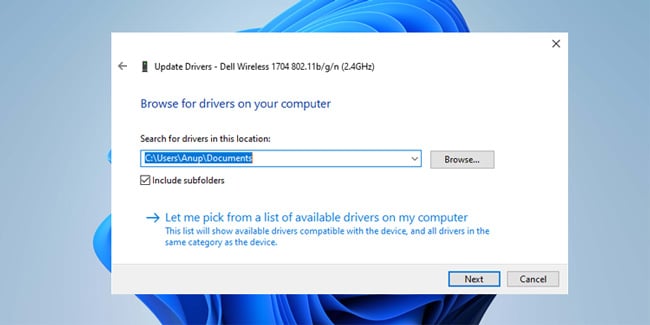 กด ถัดไป > ตกลง และทำตามคำแนะนำบนหน้าจอเพื่ออัปเดตไดรเวอร์เครือข่าย รีสตาร์ทพีซีของคุณหลังจากนั้นและตรวจสอบว่าปัญหาได้รับการแก้ไขหรือไม่
กด ถัดไป > ตกลง และทำตามคำแนะนำบนหน้าจอเพื่ออัปเดตไดรเวอร์เครือข่าย รีสตาร์ทพีซีของคุณหลังจากนั้นและตรวจสอบว่าปัญหาได้รับการแก้ไขหรือไม่
การกำหนดค่า IP/DNS ด้วยตนเอง
เมื่อไม่มีเซิร์ฟเวอร์ DHCP Windows อาจกำหนดที่อยู่ IP ให้กับตัวเองโดยอัตโนมัติ (APIPA) ในช่วง 169.254.0.1 ถึง 169.254.255.254 อีกทางเลือกหนึ่ง เซิร์ฟเวอร์ DHCP อาจใช้งานได้ แต่อาจกำหนด IP ที่ไม่ถูกต้อง หรืออาจไม่ได้กำหนดเลย สุดท้าย เซิร์ฟเวอร์ DNS ของคุณอาจเป็นปัญหาได้เช่นกัน
ในกรณีดังกล่าว คุณสามารถตั้งค่าที่อยู่ IP และเซิร์ฟเวอร์ DNS ที่ถูกต้องด้วยตนเอง บทความที่ลิงก์มีรายละเอียดเชิงลึกมากขึ้นและมีคำแนะนำโดยละเอียดหากคุณต้องการ แต่นี่คือขั้นตอนหลักสำหรับตอนนี้:
ใช้คำสั่ง ipconfig ใน CMD และจดบันทึกเกตเวย์เริ่มต้นและซับเน็ตมาสก์
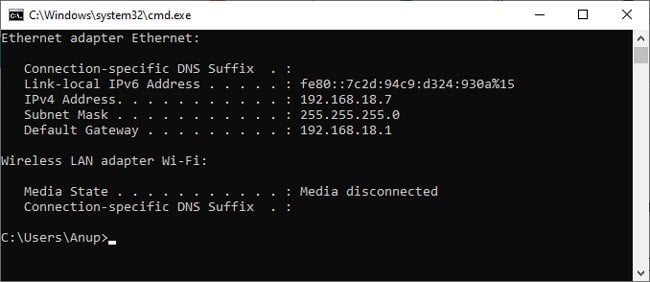 กด Win + R พิมพ์ ncpa.cpl แล้วกด Enter คลิกขวาที่การเชื่อมต่อเครือข่ายแล้วเลือกคุณสมบัติ
กด Win + R พิมพ์ ncpa.cpl แล้วกด Enter คลิกขวาที่การเชื่อมต่อเครือข่ายแล้วเลือกคุณสมบัติ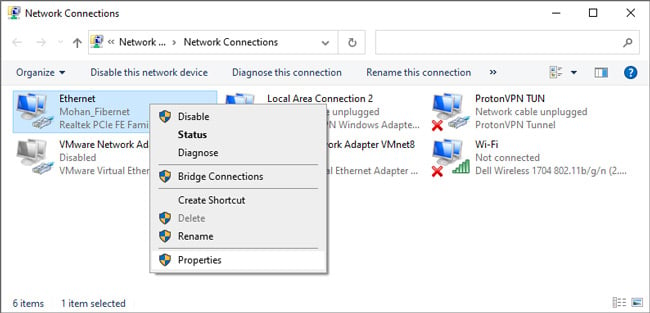 เลือก Internet Protocol เวอร์ชัน 4 (TCP/IPv4) แล้วคลิก คุณสมบัติ อีกครั้ง
เลือก Internet Protocol เวอร์ชัน 4 (TCP/IPv4) แล้วคลิก คุณสมบัติ อีกครั้ง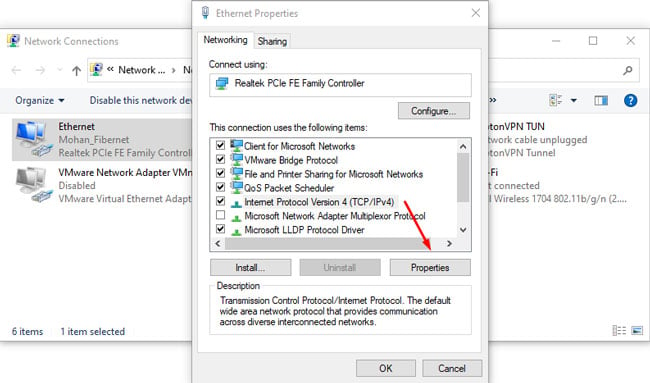 เลือกตัวเลือก ใช้ที่อยู่ IP ต่อไปนี้ ป้อนค่า Default Gateway และ Subnet Mask จาก ขั้นตอนที่ 1 ในช่องที่อยู่ IP ให้ป้อนค่าเกตเวย์เริ่มต้น แต่เปลี่ยนส่วน ID โฮสต์เป็นค่าอื่น โดยทั่วไป นี่คือตัวเลขสี่ตัวสุดท้าย
เลือกตัวเลือก ใช้ที่อยู่ IP ต่อไปนี้ ป้อนค่า Default Gateway และ Subnet Mask จาก ขั้นตอนที่ 1 ในช่องที่อยู่ IP ให้ป้อนค่าเกตเวย์เริ่มต้น แต่เปลี่ยนส่วน ID โฮสต์เป็นค่าอื่น โดยทั่วไป นี่คือตัวเลขสี่ตัวสุดท้าย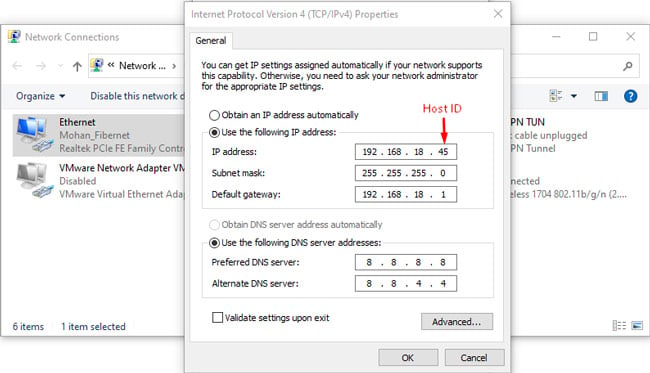 ถัดไป ตั้งค่าที่อยู่เซิร์ฟเวอร์ DNS ต่อไปนี้: เซิร์ฟเวอร์ DNS ที่ต้องการ: 8.8.8.8 เซิร์ฟเวอร์ DNS สำรอง: 8.8. 4.4 สุดท้าย กด OK เพื่อบันทึกการเปลี่ยนแปลง
ถัดไป ตั้งค่าที่อยู่เซิร์ฟเวอร์ DNS ต่อไปนี้: เซิร์ฟเวอร์ DNS ที่ต้องการ: 8.8.8.8 เซิร์ฟเวอร์ DNS สำรอง: 8.8. 4.4 สุดท้าย กด OK เพื่อบันทึกการเปลี่ยนแปลง
ลบ VPN/ไฟร์วอลล์
โปรแกรม VPN และไฟร์วอลล์ของบุคคลที่สามเป็นที่ทราบกันดีว่าทำให้เกิดปัญหาเครือข่ายต่างๆ เนื่องจากเข้ากันไม่ได้กับ Windows ด้วยข้อผิดพลาดนี้โดยเฉพาะ เราพบว่าโปรแกรมอย่าง Hotspot Shield และ Kaspersky Internet Security เป็นตัวการสำคัญ
เราขอแนะนำให้ปิดใช้งานโปรแกรมดังกล่าว หรือลบออก เพื่อตรวจสอบว่าสามารถแก้ไขปัญหาได้หรือไม่ หากพบว่าไม่เป็นไร คุณสามารถคืนสถานะได้ในภายหลัง ต่อไปนี้คือวิธีดำเนินการ:
กด Win + R พิมพ์ appwiz.cpl แล้วกด Enter เลือกโปรแกรม VPN หรือไฟร์วอลล์จากรายการแล้วกด ถอนการติดตั้ง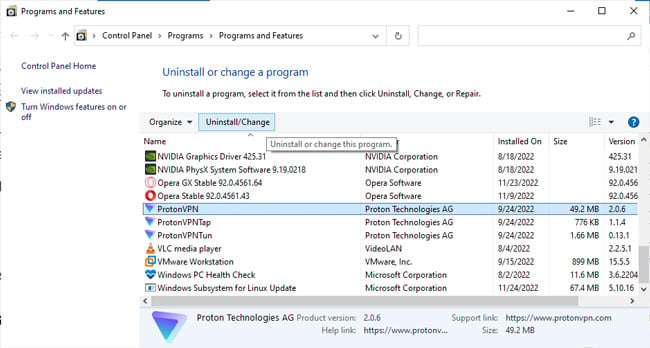 ทำตามคำแนะนำบนหน้าจอเพื่อลบโปรแกรม รีสตาร์ทพีซีของคุณหลังจากนั้นและตรวจสอบว่าปัญหาได้รับการแก้ไขหรือไม่
ทำตามคำแนะนำบนหน้าจอเพื่อลบโปรแกรม รีสตาร์ทพีซีของคุณหลังจากนั้นและตรวจสอบว่าปัญหาได้รับการแก้ไขหรือไม่
อัปเกรดเฟิร์มแวร์เราเตอร์
ดังที่ได้กล่าวไว้ก่อนหน้านี้ เฟิร์มแวร์เราเตอร์เสียหายอาจเป็นสาเหตุที่ทำให้คุณประสบปัญหาเซิร์ฟเวอร์ DHCP ในเครือข่ายของคุณ จากข้อมูลในโลกแห่งความเป็นจริง สิ่งนี้เป็นไปได้แต่พบไม่บ่อยนัก
ดังนั้น หากการแก้ไขอื่นๆ ไม่ได้ผล คุณสามารถลองอัปเดตเฟิร์มแวร์เราเตอร์เป็นทางเลือกสุดท้าย แต่ไม่รับประกันประสิทธิภาพ อาจใช้เวลาและความพยายามของคุณมากขึ้นในการติดต่อผู้ดูแลระบบเครือข่ายหรือ ISP เพื่อขอความช่วยเหลือ