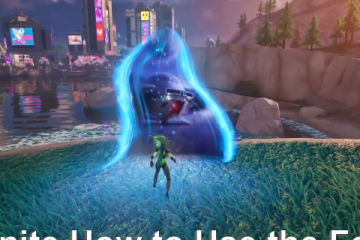บทความนี้จะอธิบายวิธีแชร์ปฏิทินของคุณในแอป Outlook ใหม่บน Windows 11
Outlook ใหม่สำหรับ Windows นำเสนอฟีเจอร์ล่าสุดและการออกแบบที่ทันสมัยและเรียบง่ายพร้อมรองรับ Microsoft 365 ที่สนับสนุน Exchange บัญชีที่ทำงานหรือโรงเรียน, Outlook.com, Hotmail และ Gmail
แอปมีฟีเจอร์มากมาย รวมถึงการสนับสนุนลายเซ็นอีเมล บัญชีอีเมลภายนอก การตั้งค่าการตอบกลับอัตโนมัติเมื่อไม่อยู่ที่สำนักงาน การเรียงลำดับอีเมล การสมัครรับข้อมูล การจัดการ, การส่งต่ออีเมล, การตั้งค่าเริ่มต้นจากที่อยู่, การสำรองข้อมูลกล่องจดหมายของคุณ, การเปลี่ยนบานหน้าต่างการอ่าน, การเปิดหน้าต่างใหม่สำหรับข้อความ, การแปลภาษา, เปิดหรือปิดการคาดเดาข้อความ, สลับบัญชีหลัก และอื่นๆ อีกมากมาย

ผู้ใช้ยังสามารถแบ่งปันปฏิทินใน Outlook กับบุคคลอื่น และเลือกว่าจะให้พวกเขาดูหรือแก้ไขปฏิทินหรือไม่
การแชร์ปฏิทินของคุณใน Outlook สามารถทำได้ จะเป็นประโยชน์ในหลาย ๆ สถานการณ์ เช่น เมื่อคุณต้องการกำหนดเวลาการประชุมกับใครบางคนและต้องการตรวจสอบความพร้อมของพวกเขา หรือเมื่อคุณต้องการแชร์กำหนดการที่กำลังจะมาถึงกับเพื่อนร่วมงานหรือเพื่อน ด้วยการแชร์ปฏิทิน คุณสามารถอนุญาตให้ผู้อื่นดูกำหนดการของคุณและทำการเปลี่ยนแปลงกำหนดการได้ ทั้งนี้ขึ้นอยู่กับระดับการเข้าถึงที่คุณอนุญาต
วิธีนี้ช่วยให้ทุกคนเข้าใจตรงกันและช่วยหลีกเลี่ยงความขัดแย้งในกำหนดการ
แชร์ปฏิทินของคุณใน Outlook
ตามที่กล่าวไว้ข้างต้น ผู้ใช้สามารถแชร์ได้ ปฏิทินของพวกเขาใน Outlook ร่วมกับคนอื่นๆ และเลือกว่าจะให้พวกเขาดูหรือแก้ไขปฏิทิน
ต่อไปนี้คือวิธีการดำเนินการ
ขั้นแรก ให้เปิดแอป Outlook ใหม่บน Windows 11
p>
คุณสามารถทำได้โดยคลิก เริ่ม-> แอปทั้งหมด-> แอป Outlook หรือใช้ช่องค้นหาเมนู เริ่ม เพื่อค้นหา Outlook แล้วเปิดขึ้น
เมื่อแอปเปิดขึ้น ให้คลิก การตั้งค่า ปุ่ม (เกียร์ด้านขวาบน) เพื่อดำเนินการต่อ

ในหน้า การตั้งค่า คลิกแท็บ ปฏิทิน บนแถบด้านข้างซ้ายและเลือก ปฏิทินที่แชร์ ทางด้านขวา
จากนั้น เลือกบัญชีอีเมลที่คุณต้องการใช้การตั้งค่ารูปแบบข้อความหากคุณมีหลายบัญชีใน Outlook
นี่คือการตั้งค่าระดับบัญชีที่จะใช้กับบัญชีที่เลือกเท่านั้น โปรดทำเช่นนี้กับแต่ละบัญชีที่คุณต้องการใช้

ในหน้าการตั้งค่าปฏิทินที่แชร์ ใต้ “แชร์ ปฏิทิน“เลือกปฏิทินที่คุณต้องการแชร์กับผู้อื่นโดยใช้เครื่องหมายรูปหมวกแบบเลื่อนลง

ในหน้าต่างป๊อปอัป ให้พิมพ์ ในที่อยู่อีเมลของผู้รับที่คุณต้องการแชร์ด้วย จากนั้นกด Enter
ถัดไป เลือกสิ่งที่ใบเสร็จสามารถดูหรือดำเนินการกับปฏิทินของคุณ
สามารถดูรายละเอียดทั้งหมด สามารถแก้ไขได้
ทำการเลือกและส่งคำเชิญการแบ่งปันทางอีเมล คุณสามารถเลือกจำนวนการเข้าถึงเพื่ออนุญาตและเปลี่ยนแปลงการตั้งค่าการเข้าถึงได้ตลอดเวลา.

เมื่อเสร็จแล้ว ให้คลิกปุ่ม “แบ่งปัน“เพื่อส่งคำเชิญไปยังผู้รับ เมื่อผู้รับยอมรับคำเชิญ พวกเขาจะสามารถดูปฏิทิน Outlook ของคุณได้
เปลี่ยนหรือลบการเข้าถึงปฏิทิน
หากคุณต้องการเปลี่ยนการตั้งค่าการเข้าถึงสำหรับปฏิทินที่แชร์ ให้กลับไปที่ Outlook บานหน้าต่างการตั้งค่า จากนั้นคลิก ปฏิทินที่แชร์ และเลือกปฏิทิน
จากนั้น เปลี่ยนสิทธิ์การเข้าถึงที่ผู้ใช้ควรมี หรือคลิกที่ลบถังขยะเพื่อลบการเข้าถึงปฏิทินของคุณ

นั่นควรจะเป็นเช่นนั้น!
บทสรุป:
โพสต์นี้แสดงให้คุณเห็นว่า เพื่อแชร์ปฏิทินในแอป Outlook ใหม่ใน Windows 11 หากคุณพบข้อผิดพลาดด้านบนหรือมีอะไรเพิ่มเติม โปรดใช้แบบฟอร์มความคิดเห็นด้านล่าง