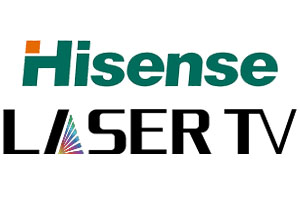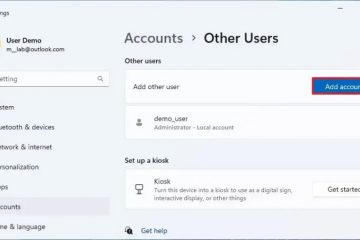Den svarta skärmen i Death på HP utlöses mestadels av buggar i operativsystemet och drivrutinerna. För de flesta HP-användare som upplever detta problem uppstår den svarta skärmen efter att ha loggat in på Windows. Det kan ses att på äldre versioner av Windows misslyckas processutforskaren att starta normalt.
I allmänhet åtgärdas problemet efter omstart av Windows Explorer och bildskärmsdrivrutinerna. Det finns också andra tekniska lösningar för dödens svarta skärm på HP-enheter som vi kommer att ta upp i den här artikeln.
Hur man åtgärdar Black Screen Of Death på HP Laptop
Det första du ska göra är att kontrollera bildskärmens anslutning. Om du upplever en total skärmsläckning, se till att kablarna är väl anslutna. Anslut en extra kabel eller till och med prova en annan bildskärm och se om problemet kan ses på en annan bildskärmsenhet.
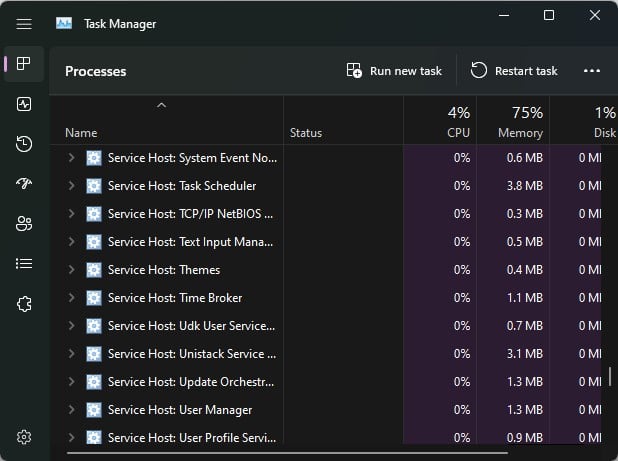
Om det verkar inte vara några problem med bildskärmsenheten eller kablarna, nästa sak att göra är att uppdatera bildskärmsdrivrutinerna.
Om du vill starta om videodrivrutinerna trycker du på Ctrl + Win + Shift + B. Detta kan lösa problemet om de frusna drivrutinerna utlöser den svarta skärmen.
Starta om Utforskaren
Om problemet startade efter att du loggat in på Windows är det möjligt att Windows Utforskaren inte startade ordentligt. Du kan starta om utforskarens process och se om detta hjälper till att lösa problemet.
Öppna Aktivitetshanteraren genom att trycka på Ctrl + Skift + Esc. 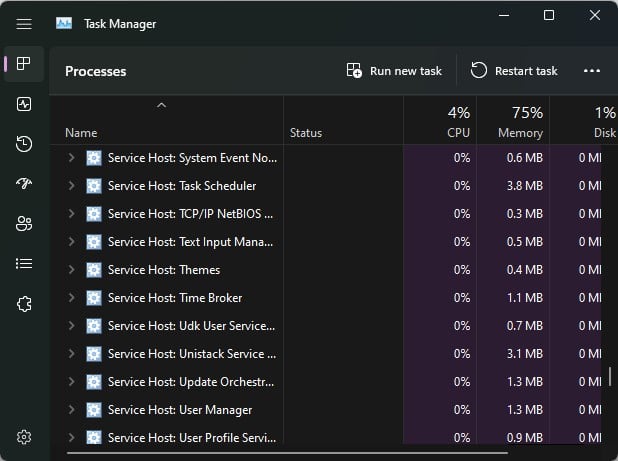 Gå till Processer fliken. Sök efter Windows Explorer och högerklicka på den
Gå till Processer fliken. Sök efter Windows Explorer och högerklicka på den 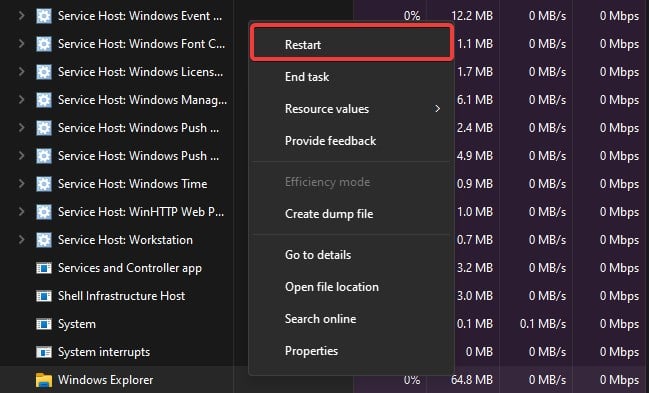
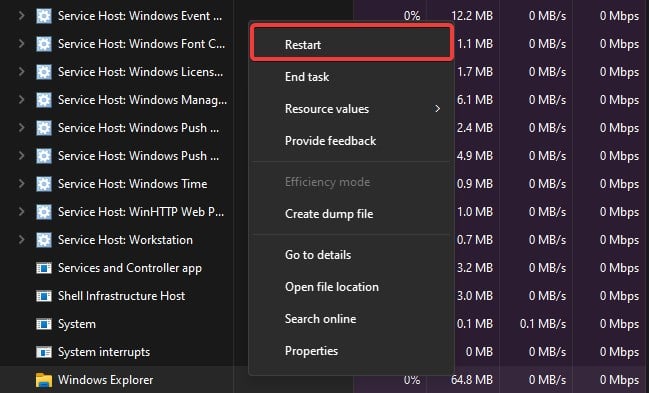 Välj alternativet Starta om .
Välj alternativet Starta om .
Inaktivera snabbstart
Snabbstartsfunktionen på de flesta Windows-enheter är aktiverad som standard för att minska systemets totala starttid. Den här funktionen skapar en bild av kärnprocesserna och laddar den vid start.
Detta kringgår initialiseringsfasen, vilket leder till problem med svart skärm som detta.
Tryck på Windows-tangent + R, skriv kontroll och tryck på enter för att öppna Kontrollpanelen. 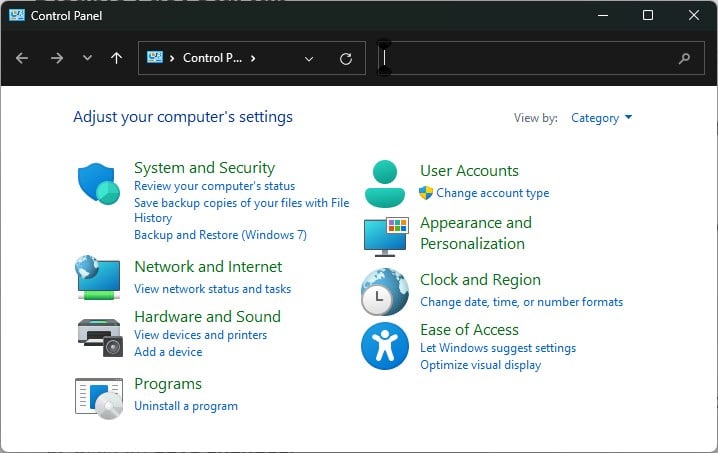
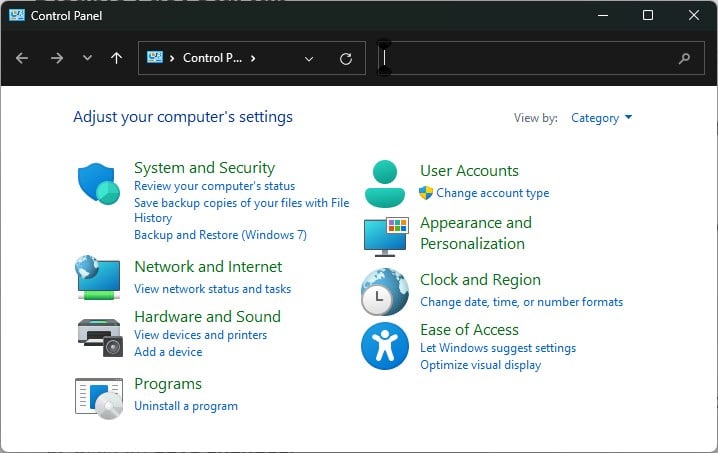 Gå till Hårdvara och ljud > Strömalternativ.
Gå till Hårdvara och ljud > Strömalternativ.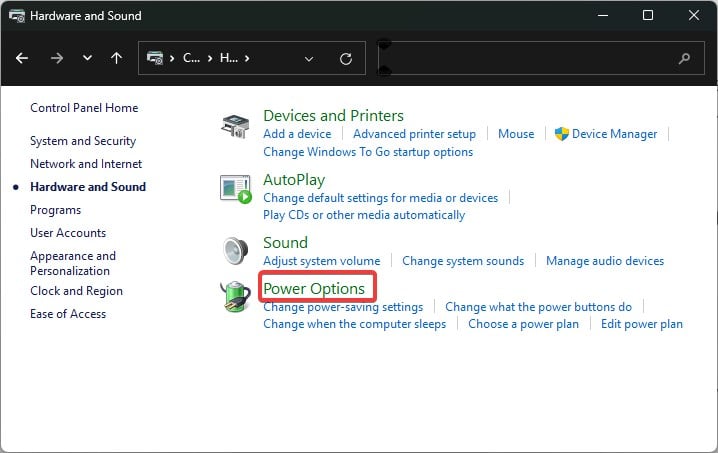
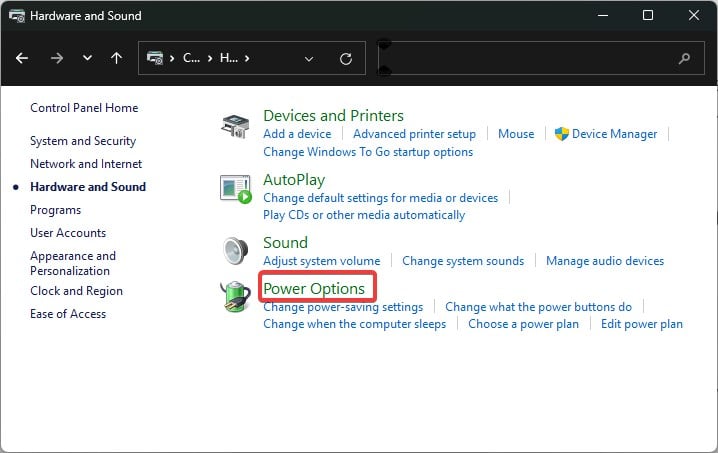 Från den vänstra panelen klickar du på Välj vad strömknapparna gör.
Från den vänstra panelen klickar du på Välj vad strömknapparna gör. 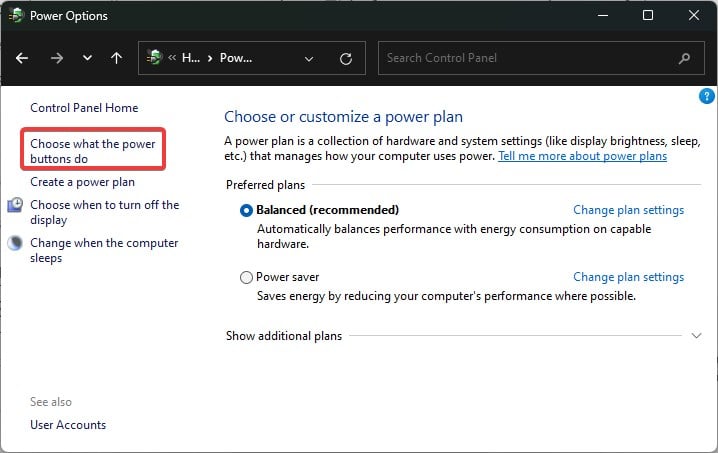
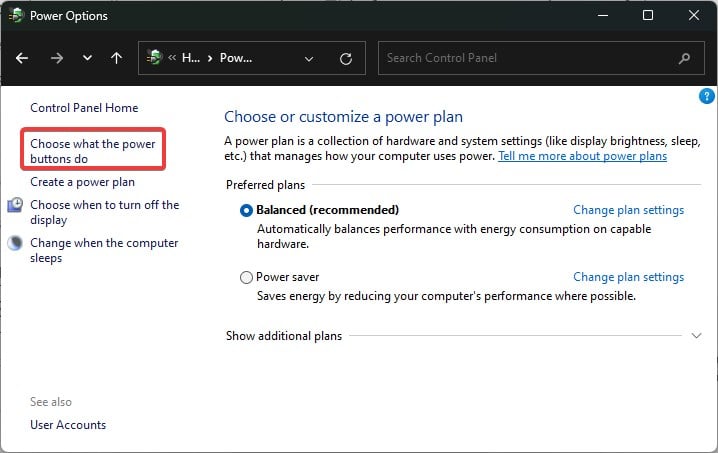 Under avstängningsinställningarna avmarkerar du alternativet Aktivera snabbstart.
Under avstängningsinställningarna avmarkerar du alternativet Aktivera snabbstart.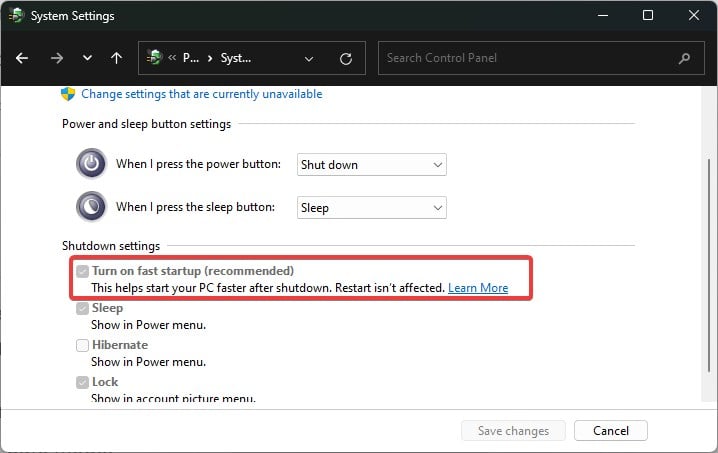
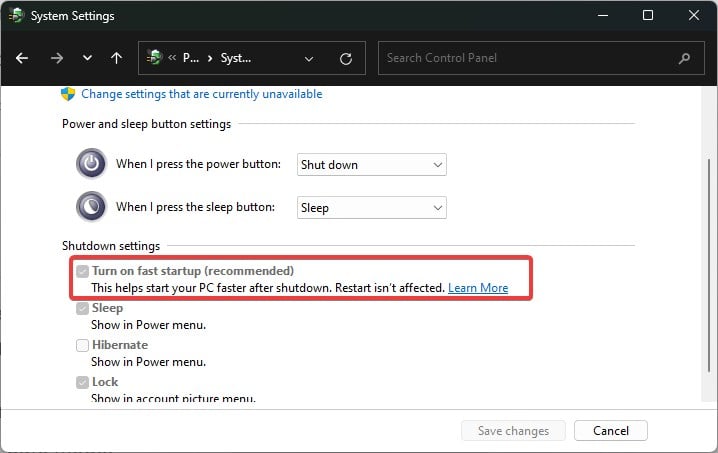 Klicka på Spara ändringar. Starta om datorn och se om detta löser problemet.
Klicka på Spara ändringar. Starta om datorn och se om detta löser problemet.
Starta i felsäkert läge
I säkert läge körs Windows med minimala drivrutiner och konfigurationer. Om problemen har utlösts av några extra installerade program och drivrutiner, kan körning av systemet i felsäkert läge få det att fungera normalt.
Klicka på Starta om samtidigt som du håller ned Skift-tangenten. När systemet startar om går du in i återställningsmiljön. Gå till Felsökning > Avancerade alternativ > Startinställningar. Klicka på Starta om.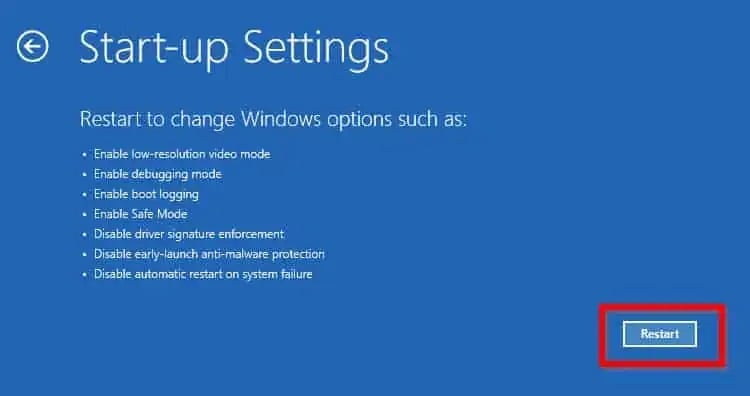
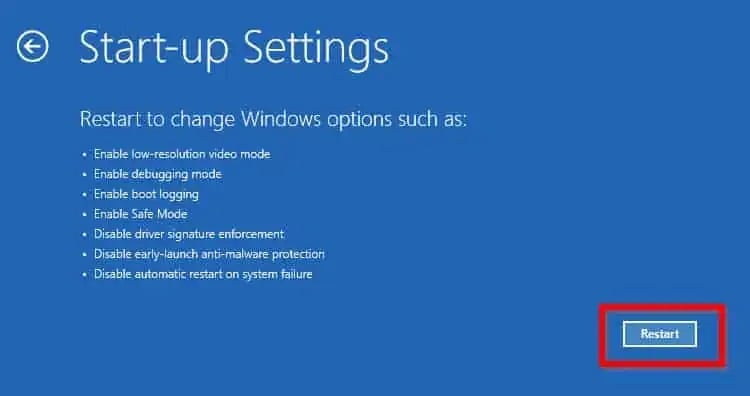 En gång datorn startar om, tryck på F4 eller 4 för att gå in i felsäkert läge.
En gång datorn startar om, tryck på F4 eller 4 för att gå in i felsäkert läge.
Om du inte kan se inloggningsskärmen, tvingar du starta om datorn genom att trycka på strömknappen upprepade gånger tre gånger.
När cykeln är klar går systemet in i Windows återställningsmiljö. Därifrån kan du navigera till Säkert läge genom att följa stegen som föreslagits ovan.
Uppdatera de grafiska drivrutinerna
Uppdatering kan fixa buggar och korruption i dessa drivrutiner. Problemet du upplever är mycket vanligt på grund av felaktiga drivrutiner. Drivrutinstillverkaren eller Microsoft rullar ut stabila versioner för att fixa sådana buggar på drivrutinen.
Det är därför det rekommenderas att hålla drivrutinerna uppdaterade för att förbli fri från sådana problem.
Tryck på Windows-tangent + X och öppna Enhetshanteraren. 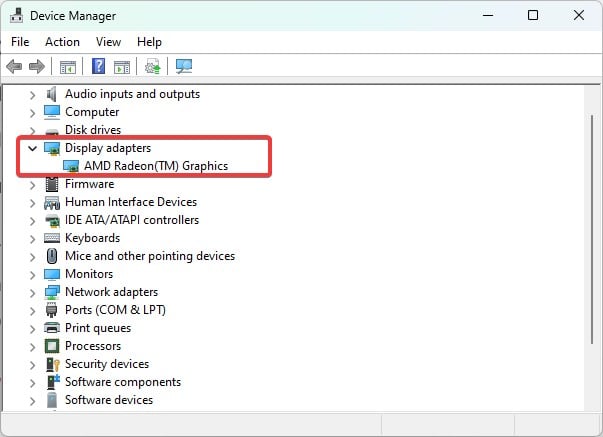
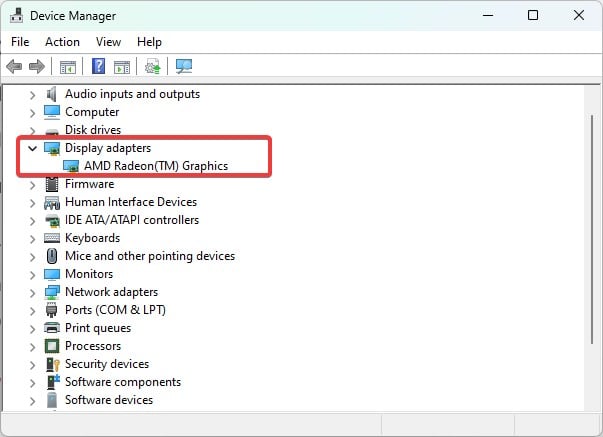 Klicka på Display Adapters för att utöka listan över enheter under den. Högerklicka på grafikkortet och välj alternativet Uppdatera drivrutin .
Klicka på Display Adapters för att utöka listan över enheter under den. Högerklicka på grafikkortet och välj alternativet Uppdatera drivrutin .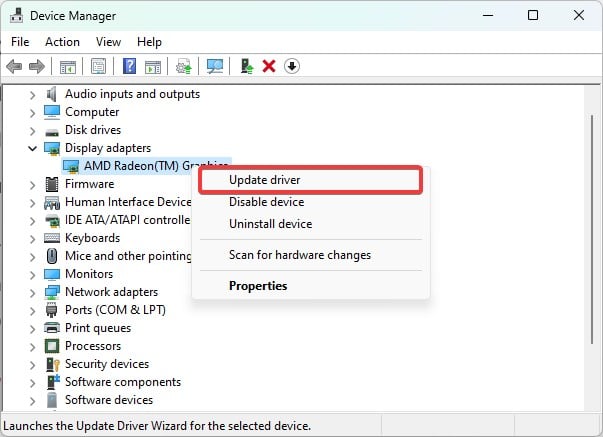
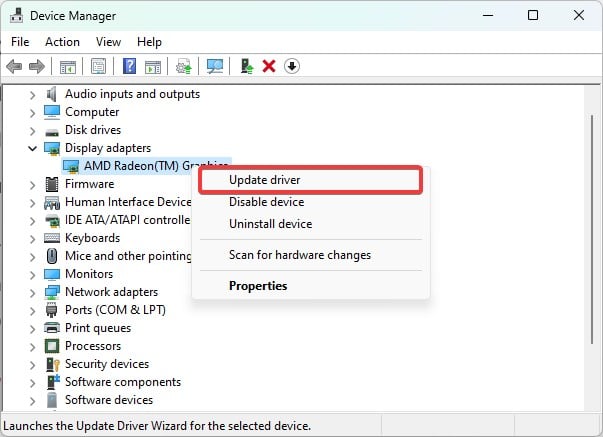 Välj alternativet Sök automatiskt efter drivrutiner och följ uppmaningen.
Välj alternativet Sök automatiskt efter drivrutiner och följ uppmaningen. 

Du kan till och med uppdatera grafikdrivrutiner genom att ladda ner dem från grafikkortstillverkarens webbplats. Följ dessa steg för att ladda ner och uppdatera de Intel-baserade grafikdrivrutinerna.
Gå till Intels drivrutinnedladdningscenter. Gå till Grafik.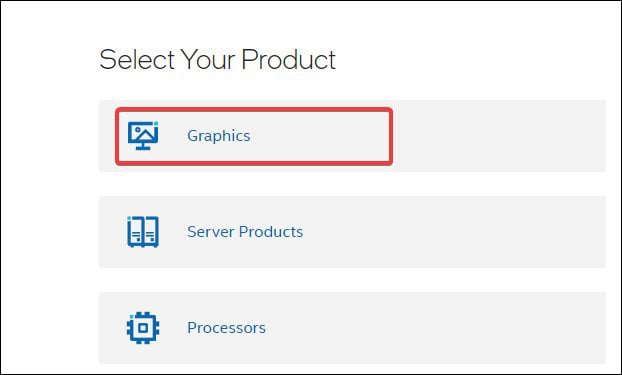
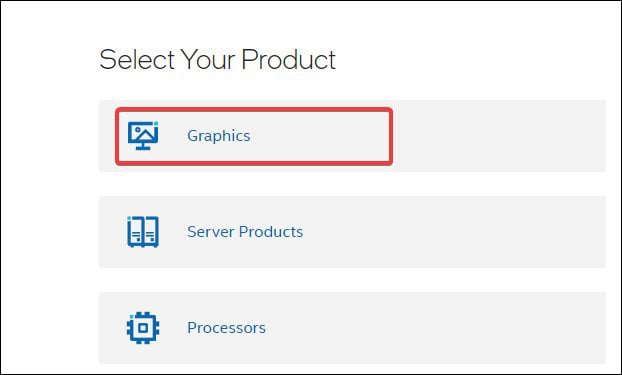 Välj grafikdrivrutinen från listan och klicka på nedladdningsknappen.
Välj grafikdrivrutinen från listan och klicka på nedladdningsknappen. 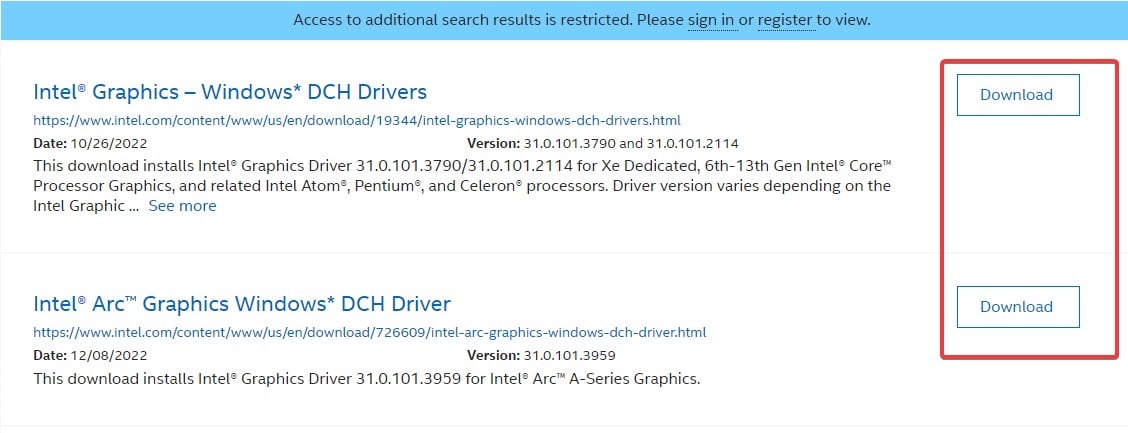
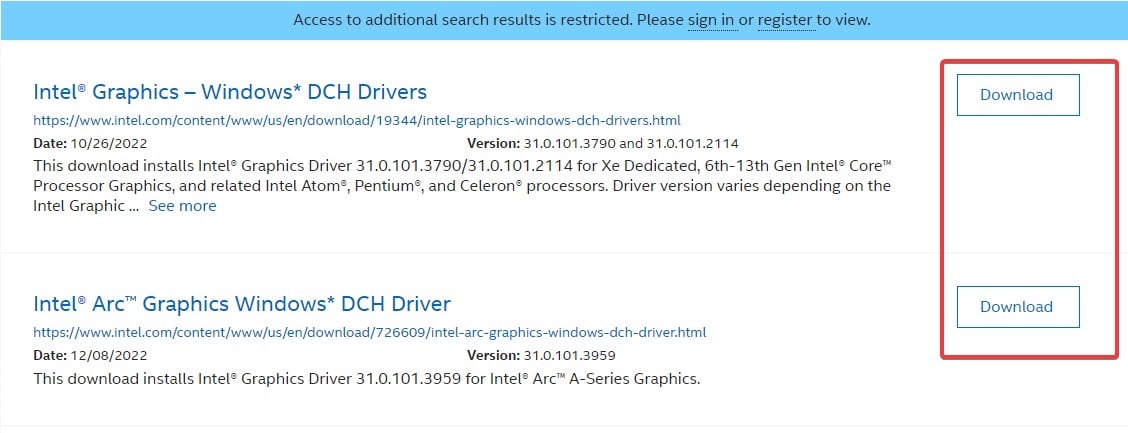 Gå till nedladdningskatalogen och installera drivrutinen.
Gå till nedladdningskatalogen och installera drivrutinen.
Återställ bildskärmsdrivrutinen
Vanligtvis, när användare slumpmässigt upplever sådana bildskärmsdrivrutiner, är det huvudsakligen relaterat till problemen i bildskärmsdrivrutinen. Bildskärmsdrivrutinerna kan inte fungera på grund av buggar i uppdateringen eller inkompatibla konfigurationsändringar som gjorts i den.
Om du rullar tillbaka bildskärmsdrivrutinen återställs drivrutinerna till deras tidigare funktionsläge. Utför dessa steg medan du är inloggad i felsäkert läge för att återställa bildskärmsdrivrutinerna.
Tryck på Windows-tangent + X och öppna Enhetshanteraren.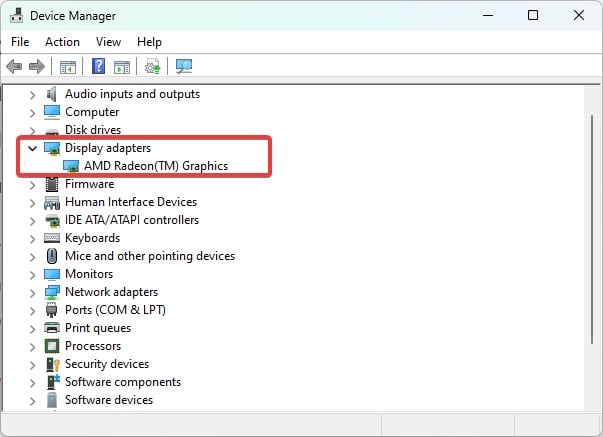
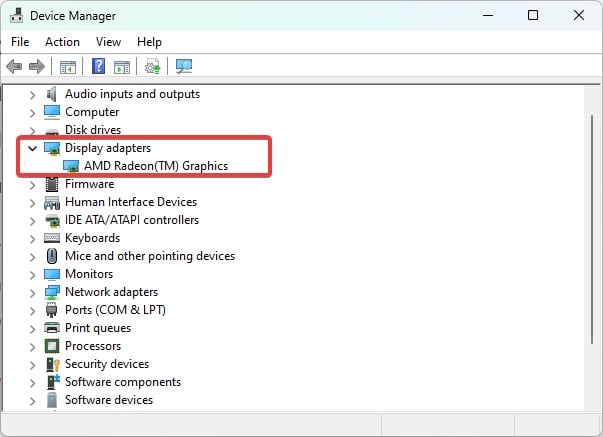 Klicka på skärmadaptrar för att utöka listan över adaptrar under den. Högerklicka på enheterna och välj Egenskaper.
Klicka på skärmadaptrar för att utöka listan över adaptrar under den. Högerklicka på enheterna och välj Egenskaper.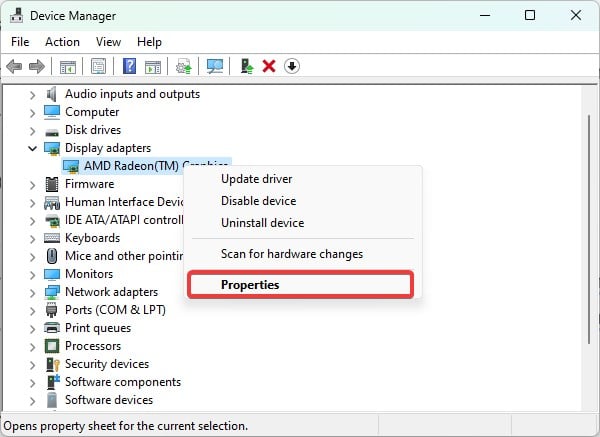
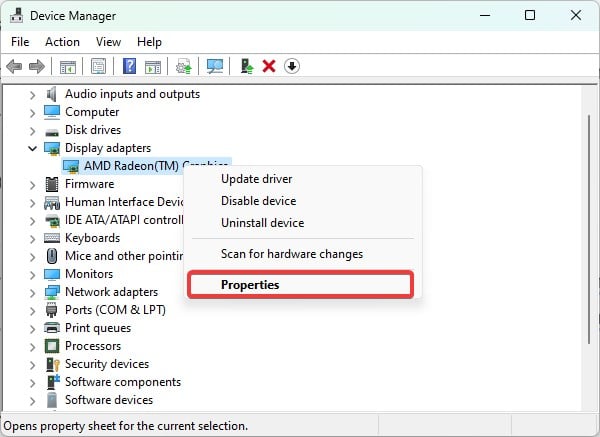 Gå till fliken Drivrutiner .
Gå till fliken Drivrutiner . 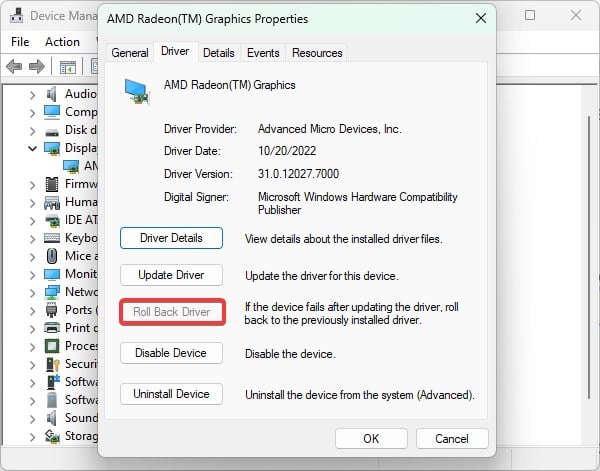
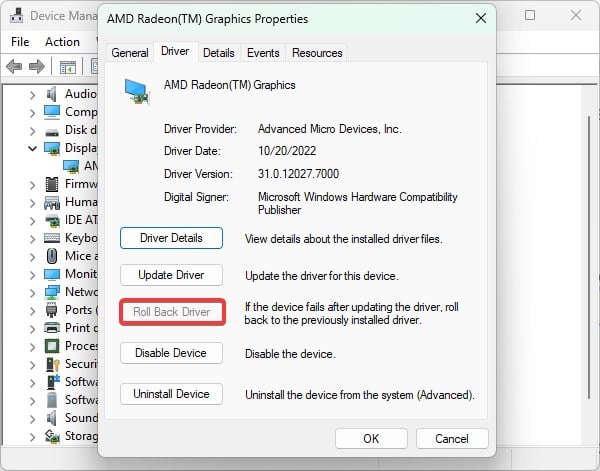 Välj Återställ drivrutiner och följ anvisningarna för att återställa bildskärmsdrivrutinen.
Välj Återställ drivrutiner och följ anvisningarna för att återställa bildskärmsdrivrutinen.
Avinstallera Windows Update
Black Screen of Death på HP-enheter kan också inträffa efter att ha installerat en Windows-uppdatering. Till exempel, efter att Windows Update bygger 1709, har vissa användare rapporterat att de upplever sådana problem med svart skärm. Du kan avinstallera sådana uppdateringar och sedan se om den svarta skärmen löser sig.
Om du kan logga in på Windows normalt och komma åt inställningarna, använd den här metoden för att ta bort Windows-uppdateringarna.
Tryck på Windows-tangent + I för att öppna Inställningar. Gå till Windows Update > Uppdatera historik. 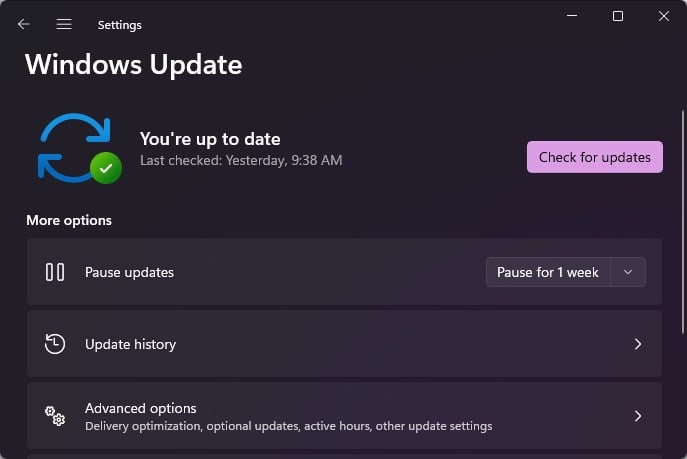
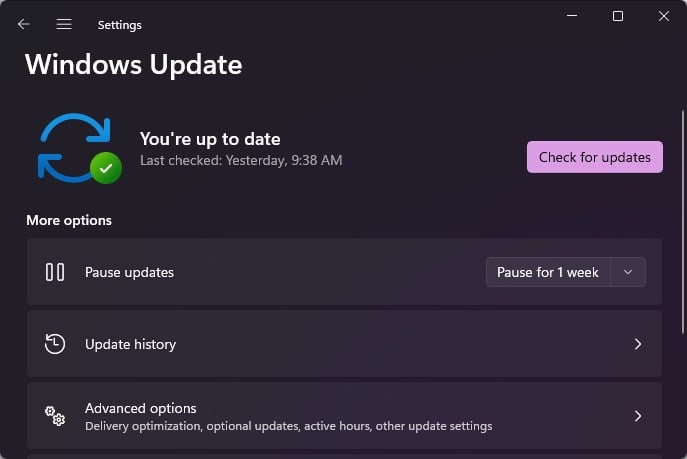 Navigera till Avinstallera uppdateringar.
Navigera till Avinstallera uppdateringar. 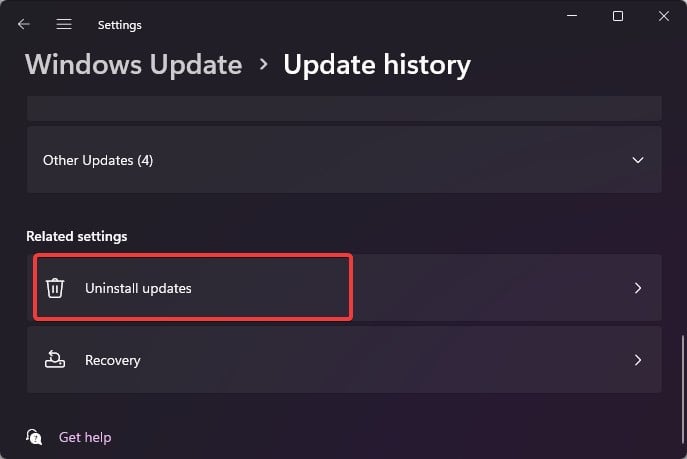
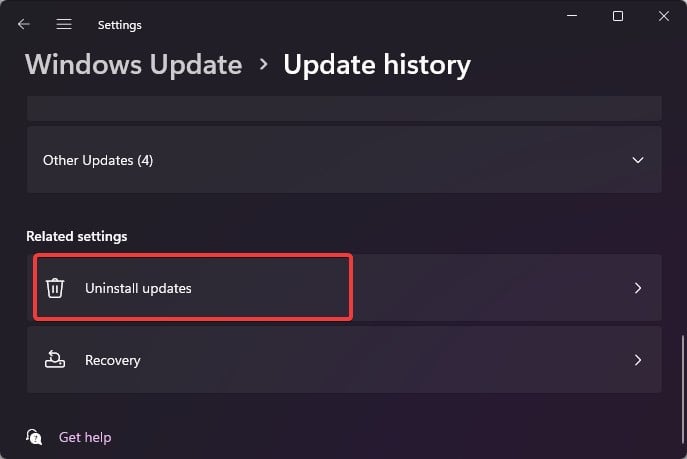 Välj det nyligen installerade uppdateringspaketet och avinstallera det.
Välj det nyligen installerade uppdateringspaketet och avinstallera det.
Du kan ta bort Windows-uppdateringen från återställningsmiljön om du inte kan logga in på Windows.
Starta i återställningsmiljön. Gå till Avancerade alternativ > Felsökning > Avancerade alternativ > Avinstallera uppdateringar. 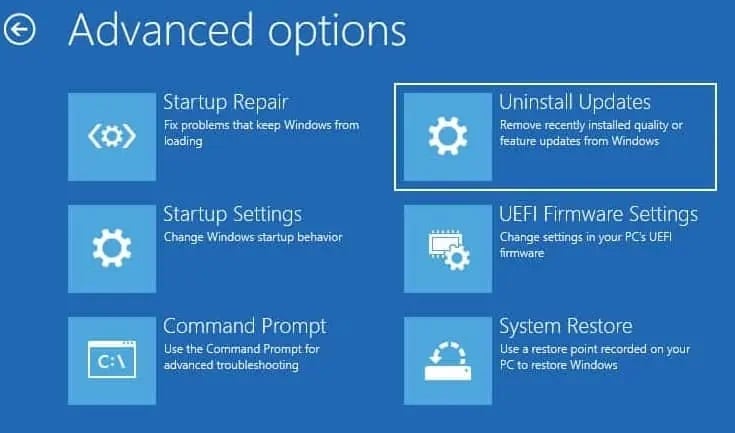
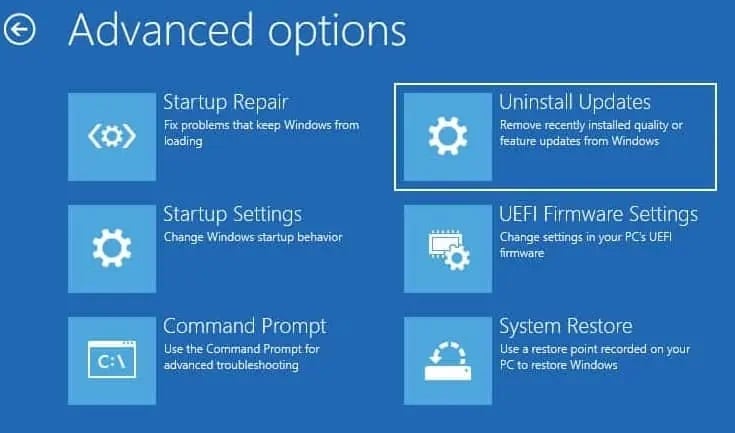 Välj Avinstallera senaste kvalitetsuppdatering och följ instruktionerna på skärmen.
Välj Avinstallera senaste kvalitetsuppdatering och följ instruktionerna på skärmen.
Utför systemåterställning
Om problemen med svart skärm har börjat nyligen kan du även utföra systemåterställningen för att återställa systemet till det tidigare funktionella tillståndet. Du kan använda återställningsverktyget från återställningsmiljön eller till och med genom att starta i felsäkert läge.
Gå till Windows återställningsmiljö. Gå till Avancerade alternativ > Felsökning > Avancerade alternativ > Systemåterställning. 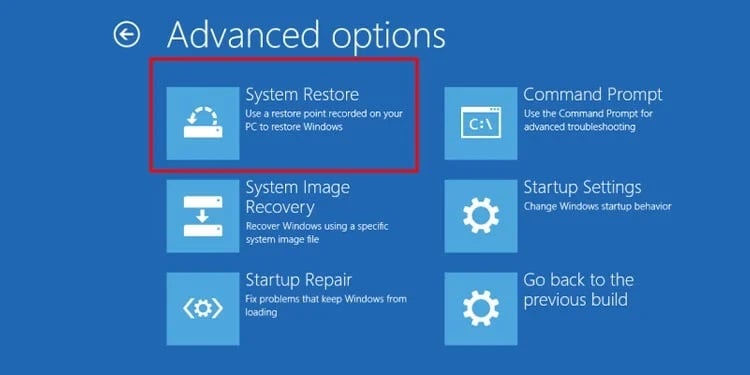
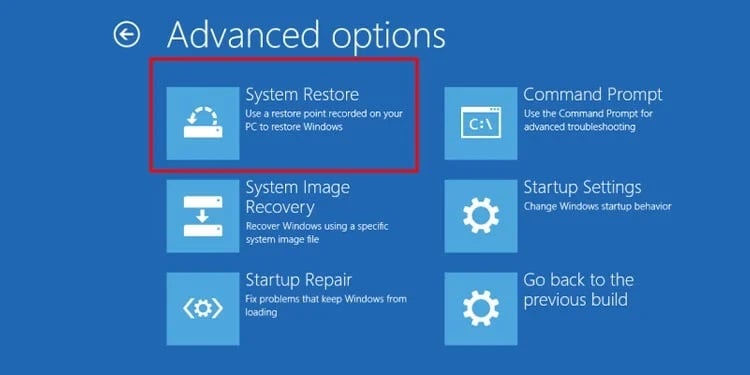 Välj Systemåterställning. Följ anvisningarna från verktyget och återställ systemet till återställningspunkten.
Välj Systemåterställning. Följ anvisningarna från verktyget och återställ systemet till återställningspunkten.
Om du kan logga in på Windows (från felsäkert läge eller normalt), kan du utföra en systemåterställning utan att starta upp i Windows RE.
Tryck på Windows-tangenten + R, skriv rstrui.exe och tryck på Retur för att starta systemåterställningsverktyget. 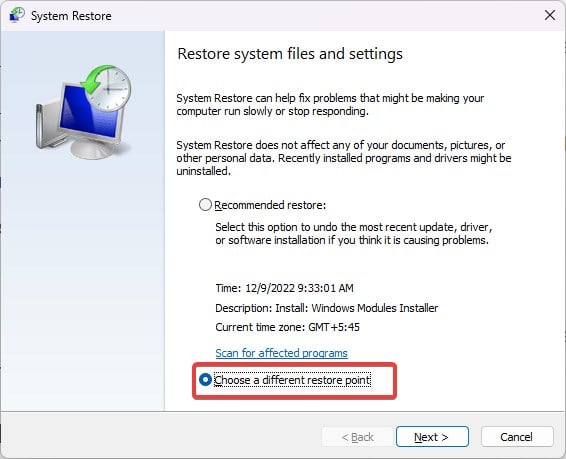
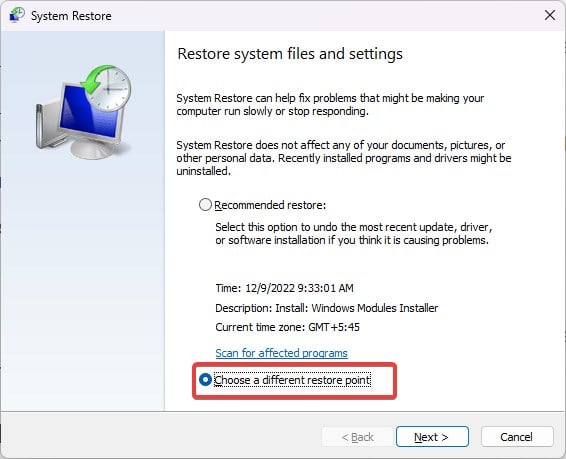 Välj Välj en annan återställningspunkt och klicka på Nästa.
Välj Välj en annan återställningspunkt och klicka på Nästa. 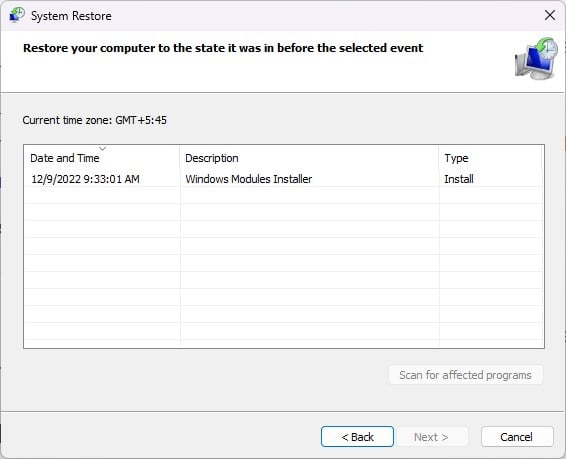
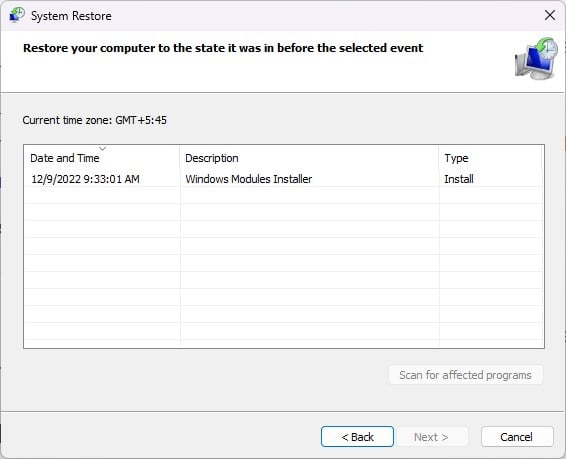 Välj önskad återställningspunkt och följ uppmaningen.
Välj önskad återställningspunkt och följ uppmaningen.
Obs: Du måste ha skapat en återställningspunkt innan problemet med svart skärm uppstod för att det ska fungera för dig.
Utför reparation på plats
Om ingen av de ovan föreslagna korrigeringarna fungerar är den sista utvägen att utföra reparationen på plats. Denna process reparerar problemet med Windows utan att påverka några av filerna och konfigurationerna på din enhet.
Ladda ner Windows ISO-filen som matchar din nuvarande Windows-version. Montera ISO till en virtuell enhet. Öppna den monterade Windows-enheten. Kör filen setup.exe. Klicka på Ändra hur Windows Setup laddar ner uppdateringar. 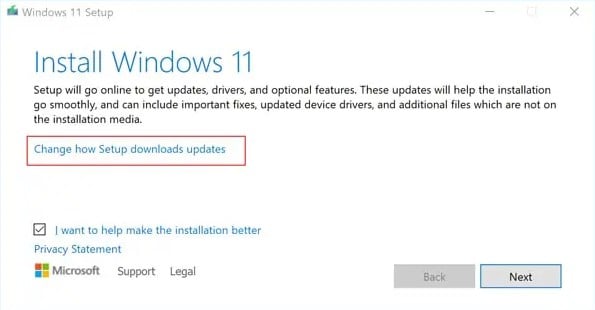
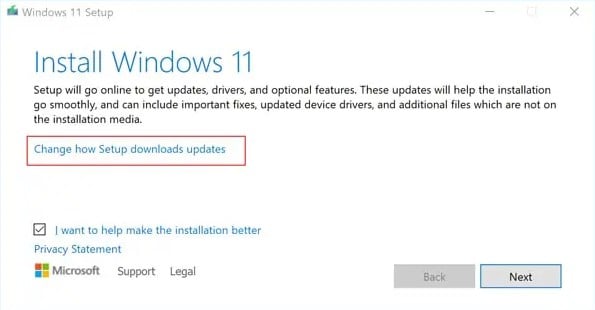 Följ anvisningarna och klicka på Installera till sist.
Följ anvisningarna och klicka på Installera till sist.
För ännu bättre resultat kan du rensa och installera om Windows också. Även efter detta, om problemet kvarstår, måste du besöka HP:s servicecenter för en lösning.