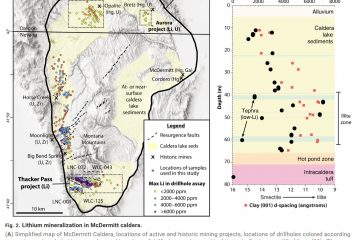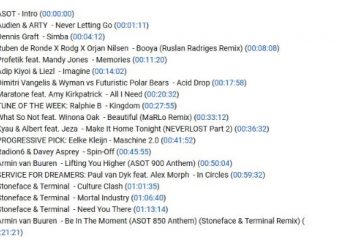Möjligheten att aldrig kombinera knappar i aktivitetsfältet är en av de mest efterfrågade funktionerna i Windows 11. Microsoft har äntligen lagt till det i Windows 11. Om du vill använda det, följ stegen nedan för att aktivera alternativet kombinera aldrig knappar i aktivitetsfältet i Windows 11.
Som standard optimerar Windows 11 utrymmet i aktivitetsfältet genom att visa ikoner och gruppera fönster från samma program tillsammans. När du vill komma åt ett specifikt fönster i ett program med flera öppna fönster, för du muspekaren över programikonen i aktivitetsfältet och väljer fönstret.
Men tänk om du föredrar att varje fönster har en egen separat knapp i aktivitetsfältet, komplett med sitt eget namn eller etikett? Detta gör det enkelt att känna igen programfönstret och öppna det snabbt. Det är till exempel användbart att visa varje fönster separat i aktivitetsfältet om du har många fönster i ett program, använder en bredbilds-eller flerskärmskonfiguration, etc.
Med den senaste uppdateringen lade Microsoft till det mycket efterfrågade alternativet kombinera aldrig knappar i aktivitetsfältet. Genom att ändra det här alternativet till”Aldrig”kan du säkerställa att knapparna i aktivitetsfältet aldrig kombineras och att varje programfönster visas individuellt. Låt mig visa dig hur.
Viktig notering: Du bör använda Windows 11 Build 23466 eller högre. Så här kontrollerar du ditt versionsnummer för Windows 11.
Kombinera aldrig knapparna i aktivitetsfältet i Windows 11
Följ stegen nedan för att ställa in aktivitetsfältet så att knapparna aldrig kombineras i Windows 11.
Steg 1: Öppna appen Inställningar med Windows-tangenten + I-tangentbordsgenvägen.
Tryck först på Win + I-tangentbordet genväg på skrivbordet för att öppna appen Windows 11 Inställningar direkt. Alternativt kan du också söka efter”Inställningar”i Start-menyn eller klicka på aktivitetsfältets nätverks-/volymikon och sedan klicka/knacka på kugghjulsikonen (Inställningar) i Panelen Snabbinställningar.
Steg 2: Gå till inställningssidan Anpassning> Aktivitetsfältet.
När fönstret Inställningar öppnas, vänsterklicka på fliken”Personalisering”i sidofältet och välj sedan alternativet”Aktivitetsfält”på den högra panelen. Du kan komma till samma sida genom att högerklicka på aktivitetsfältet och välja”Inställningar för aktivitetsfältet.”
Steg 3: Ställ in”Kombinera aktivitetsfältsknappen och dölj etiketter“till”Aldrig.”Detta alternativ tvingar aktivitetsfältet att aldrig kombinera knapparna i aktivitetsfältet.
Här utökar du avsnittet”Aktivitetsfältets beteenden”och väljer”Aldrig”från”Kombinera knapp i aktivitetsfältet och dölj etiketter”rullgardinsmenyn.

Ändringarna sparas automatiskt och från och med nu kombinerar aktivitetsfältet aldrig knappar och visar alla öppna fönster individuellt med etiketter.
![]()
Alternativ metod med hjälp av registerredigeraren
Du kan också aktivera läget kombinera aldrig i aktivitetsfältet med hjälp av Registereditorn. Så här gör du.
Öppna Registereditorn genom att söka efter den i Start-menyn.Gå till“Dator\HKEY_CURRENT_USER\Software\Microsoft\Windows mappen \CurrentVersion\Explorer\Advanced“. Högerklicka på mappen”Advanced“. Välj”Nytt > DWORD (32-bitars) värde“option.Ange värdenamnet som”TaskbarGlomLevel“(utan citattecken).Högerklicka på värdet”TaskbarGlomLevel”och välj”Ändra.”Ändra värdedata från”0″till”2“(utan citattecken). Klicka/tryck på knappen”Ok“för att spara värde ändras.Stäng Registerredigeraren.Starta om datorn.
Efter omstart kombinerar aktivitetsfältet aldrig knappar.
Inaktivera aldrig kombinera aktivitetsfältsknappar i Windows 11
Om du vill inaktivera aktivitetsfältets kombinera aldrig-läge , följ stegen nedan:
Via appen Inställningar:
Högerklicka på aktivitetsfältet. Välj alternativet”Inställningar i aktivitetsfältet“. Expandera avsnittet”Aktivitetsfältets beteende“. Välj”Alltid“från knappen”Kombinera aktivitetsfältet”och dölj etiketter“rullgardinsmenyn.Stäng appen Inställningar.
Via Registereditorn:
Öppna Registerredigeraren
strong>. Gå till mappen”Computer\HKEY_CURRENT_USER\Software\Microsoft\Windows\CurrentVersion\Explorer\Advanced“. Dubbelklicka på värdet”TaskbarGlomLevel“. Ändra värdedata till”0“(utan citattecken). Klicka på knappen”Ok“.Stäng registerredigeraren.Starta om datorn.
—
Det är det. Så enkelt är det att aktivera kombinationsläget aldrig i Aktivitetsfältet.
Relaterade guider för aktivitetsfältet:
Jag hoppas att detta enkla och lätta Windows-sätt-to guide hjälpte dig.
Om du har fastnat eller behöver hjälp, skicka ett mail så ska jag försöka hjälpa till så mycket som möjligt.