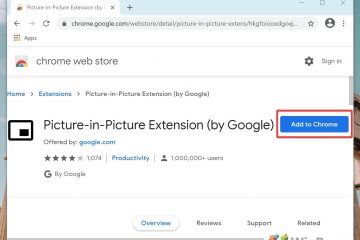Cuprins:
Dacă ești îngrijorat, vei pierde ani de zile de marcaje Chrome, dar nu vei avea încredere în sincronizarea marcajelor Google pe bază de cloud. În astfel de cazuri, cel mai bine este să exportați marcajele din Chrome într-o copie de rezervă locală, astfel încât să le puteți importa mai târziu.
O salvare locală a marcajelor Chrome este utilă și dacă doriți să le partajați unui prieten sau membru al familiei. În loc să se conecteze la contul dvs., pot importa doar marcaje Chrome printr-un simplu fișier HTML.
Cum să exportați marcajele Chrome cu Managerul de marcaje
Puteți salvați marcajele Chrome în mod înșelător, folosind doar managerul de marcaje integrat. Managerul de marcaje vă permite să faceți backup marcajelor Chrome în doar câteva clicuri și nu necesită să cunoașteți locația marcajelor Chrome în File Explorer.
Cum să importați marcajele Chrome dintr-o copie de rezervă a marcajelor Chrome
Există două moduri de a importa marcajele Chrome, dar ambele fac același lucru și una este mai ușor decât celălalt. Drept urmare, vă vom arăta cum să utilizați instrumentul „Importați marcaje și setări” astăzi.
Accesați meniul Import
Faceți clic pe cele trei puncte din colțul din dreapta sus al Chrome, apoi navigați la „Marcaje > Importați marcaje și setări…”.
 Alegeți marcaj Fișier
Alegeți marcaj Fișier
Selectați „Fișier HTML de marcaje” din meniul drop-down, apoi faceți clic pe „Alegeți fișierul” pentru a găsi fișierul de marcaje salvat.
 Selectați fișierul de marcaj
Selectați fișierul de marcaj
Navigați până unde ați salvat fișierul cu marcaje, selectați-l și faceți clic pe „Deschide” pentru a continua.
Importul complet al marcajelor
Chrome va importa automat marcajele dvs. Faceți clic pe „Terminat” pentru a finaliza procesul de import.
Întrebări frecvente – Întrebări frecvente despre marcajele Chrome
Este posibil să îmbinați marcajele din diferite profiluri Chrome?
Da, îmbinarea marcajelor din diferite profiluri Chrome este realizabil prin exportarea marcajelor dintr-un profil și importul lor în altul. Inițial, exportați marcajele într-un fișier HTML din fiecare profil utilizând pașii detaliați în tutorial. Apoi, importați aceste fișiere în profilul dorit pe rând. După importare, utilizați Managerul de marcaje pentru a organiza și elimina orice duplicat, asigurând o colecție de marcaje curată și cuprinzătoare în profilurile dvs.
Pot partaja marcajele mele Chrome cu altcineva?
Partajarea marcajelor dvs. Chrome cu altele este simplu. Exportați marcajele într-un fișier HTML așa cum este descris în tutorial, apoi partajați acest fișier prin e-mail, un serviciu de stocare în cloud sau orice altă metodă preferată. Destinatarul poate importa apoi marcajele în browserul său Chrome sau în orice alt browser care acceptă importurile de marcaje HTML, obținând astfel acces la marcajele partajate.
Cât de des ar trebui să fac copii de rezervă pentru marcajele mele Chrome?
Frecvența copierii de rezervă a marcajelor Chrome depinde de cât de des faceți modificări la colecția de marcaje. O copie de rezervă lunară este potrivită pentru majoritatea utilizatorilor, dar dacă adăugați sau eliminați frecvent marcaje, luați în considerare un program de backup mai regulat. Acest lucru asigură că marcajele dvs. sunt stocate în siguranță și pot fi restaurate sau transferate cu ușurință, protejându-vă împotriva pierderii de date sau atunci când vă mutați pe un computer nou.
Pot exporta sau importa marcaje pe mobilul Chrome?
Exportarea sau importarea directă a marcajelor nu este acceptată în aplicația mobilă Chrome. Cu toate acestea, conectându-vă la contul dvs. Google, Chrome vă poate sincroniza marcajele pe toate dispozitivele. Orice modificări aduse marcajelor dvs. de pe un desktop se vor reflecta pe dispozitivele dvs. mobile și invers. Pentru funcționalitatea explicită de import/export, utilizați Chrome pe un computer desktop.
Ce fac dacă marcajele mele importate nu apar?
Dacă marcajele dvs. nu par să apară după un import, asigurați-vă mai întâi că ați selectat fișierul HTML corect în timpul procesului de import. În plus, Chrome poate plasa marcaje importate într-un dosar separat, așa că verificați dosarele din Managerul de marcaje. Dacă problemele persistă, încercați să importați din nou și asigurați-vă că Chrome este actualizat la cea mai recentă versiune pentru a evita erorile de import.
Cum mă asigur că se face backup automat pentru marcajele mele?
În timp ce Chrome nu include o copie de rezervă automată a marcajelor, folosirea funcției de sincronizare a Chrome poate servi drept protecție pentru marcajele dvs. Prin activarea sincronizării (conectat cu contul dvs. Google), marcajele dvs. sunt stocate automat în contul dvs. Google, făcându-le backup efectiv. Acest lucru asigură că marcajele dvs. sunt accesibile de pe orice dispozitiv pe care sunteți conectat la Chrome, deși este înțelept să exportați manual marcajele periodic pentru o copie de rezervă locală.
Este sigur să stocez marcajele mele exportate pe stocarea în cloud. ?
Stocarea marcajelor exportate pe platforme de stocare în cloud precum Google Drive sau OneDrive este, în general, sigură și asigură că marcajele dvs. sunt accesibile de oriunde. Asigurați-vă că contul dvs. de stocare în cloud este securizat cu o parolă puternică și, ori de câte ori este posibil, activați autentificarea cu doi factori pentru securitate suplimentară. Evitați stocarea informațiilor sensibile în marcaje dacă intenționați să partajați fișierul.
Există o modalitate de a automatiza procesul de export sau import folosind scripturi?
Automatizarea procesului de export sau import al marcajelor în Chrome prin funcții native nu este acceptat. Cu toate acestea, utilizatorii cunoscători de tehnologie pot dezvolta sau utiliza scripturi existente și aplicații terță parte care interacționează cu datele marcajelor Chrome. Astfel de operațiuni necesită adesea o bună înțelegere a programării și ar putea implica utilizarea API-ului extensiei Chrome sau rularea de scripturi care manipulează direct fișierul HTML cu marcaje.
Marcurile pot fi exportate sau importate în bucăți sau în loturi?
Chrome nu acceptă exportul sau importarea marcajelor în loturi direct prin interfața sa de utilizator. Dacă trebuie să gestionați cantități mari de marcaje, luați în considerare separarea lor în foldere și gestionarea fiecărui folder individual pentru a menține organizarea. Când aveți de-a face cu gestionarea sau restructurarea cuprinzătoare a marcajelor, sortarea manuală și instrumentele terță parte ar putea oferi mai multă flexibilitate.
Există extensii de browser care pot îmbunătăți gestionarea marcajelor în Chrome?
Chrome Magazinul web găzduiește o multitudine de extensii care pot îmbunătăți semnificativ capabilitățile de gestionare a marcajelor dincolo de funcțiile implicite ale Chrome. Aceste extensii pot oferi funcții avansate, cum ar fi etichetarea marcajelor, sortarea automată, eliminarea legăturilor moarte și opțiunile de sincronizare pe diferite browsere și dispozitive. Citiți cu atenție recenziile și verificați permisiunile solicitate de extensii pentru a asigura siguranța și confidențialitatea datelor dvs.
Legate: Cum să activați și să utilizați Lista de citire Chrome
Chrome Lista de citire permite utilizatorilor să salveze pagini web pentru citire ulterioară – chiar și atunci când sunteți offline. Este similar cu marcajele, dar cu unele beneficii suplimentare. Puteți accesa paginile din Lista de lectură Chrome de pe orice dispozitiv pe care sunt conectate la Chrome. De asemenea, puteți marca paginile ca citite sau necitite și le puteți șterge când ați terminat de citit sau de lucrat la pagina respectivă. Prin aceasta, vă ajută să urmăriți interesele dvs. de lectură online și să gestionați timpul mai eficient. În celălalt ghid al nostru, vă arătăm cum să activați și să utilizați Lista de citire Chrome pe un computer sau un smartphone pentru a salva orice pagină web pentru a o vizita mai târziu. Lista de lectură este o vizualizare de citire optimizată pentru articole online sau alt conținut text.
Legate: Cum să descărcați o pagină HTML în Chrome cu imagini și orice altceva
Dacă doriți să vizionați offline, puteți salva o pagină web în Chrome ca fișier HTML. Când salvați din Chrome folosind această metodă, puteți alege să păstrați doar textul de bază pentru a menține dimensiunea fișierului scăzută sau să descărcați elemente suplimentare, cum ar fi imagini. În celălalt ghid al nostru, vă arătăm cum să descărcați o pagină web în Chrome ca fișier HTML, precum și cum să salvați un link ca comandă rapidă pe desktop.
Legate: Cum să afișați sau să ascundeți bara de marcaje în Chrome, Edge și Firefox
Bara de marcaje este una dintre acele caracteristici pe care fie le iubiți, fie le urăști. Dacă preferați un mediu fără distragere decât viteza, ascunderea acestuia este adesea o idee bună. Dacă îl folosiți pentru a accesa în mod regulat site-urile dvs. preferate, totuși, vă poate economisi mult timp. În celălalt ghid al nostru, vă arătăm cum să afișați sau să ascundeți bara de marcaje sau bara de favorite în Chrome, Firefox și Edge folosind o varietate de metode.

Legate: Cum să Grupați file în Chrome
Funcția de grupare de file din Chrome vă permite să separați și să codificați filele în grupuri distincte, etichetate. Acest lucru ajută la organizarea și lizibilitatea, utilizatorii putând să ascundă în plus grupurile de file pe care nu le folosesc în acel moment. Pentru oricine lucrează pe un singur ecran, acest lucru poate fi de neprețuit. Vă permite, de exemplu, să grupați munca și filele personale sau să separați diferite subiecte de cercetare în categorii distincte. Celălalt ghid al nostru vă va arăta cum să creați grupuri de file în Chrome, inclusiv cum să le gestionați, să le codați de culoare și să le ascundeți/extindeți.