Oprócz subskrypcji Microsoft 365 i pakietu Office 2021 firma Microsoft oferuje bezpłatną wersję aplikacji Microsoft 365 (dawniej Office) (takich jak Word, Excel, PowerPoint, OneNote, Outlook, Kalendarz i OneDrive), ale są to aplikacje internetowe z których możesz korzystać tylko w przeglądarce internetowej.
Jeśli jednak wolisz bardziej klasyczne rozwiązania, możesz zainstalować te usługi jako progresywne aplikacje internetowe (PWA) przy użyciu przeglądarki Microsoft Edge lub Google Chrome.
Progresywne aplikacje internetowe to technologia, która umożliwia witrynom internetowym zapewnianie użytkownikowi końcowemu funkcjonalności podobnej do aplikacji, np. możliwości pracy w trybie offline, powiadomień, automatycznych aktualizacji, łatwej instalacji i dezinstalacji oraz różnych innych funkcji. Jednak wdrożenie tych funkcji zależy od programisty.
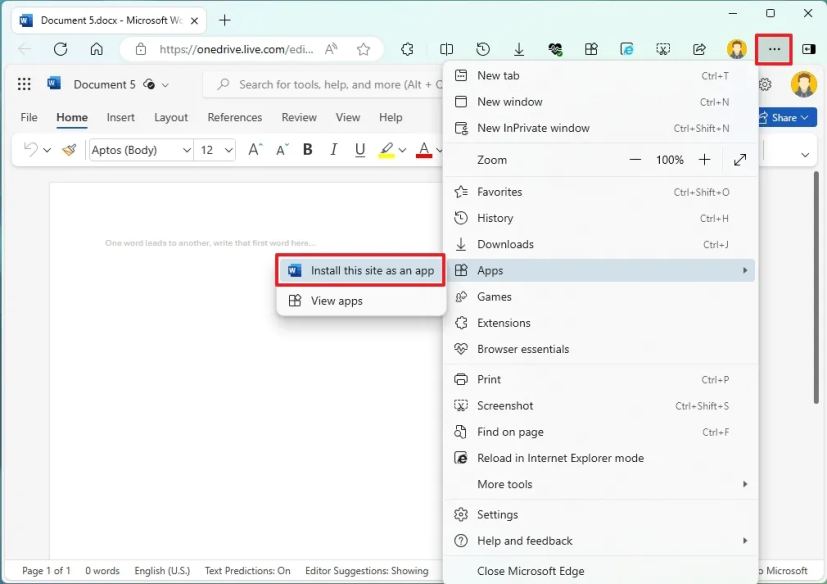
W tym przewodniku nauczę Cię, jak zainstalować internetową wersję aplikacji pakietu Office jako zwykłe aplikacje komputerowe w systemie Windows 10 i Windows 11. Jeśli masz subskrypcję Microsoft 365, możesz zainstalować aplikacje pakietu Office, postępując zgodnie z tymi instrukcjami.
Zainstaluj aplikacje internetowe pakietu Office w systemie Windows
W systemie Windows 11 (i 10) możesz instalować usługi internetowe jako aplikacje w przeglądarce Edge i Chrome.
Z przeglądarki Microsoft Edge
Aby zainstalować aplikacje internetowe Word, Excel, PowerPoint lub Outlook , wykonaj następujące czynności:
Otwórz Microsoft Edge.
@media only screen i (min-width: 0px) i (min-height: 0px) { div[ id^=”bsa-zone_1659356505923-0_123456″] { min-width: 336px; minimalna wysokość: 280px; } } @media only screen i (min-width: 640px) i (min-height: 0px) { div[id^=”bsa-zone_1659356505923-0_123456″] { min-width: 728px; minimalna wysokość: 280px; } }
Otwórz aplikację internetową pakietu Office, aby ją zainstalować, na przykład Word, Excel, PowerPoint lub Outlook.
Krótka wskazówka: jeśli zainstalujesz aplikację internetową przy użyciu strony początkowej podczas tworzenia nowego dokumentu, automatycznie otworzy się kolejne okno. Jeśli nie chcesz widzieć tego paska, możesz użyć łącza do nowego dokumentu. Następnie zawsze możesz kliknąć menu pliku, aby utworzyć nowy dokument.
Kliknij przycisk „Ustawienia i nie tylko” w prawym górnym rogu.
Wybierz menu Aplikacje.
Kliknij opcję „Zainstaluj tę witrynę jako aplikację”.
Kliknij przycisk Zainstaluj.
Kliknij przycisk Zezwalaj.
(Opcjonalnie) Kliknij przycisk Tak, aby przypiąć aplikację do paska zadań.
Z przeglądarki Google Chrome
Aby zainstalować aplikacje internetowe Word, Excel, PowerPoint lub Outlook, wykonaj następujące czynności:
Otwórz Google Chrome.
Otwórz aplikację internetową pakietu Office, aby ją zainstalować, np. Word, Excel, PowerPoint lub Outlook.
Kliknij przycisk „Dostosuj i kontroluj Google Chrome” (trzy kropki) w prawym górnym rogu.
Wybierz „Zapisz i udostępnij” menu.
Kliknij opcję „Utwórz skrót”.
Potwierdź nazwę opisu aplikacji.
Zaznacz Opcja „Otwórz jako okno”.
Kliknij przycisk Utwórz.
Po wykonaniu tych kroków może być konieczne powtórzenie instrukcje instalacji pozostałych aplikacji, w tym Excel, PowerPoint i Outlook. Po instalacji aplikacje będą dostępne w menu Start i będzie można je nawet przypiąć do paska zadań.
Odinstaluj aplikacje internetowe pakietu Office w systemie Windows
Progressive Web Aplikacje zachowują się jak tradycyjne aplikacje, co oznacza, że proces dezinstalacji przebiega tak samo, jak usuwanie dowolnej innej aplikacji, niezależnie od przeglądarki, której użyłeś do ich zainstalowania.
W systemie Windows 11
Aby usunąć Postępowej aplikacji internetowej z systemu Windows 11, wykonaj następujące czynności:
Otwórz Ustawienia.
Kliknij Aplikacje.
Kliknij stronę Zainstalowane aplikacje.
Kliknij przycisk menu aplikacji internetowej, a następnie kliknij przycisk Odinstaluj.
Kliknij ponownie przycisk Odinstaluj.
p>
W systemie Windows 10
Aby odinstalować aplikacje internetowe w systemie Windows 10, wykonaj następujące czynności:
Otwórz Ustawienia.
Kliknij Aplikacje.
Kliknij Aplikacje i funkcje.
Wybierz aplikacje internetowe i kliknij przycisk Odinstaluj w sekcji „Aplikacje i funkcje”.
Kliknij przycisk Odinstaluj.
Kliknij przycisk Odinstaluj ponownie.
Po wykonaniu tych kroków wersja internetowa aplikacji Office zostanie usunięta z komputera.
We wszystkich obsługiwanych wersjach systemu Windows możesz także usunąć tę aplikację z menu Start, klikając aplikacje prawym przyciskiem myszy i wybierając opcję „Odinstaluj”. Możesz skorzystać z tych instrukcji, aby poznać inne sposoby odinstalowywania aplikacji w systemie Windows 11.


