Windows File Explorer heeft een lange weg afgelegd sinds de oprichting in 1995. Hoewel het onderliggende concept hetzelfde blijft, is er onder de motorkap veel veranderd, waardoor het een productiviteitskrachtpatser is geworden voor Windows 11-gebruikers. Een paar jaar geleden deelde ik enkele tips en trucs voor de bestandsverkenner voor Windows 10, maar Windows 11 heeft enkele belangrijke wijzigingen aangebracht. Dus hier ben ik weer met de beste tips en trucs voor File Explorer op Windows 11 deze keer.
Inhoudsopgave
1. Handige sneltoetsen
Laten we de handleiding beginnen met een uitgebreide lijst met sneltoetsen voor Verkenner op Windows 11. Deze komt van pas voor de rest van de handleiding en maakt uw ervaring vlotter en bespaart u kostbare tijd.
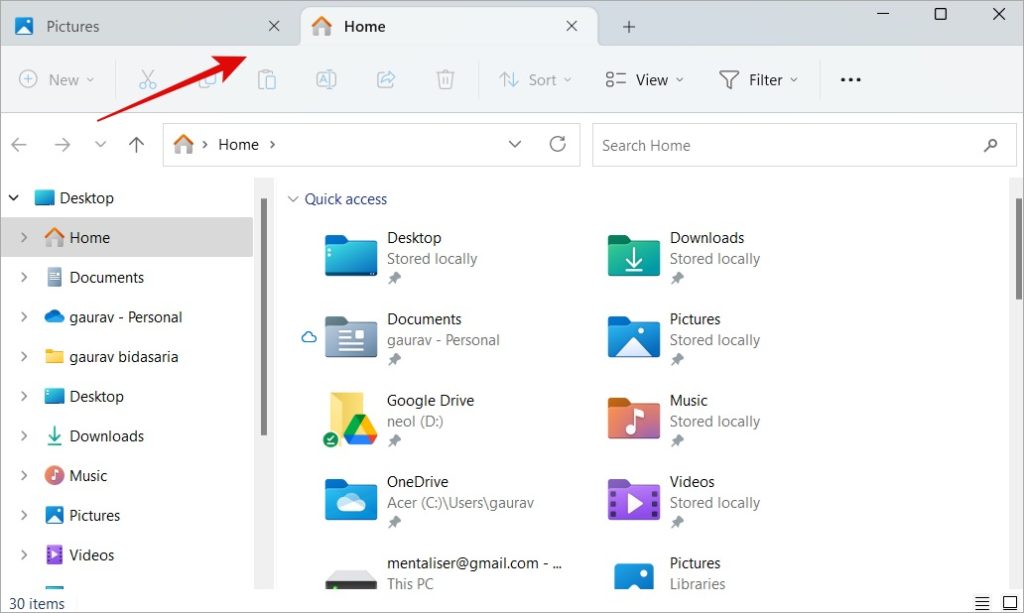 Windows+E – open bestandsverkenner Backspace – ga een map terug Alt+ pijl-links/pijl-rechts – ga een map terug of vooruit Ctrl+N – opent een nieuw venster met dezelfde bestemming wanneer bestandsverkenner is geopend Ctrl+W – sluit geopende tabbladen/venster (als er geen tabbladen open zijn) Ctrl+T – opent een nieuw tabblad Alt+F4 – sluit geopende vensters, inclusief alle geopende tabbladen indien aanwezig Ctrl+F – gebruik de zoekbalk in de rechterbovenhoek Ctrl+L – gebruik de adresbalk bovenaan Ctrl+Z – vorige actie ongedaan maken (verwijderd bestand herstellen) Ctrl+Y – vorige actie opnieuw uitvoeren Alt+Tab – schakelen tussen geopende vensters Windows+F1 – opent’hoe hulp krijgen’pagina in Bing zoeken Shift+Del – verwijdert geselecteerde bestanden direct zonder ze eerst naar de Prullenbak te verplaatsen F2 – hernoem geselecteerd bestand of geselecteerde map F6 – ga door bestandsverkennerelementen Win+Links/Rechts/Omhoog/Omlaag – dok open venster aan weerszijden van de scherm en bekijk twee app-vensters naast elkaar Ctrl+Shift+N – maak een nieuwe map aan Alt+Enter – bekijk de eigenschappen van de geselecteerde map Backspace – ga een map terug of naar de bovenliggende map Alt+P – toon een voorbeeld van de geselecteerde bestand in het rechtervenster Shift+Alt+P – bewerk metadata die u in het voorbeeld ziet met bovenstaande opdracht
Windows+E – open bestandsverkenner Backspace – ga een map terug Alt+ pijl-links/pijl-rechts – ga een map terug of vooruit Ctrl+N – opent een nieuw venster met dezelfde bestemming wanneer bestandsverkenner is geopend Ctrl+W – sluit geopende tabbladen/venster (als er geen tabbladen open zijn) Ctrl+T – opent een nieuw tabblad Alt+F4 – sluit geopende vensters, inclusief alle geopende tabbladen indien aanwezig Ctrl+F – gebruik de zoekbalk in de rechterbovenhoek Ctrl+L – gebruik de adresbalk bovenaan Ctrl+Z – vorige actie ongedaan maken (verwijderd bestand herstellen) Ctrl+Y – vorige actie opnieuw uitvoeren Alt+Tab – schakelen tussen geopende vensters Windows+F1 – opent’hoe hulp krijgen’pagina in Bing zoeken Shift+Del – verwijdert geselecteerde bestanden direct zonder ze eerst naar de Prullenbak te verplaatsen F2 – hernoem geselecteerd bestand of geselecteerde map F6 – ga door bestandsverkennerelementen Win+Links/Rechts/Omhoog/Omlaag – dok open venster aan weerszijden van de scherm en bekijk twee app-vensters naast elkaar Ctrl+Shift+N – maak een nieuwe map aan Alt+Enter – bekijk de eigenschappen van de geselecteerde map Backspace – ga een map terug of naar de bovenliggende map Alt+P – toon een voorbeeld van de geselecteerde bestand in het rechtervenster Shift+Alt+P – bewerk metadata die u in het voorbeeld ziet met bovenstaande opdracht
Gewone sneltoets om al het werk overal te knippen, kopiëren, plakken en selecteren, inclusief Verkenner.
2. Meerdere tabbladen openen
De 2H22-update in Windows 11 bracht een langverwachte en vereiste functie — meerdere tabbladen in hetzelfde venster. Net als je favoriete browser kun je nu ook meerdere tabbladen openen in Windows 11 Verkenner.
Druk gewoon op Ctrl+T om een nieuw tabblad te openen en druk op Ctrl+W om het te sluiten. Er lijkt geen limiet te zijn aan het aantal bestandsverkennertabbladen dat u kunt openen, maar ik zou u aanraden dit aantal laag te houden om de prestaties van de pc niet te beïnvloeden.
3. Wijzig de locatie van de startmap
Het is gemakkelijk om een nieuw bestandsverkennervenster te openen. Druk gewoon op Start/Windows-toets+E. De standaardmap is echter altijd Thuis. Hoewel dat niet noodzakelijkerwijs slecht is, hebben verschillende mensen verschillende behoeften. Gelukkig kunt u de standaardmap wijzigen in Verkenner op Windows 11.
1. Druk op Windows+E om het Verkenner-venster te openen. p>
2. Klik op het kebab-menu (pictogram met drie stippen) en selecteer Opties.
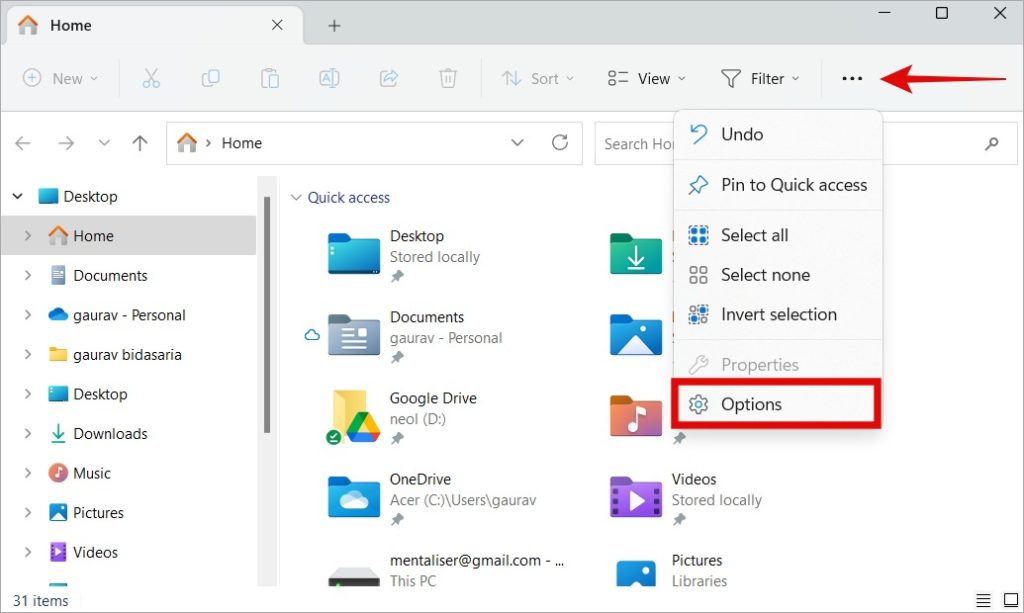
3. In de pop-up die wordt geopend, selecteert u onder het tabblad Algemeen een locatie om Open Verkenner te openen in het vervolgkeuzemenu. U kunt Thuis, Deze pc of Persoonlijk (uw naam) kiezen.
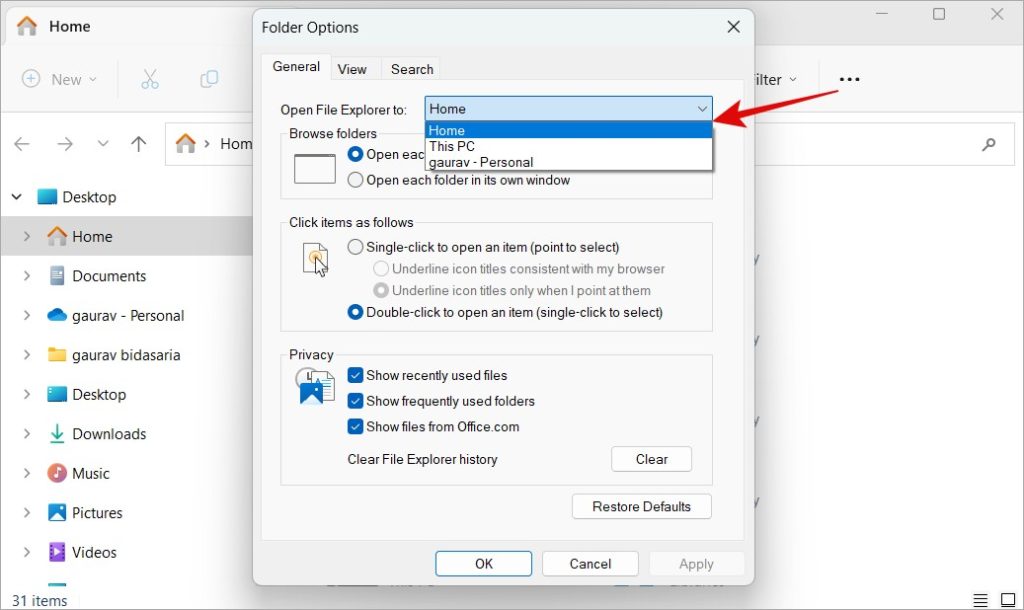
4. Klik op Toepassen om sla de wijzigingen op en klik vervolgens op OK om het venster te sluiten.
4. Sneltoegangsmenu aanpassen
U kunt items vastmaken of losmaken (bladwijzer) in het Snelmenu dat verschijnt in de linkerzijbalk in de Verkenner. Standaard worden afbeeldingen, video’s en enkele andere standaardmappen weergegeven.
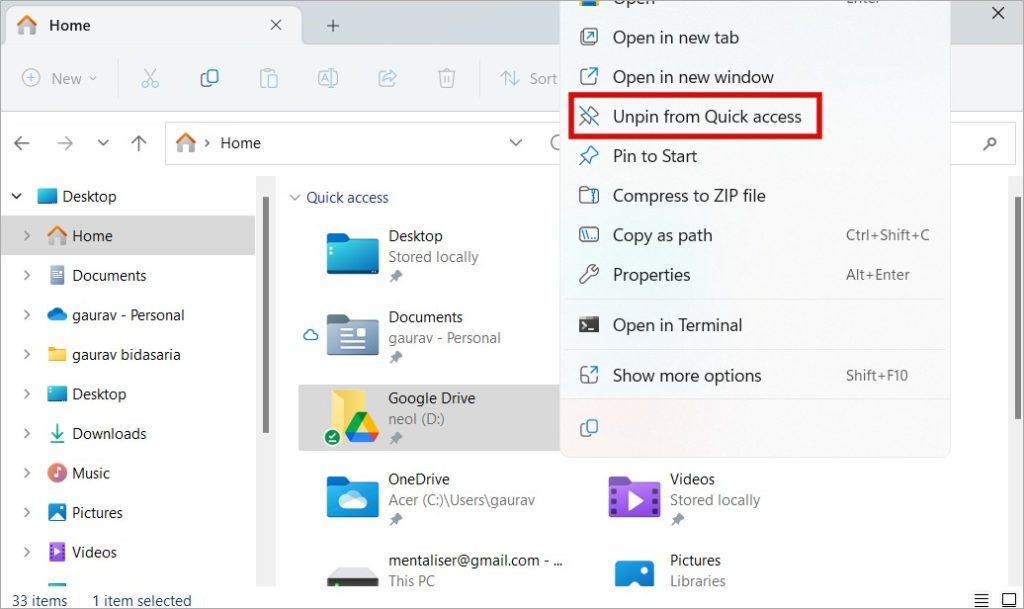
Om uw favoriete mappen toe te voegen aan het Quick Access Menu, klikt u met de rechtermuisknop op een willekeurige map en selecteert u Vastmaken aan Snelle toegang optie. Op dezelfde manier kunt u ook mappen losmaken van het Quick Access-menu.
Het Quick Access-menu toont ook onlangs en vaak gebruikte bestanden en mappen die u hebt geopend. U kunt dat uitschakelen vanuit hetzelfde menu als hierboven. Deselecteer Toon recent gebruikte bestanden, Toon veelgebruikte mappen en Toon bestanden van Office.com.
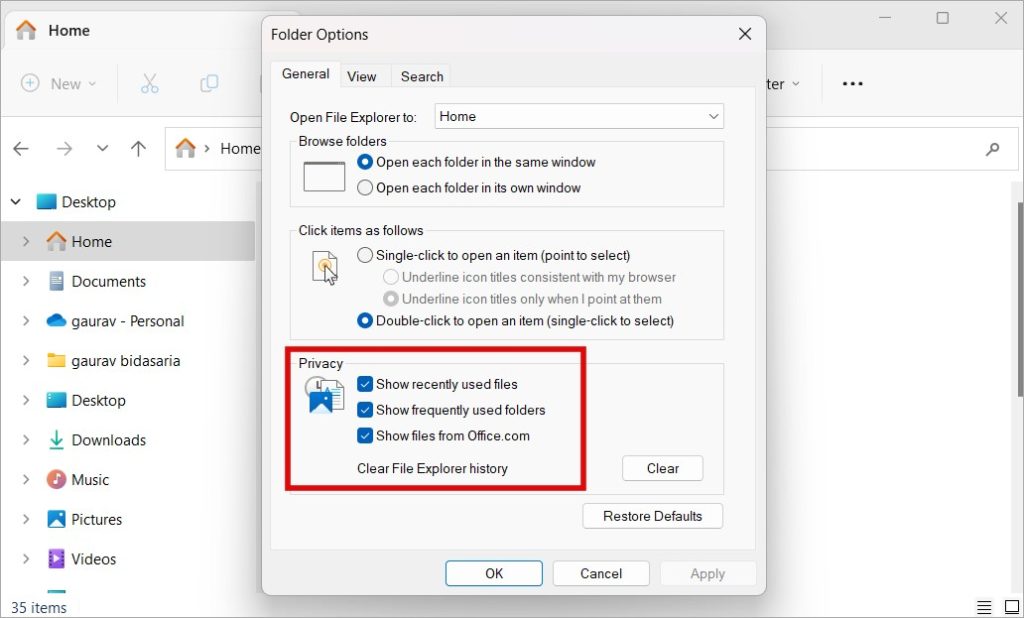
Pro-tip 1: U kunt de volgorde van mappen in het Quick Access-menu wijzigen door ze simpelweg te slepen en neer te zetten in het menu.
Pro-tip 2: Klik op de knop Wissen die u in de bovenstaande schermafbeelding ziet om de hele browsegeschiedenis van Verkenner te wissen, zodat niemand weet welke bestanden en mappen u hebt geopend. Geweldig voor privacy.
5. Mapindeling aanpassen
Er zijn zoveel manieren om de indeling van de map Bestandsverkenner in Windows 11 te wijzigen. U kunt de grootte van pictogrammen wijzigen van klein naar zo groot dat het pijn aan uw ogen doet.
p>
U kunt de bestanden en mappen ook sorteren in een lijst met details aan de rechterkant zoals datum, grootte, etc.
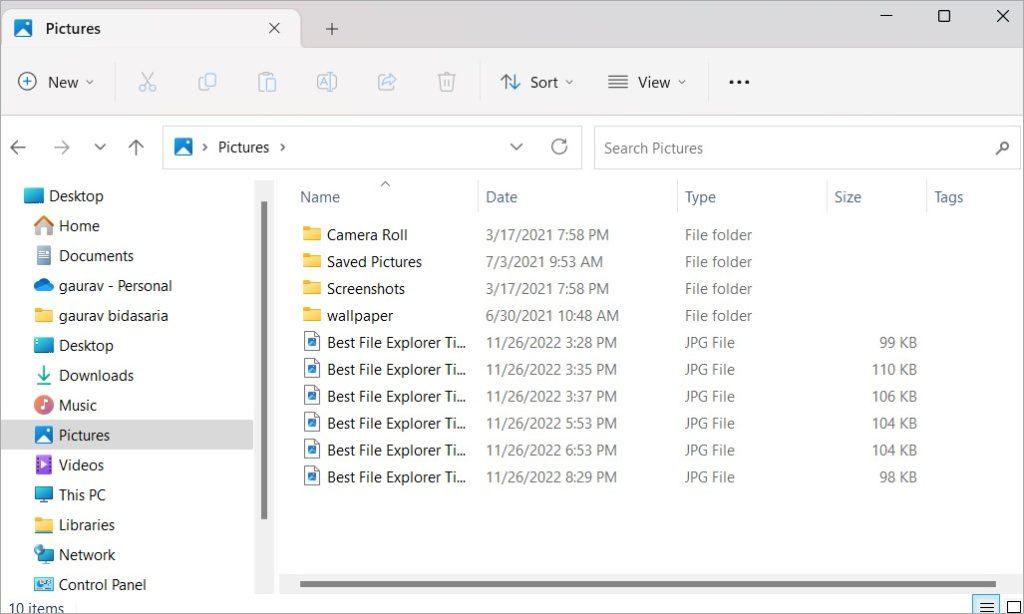
Wat interessant en nuttig is, is dat u kunt verschillende weergaven instellen voor verschillende mappen. U kunt dus grote pictogrammen hebben voor de bovenliggende map en een lijst met details voor submappen.
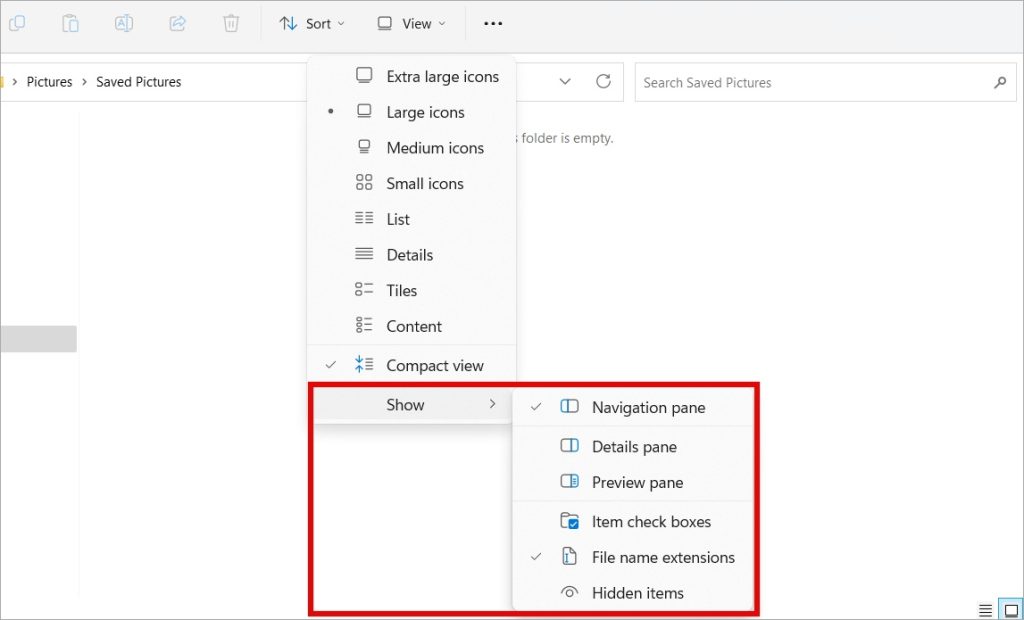
Als u verder inzoomt en Weergeven selecteert, vindt u nog meer opties. Hier kunt u de map opdelen in deelvensters met nog meer details, zoals een voorbeeld van het bestand, details, selectievakjes, enz.
Combineer deze weergaveopties en lay-out en u hebt veel manieren om aan te passen hoe de map map eruitziet.
6. Afbeeldingen rechtstreeks draaien
Vaak maak ik schermafbeeldingen in liggende modus op mijn mobiel en moet ik die afbeelding draaien voordat ik deze op mijn computer kan gebruiken. Meestal zou daarvoor een afbeeldingseditor zoals Paint nodig zijn. Sommige afbeeldingsviewers staan ook roterende afbeeldingen toe. Een coole Windows 11 File Explorer-tip is echter het gebruik van het contextmenu om afbeeldingen rechtstreeks te draaien zonder het zelfs maar te openen.
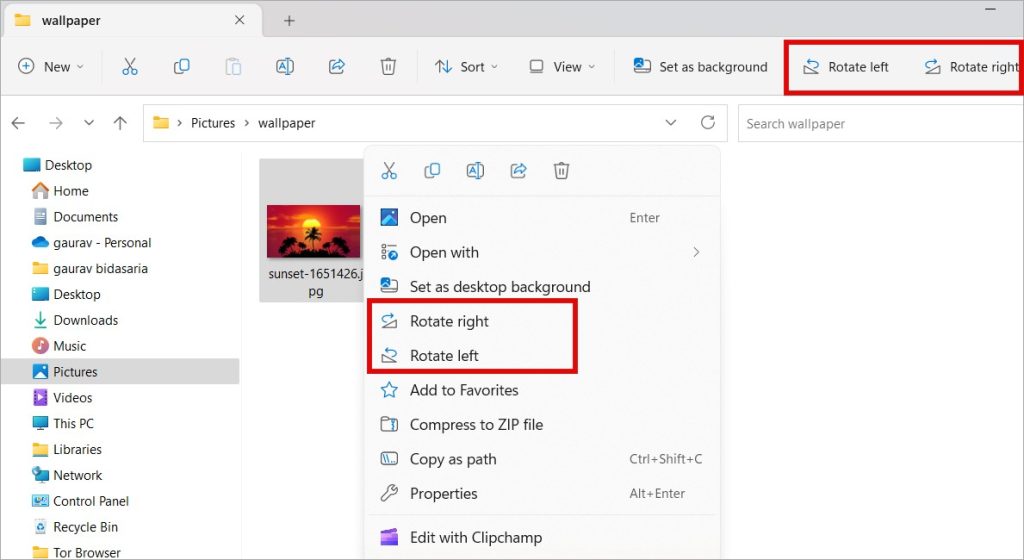
In Windows 11 ziet u ook de draaiknoppen verschijnen in de werkbalk hierboven bij het selecteren van de afbeelding.
7. Bestanden delen in Verkenner
De meeste gebruikers openen een app van derden, zoals Feem, om bestanden te delen. Anderen openen Bluetooth. Maar je hoeft dat allemaal niet te doen. Open gewoon Verkenner, selecteer het bestand dat u wilt delen en klik op Delen in het contextmenu met de rechtermuisknop. Je zou directe snelkoppelingen moeten zien naar sommige deel-apps zoals Feem.
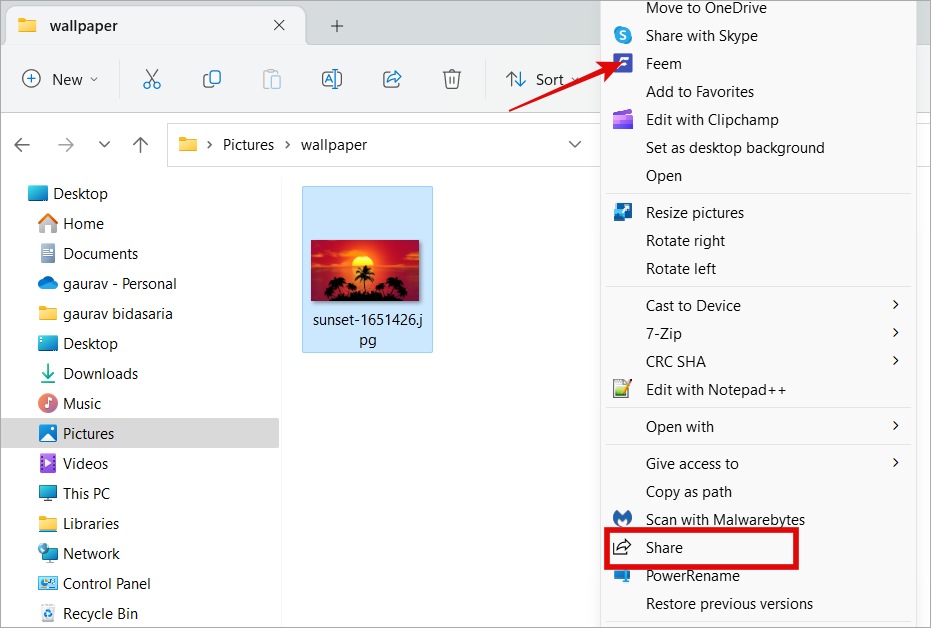
Als u op de knop Delen klikt, wordt het menu Delen geopend met snelkoppelingen naar enkele belangrijke Microsoft-apps en het menu Delen in de buurt.
p> 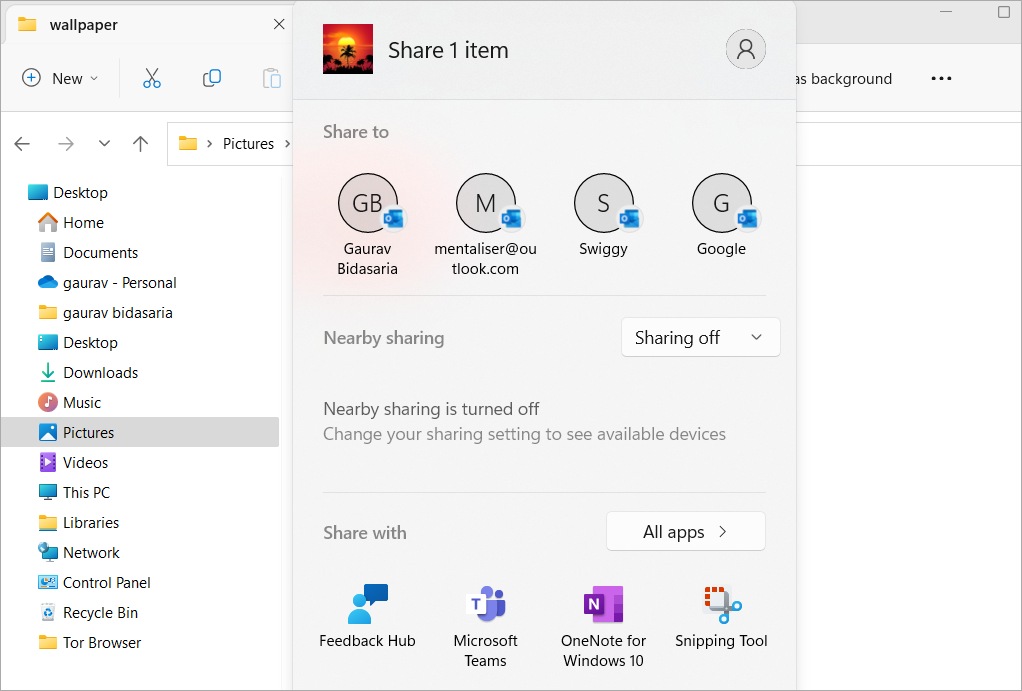
Hier kunt u het geselecteerde bestand eenvoudig delen met andere Microsoft-apps en uw belangrijkste contacten.
8. Lintmenu herstellen
De bestandsverkenner van Windows 10 werd geleverd met een lintmenu waarmee de meeste gebruikers bekend zijn. Windows 11 ging in een stroomversnelling en het lintmenu werd afgesneden om de gebruikersinterface moderner en overzichtelijker te maken.
Gelukkig is er een manier om het terug te krijgen. Microsoft Support heeft een register-editor-hack gedeeld die u kunt gebruiken om herstel het lintmenu in Verkenner in Windows 11 in zijn oude glorie.
9. Bibliotheken tonen, Netwerk, Deze pc
Er zijn bepaalde mappen die standaard verborgen zijn in de zijbalk van Verkenner. Dit was niet het geval in Windows 10. Het is echter eenvoudig om ze weer te geven of terug toe te voegen.
Ga terug naar File Explorer Options vanuit het kebab-menu en onder de tabblad Weergeven, blader naar de onderkant van de lijst om Bibliotheken weergeven, Netwerk tonen en Deze pc weergeven aan te vinken.
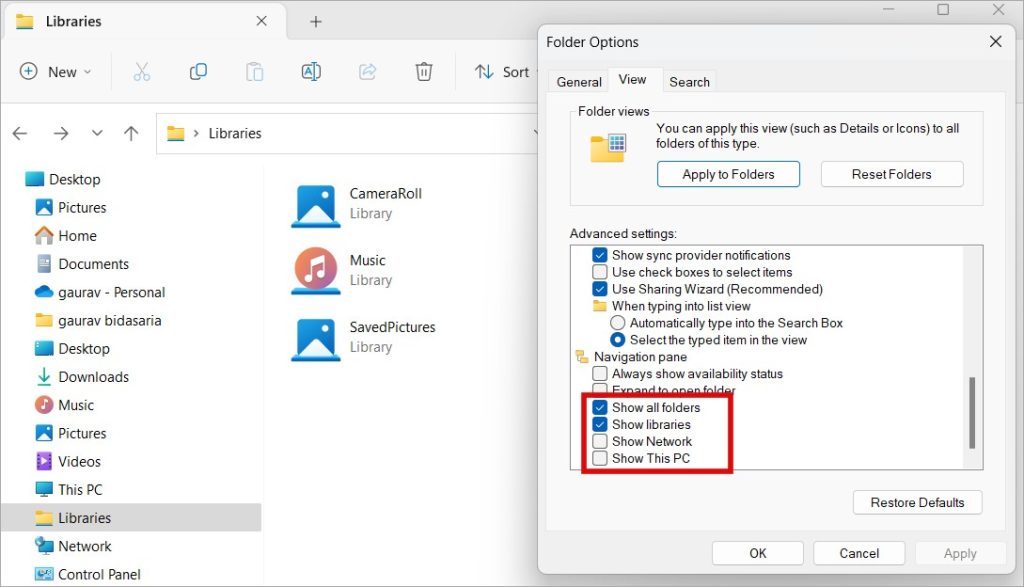
Deze mappen fungeren als snelkoppelingen naar belangrijke bestanden en mappen die u mogelijk nodig heeft tijdens het werken met Verkenner.
10. Profiteer van het contextmenu
Het contextmenu wordt geopend wanneer u met de rechtermuisknop klikt in de bestandsverkenner in Windows. In feite werkt het in het hele besturingssysteem op dezelfde manier, maar er worden verschillende opties weergegeven, afhankelijk van de app die u gebruikt en waar de muis naar wijst.
Als u in Verkenner met de rechtermuisknop in een leeg gebied klikt, kunt u de weergave eenvoudig groeperen, sorteren en zelfs wijzigen.
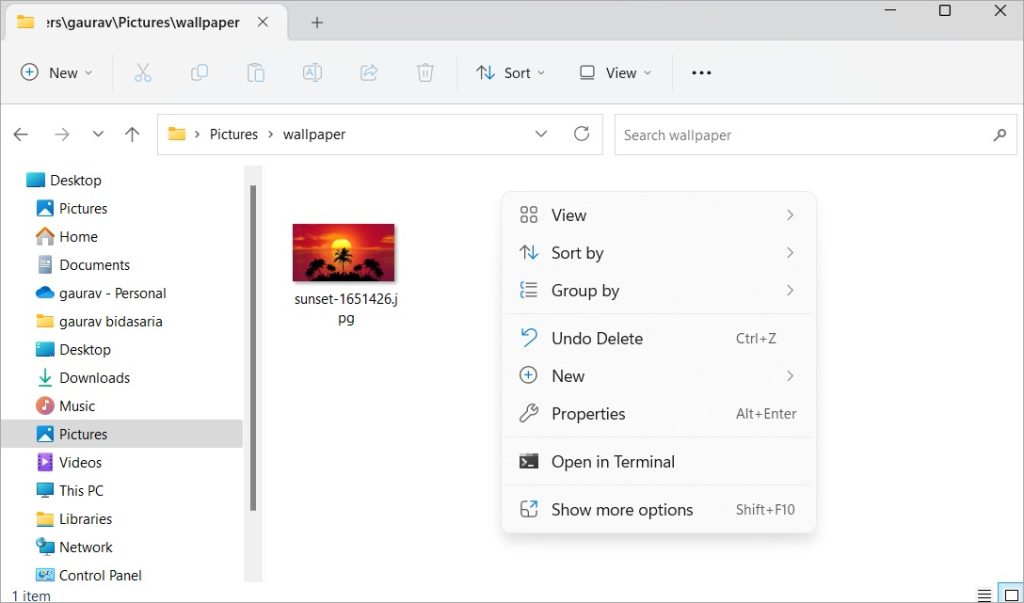
En als u met de rechtermuisknop op een bestand of map klikt, krijgt u verschillende opties. Veel zal ook afhangen van het geselecteerde bestandstype. Als ik bijvoorbeeld een afbeelding selecteer, kan ik deze zien als bureaubladachtergrond of wallpaper, draaien, comprimeren, enz.
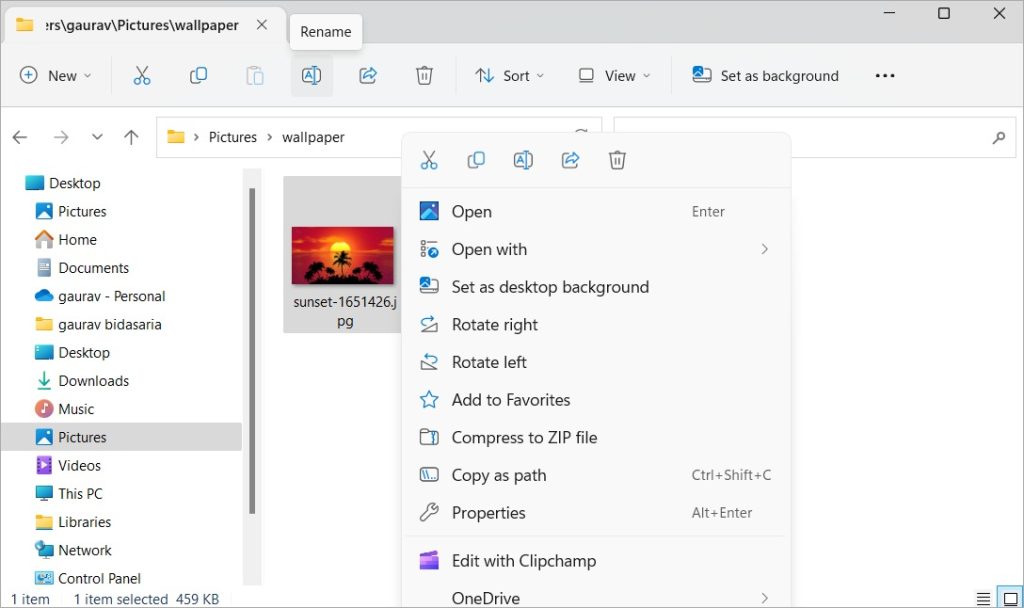
Ik hou niet van Windows Media Player ? Open een videobestand met een andere app. In feite kunt u elk bestandstype gebruiken met een app van derden in plaats van de standaardapp via Contextmenu > Openen > Openen met.
Afgezien daarvan ziet u ook opties van apps van derden, zoals afbeeldingseditors, videospelers, bestandseditors, enz. Contextmenu maakt het snel en gemakkelijk om een bestand te manipuleren en te gebruiken zoals u wilt. Door met de rechtermuisknop op een map te klikken, kunt u bijvoorbeeld het pad ervan kopiëren.
Een van de beste functies die ik leuk vind en die ik vaak gebruik, is de mogelijkheid om bestanden en mappen te zippen, waardoor het gemakkelijker wordt om te uploaden, deel ze en voeg ze toe aan e-mail of andere apps. Als u WinRAR hebt, kunt u ook archiefbestanden maken. Op dezelfde manier kunt u mappen uitpakken en bestanden uitpakken. Dit bespaart ruimte.
11. Gebruik File Explorer Search
Er is een zoekbalk in de rechterbovenhoek van de File Explorer om te zoeken naar bestanden en mappen die diep in de hiërarchie verborgen zijn. Een weinig bekende Windows 11 File Explorer-truc is dat het niet alleen trefwoorden ondersteunt, maar ook jokertekens, waardoor het een real-time spaarder is.
Sommige manieren waarop u Bestandsverkenner kunt gebruiken om naar bestanden te zoeken, zijn:
Typ trefwoorden Zoek op bestandsextensie en bestandstype zoals.docx,.png,.avi,.mp3, etc. Gebruik wild kaarten zoals’?’,’*’, etc. Zoek op kleur zoals oranje (bekijk screenshot hieronder) 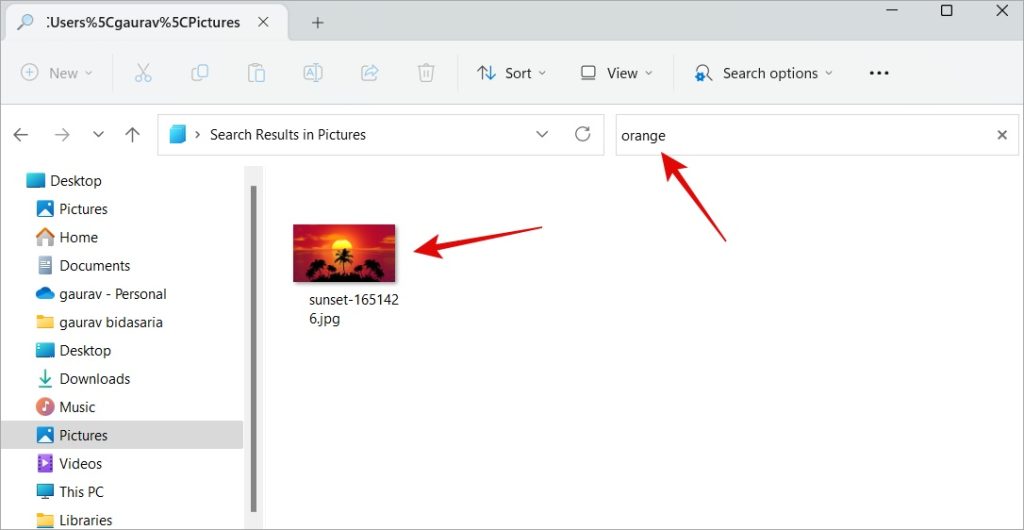
Eleven Forums heeft een interessante tutorial die deze functies en zoekoperators verder in detail onderzoekt. Zodra u de zoekresultaten ziet, kunt u ze verder manipuleren om te vinden wat u zoekt.
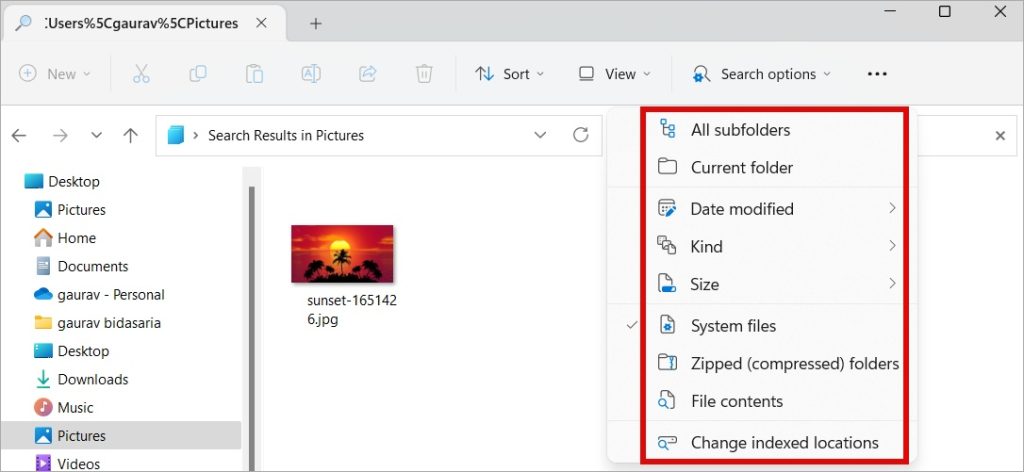
12. Bestanden in bulk hernoemen
We zijn er allemaal geweest. U hebt een aantal foto’s van een DSLR of smartphone en wilt deze een andere naam geven. Een ander scenario is dat u een aantal bestanden van een stagiair ontvangt of van internet downloadt en dat ze allemaal de verkeerde naam hebben.
Er zijn meerdere manieren om bestanden te hernoemen in Windows, sommige met behulp van Verkenner, andere met open-source-apps en-tools.
Bestanden verkennen op Windows
Dit zijn enkele van de beste en ook dagelijkse tips en trucs voor Verkenner voor Windows 11-gebruikers. Houd er rekening mee dat Microsoft verschillende wijzigingen heeft aangebracht in Bestandsverkenner en dat het er dus iets anders uitziet en functioneert op Windows 11 en dan op Windows 10. De basisprincipes blijven echter hetzelfde.
U hoeft dit echter niet te doen beperk jezelf tot de tips en trucs van File Explorer op Windows 11. Er zijn tal van apps voor bestandsbeheer van derden die nieuwe en innovatieve functies ter beschikking stellen voor uw inzage. Zin in een pro-gebruiker? Probeer ze uit. Merk op dat hoewel de lijst is opgesteld voor Windows 10, ze ook prima werken op Windows 11.

