Om Windows 11 in de Veilige modus op te starten, opent u het Aan/uit-menu van Start, houdt u ‘Shift’ ingedrukt en klikt u op ‘Opnieuw opstarten’. Klik vervolgens op Problemen oplossen > Geavanceerde opties > Opstartinstellingen > Opnieuw opstarten. Selecteer de optie “4″ of “Veilige modus” of druk op “F4.” Een andere manier om toegang te krijgen tot de Veilige modus is door in WinRE te starten vanaf BIOS en open vervolgens Geavanceerd opstarten > Problemen oplossen > Geavanceerde opties > Opstartinstellingen > Opnieuw opstarten >. Selecteer de optie “4″ of “Veilige modus” of druk op “F4.” U kunt Windows 11 ook starten in de Veilige modus vanuit de app Instellingen, opdrachtprompt en MSConfig.
UPDATE 11-09-2023: In Windows 11 kunt u op minstens zeven manieren een computer opstarten in ‘Veilige modus’ via het Startmenu, Instellingen, Vergrendelscherm, opdrachtprompt, systeemconfiguratie (msconfig), vanaf opstarten of USB, en in deze handleiding leert u hoe.
“Veilige modus” is een functie die slechts een basisset functies laadt en genetische drivers om software-en hardwaregerelateerde problemen op te lossen en op te lossen. In deze omgeving kunt u problemen met het opstartproces oplossen als Windows 11 niet correct opstart, problemen met de netwerkverbinding heeft, Windows Update vastloopt bij het downloaden van updates, applicaties en meer. Bovendien kunt u de Veilige modus gebruiken om problemen met het videostuurprogramma op te lossen en een virusscan uit te voeren om malware te detecteren en te verwijderen die niet mogelijk zou zijn terwijl het besturingssysteem in de normale modus draaide.
Deze handleiding leert u dit u de stappen om toegang te krijgen tot de Veilige modus op Windows 11 via de opdrachtprompt, instellingen, het menu Energiebeheer en Systeemconfiguratie, of vanaf het opstarten (verwijst soms ook naar”vanuit BIOS”).
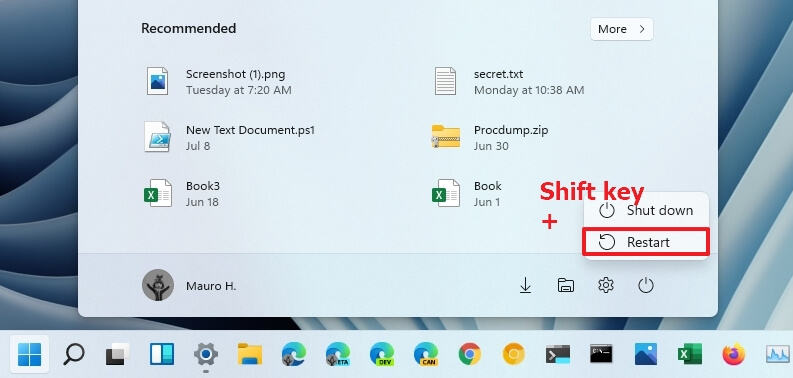
Windows 11 Veilige modus vanaf Start
Om te starten in de Veilige modus op Windows 11 vanuit het Startmenu, volgt u deze stappen:
Open Start op Windows 11.
@media-scherm en (min-width: 0px) en (min-height: 0px) { div[id^=”bsa-zone_1659356505923-0_123456″] { min-breedte: 300px; min-hoogte: 250px; } } @media alleen scherm en (min-breedte: 640px) en (min-hoogte: 0px) { div[id^=”bsa-zone_1659356505923-0_123456″] { min. breedte: 300px; min-hoogte: 250px; } }
Klik op het menu Aan/uit.
Houd de Shift-toets ingedrukt en klik vervolgens op de knop Opnieuw opstarten.
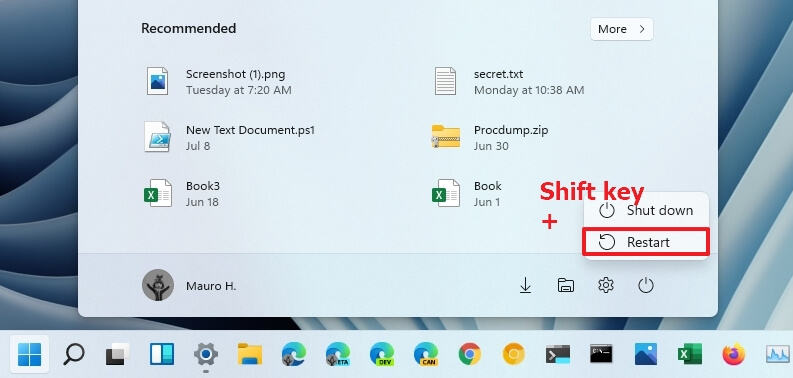
Klik op de optie Problemen oplossen .
Klik op Geavanceerde opties.
Klik op de optie Opstartinstellingen.

Klik op de knop Opnieuw opstarten.
Selecteer “4″ of druk op de toets “F4” om op te starten in de veilige modus modi op Windows 11.
Snelle tip: u kunt ook “5″ kiezen of op de knop drukken “F5″-toets om de Veilige modus met netwerkmogelijkheden te starten of selecteer “6” of druk op de “F6”-toets om de Veilige modus met opdrachtprompt te starten.
Zodra u de stappen heeft voltooid, start het apparaat op in de opgegeven modus, zodat u vrijwel elk Windows 11-probleem kunt oplossen en repareren.
Windows 11 Veilige modus via Instellingen
Naar toegang tot de Veilige modus vanuit de app Instellingen op Windows 11, volg deze stappen:
Open Instellingen.
Klik op Systeem.
Klik op Herstel.
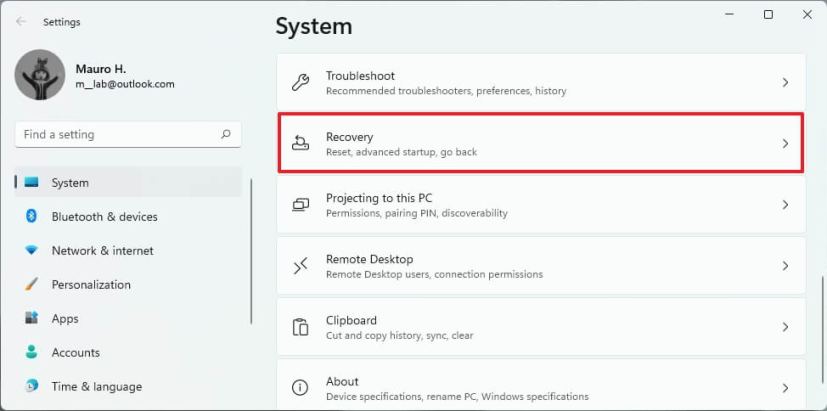
Klik onder het gedeelte’Geavanceerd opstarten’op Nu opnieuw opstarten knop.
Klik nogmaals op de knop Nu opnieuw opstarten in Windows 11.
Klik op de optie Problemen oplossen.
Klik op de knop Geavanceerde opties.
Klik op de Opstartinstellingen >optie.

Klik op de knop Opnieuw opstarten.
Selecteer “4″ of druk op de toets “F4″ om op te starten in de veilige modus van Windows 11.
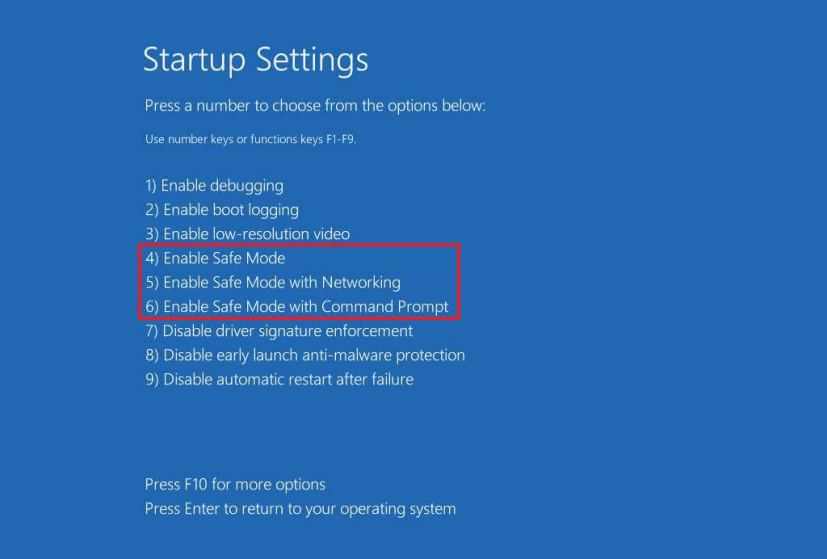 Snel tip: Je kunt ook “5″ kiezen of op de toets “F5” drukken om de Veilige modus met netwerkmogelijkheden te starten, of “6” selecteren strong> of druk op de toets “F6″ om de Veilige modus met opdrachtprompt te starten.
Snel tip: Je kunt ook “5″ kiezen of op de toets “F5” drukken om de Veilige modus met netwerkmogelijkheden te starten, of “6” selecteren strong> of druk op de toets “F6″ om de Veilige modus met opdrachtprompt te starten.
Nadat u de stappen heeft voltooid, gaat het apparaat naar de Veilige modus-omgeving, waar u systeemproblemen efficiënter kunt oplossen en oplossen.
Windows 11 Veilige modus vanuit het vergrendelscherm
Om de Veilige modus te openen vanuit het vergrendelscherm, volgt u deze stappen:
Klik op de Aan/uit knop rechtsonder.
Houd de knop ingedrukt >Shift-toets en klik vervolgens op de knop Opnieuw opstarten.

Klik op Problemen oplossen optie.
Klik op Geavanceerde opties.
Klik op de optie Opstartinstellingen.

Klik op de knop Opnieuw opstarten.
Selecteer “4″ of druk op “F4″ toets om op te starten in de veilige modus op Windows 11.
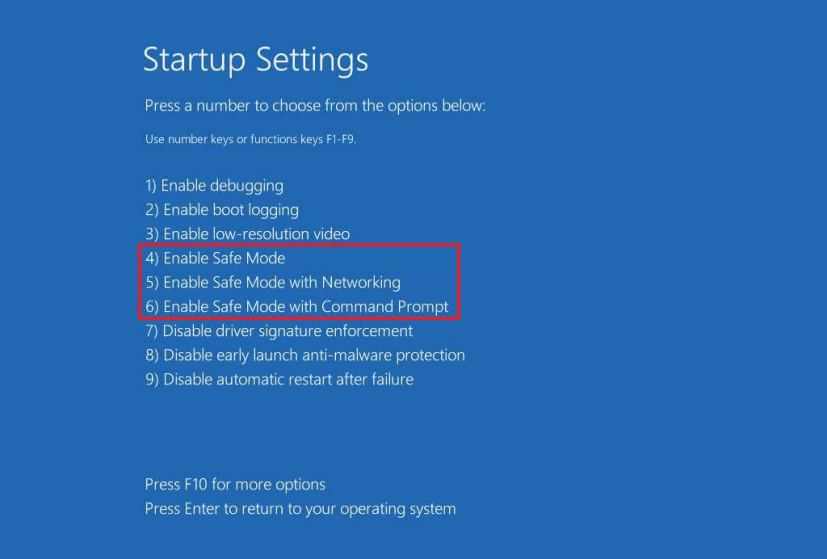 Snelle tip: U kunt ook “5″ of druk op de toets “F5” om de Veilige modus met netwerkmogelijkheden te starten of selecteer “6” of druk op de “F6”-toets om de veilige modus met opdrachtprompt te starten.
Snelle tip: U kunt ook “5″ of druk op de toets “F5” om de Veilige modus met netwerkmogelijkheden te starten of selecteer “6” of druk op de “F6”-toets om de veilige modus met opdrachtprompt te starten.
Zodra u de stappen heeft voltooid, zal de computer opstarten in de Veilige modus.
Windows 11 Veilige modus vanaf de opdrachtprompt
Om Windows 11 op te starten in de veilige modus vanaf de opdrachtprompt (F8 key-methode), gebruikt u deze stappen:
Open Start.
Zoek naar Opdrachtprompt en klik met de rechtermuisknop op het bovenste resultaat en selecteer de optie Als administrator uitvoeren.
Typ de volgende opdracht en druk op Enter:
Bcdedit/set {bootmgr} displaybootmenu yes 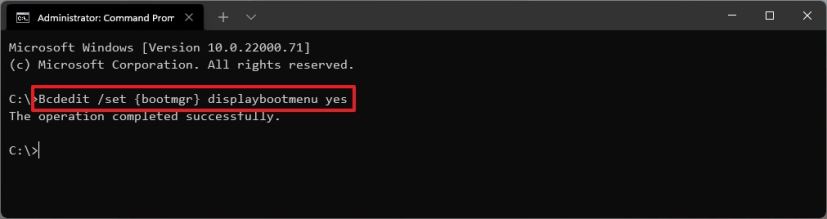
Start de computer opnieuw op.
In het menu”Windows Boot Manager”drukt u op “F8” toets om toegang te krijgen tot de menuopties van Opstartinstellingen.
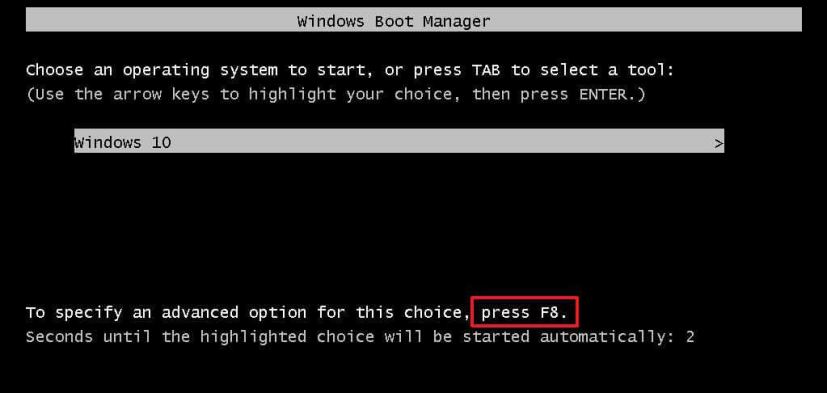
Selecteer “4″ of druk op “F4″-toets om op te starten in de veilige modus op Windows 11.
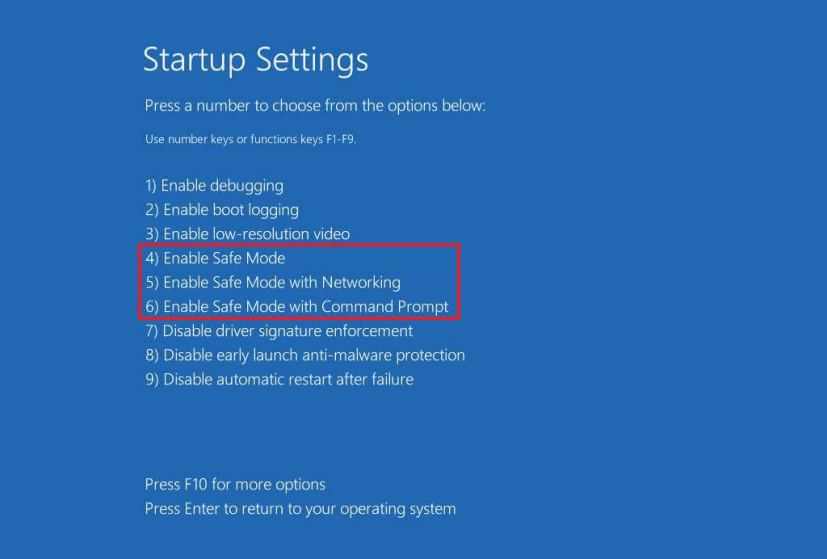 Snelle tip: Je kunt ook kiezen voor “ 5″ of druk op de toets “F5” om de Veilige modus met netwerkmogelijkheden te starten of selecteer “6” of druk op de “F6” > toets om de Veilige modus met opdrachtprompt te starten.
Snelle tip: Je kunt ook kiezen voor “ 5″ of druk op de toets “F5” om de Veilige modus met netwerkmogelijkheden te starten of selecteer “6” of druk op de “F6” > toets om de Veilige modus met opdrachtprompt te starten.
Zodra u de stappen heeft voltooid, start Windows 11 in de Veilige modus met de opgegeven optie. Als u de optie’Netwerken’selecteert, heeft u toegang tot Ethernet en Wi-Fi.
U kunt het basisopstartniveau altijd verlaten met dezelfde instructies, maar dan in stap 3 zorg ervoor dat u de opdracht Bcdedit/set {bootmgr} displaybootmenu no gebruikt.
Windows 11 Veilige modus vanuit MSConfig
Om Windows 11 in de Veilige modus te starten vanuit Systeemconfiguratie (msconfig) , gebruik deze stappen:
Open Start.
Zoek naar msconfig en klik op Systeemconfiguratie om de app te openen.
Klik op het tabblad Opstarten.
Vink in het gedeelte’Opstartopties’het selectievakje Veilig opstarten aan > optie.
Kies de optie Minimaal om Windows 11 in de veilige modus te starten. Of u kunt de optie Netwerk selecteren om Windows 11 op te starten met netwerkondersteuning.
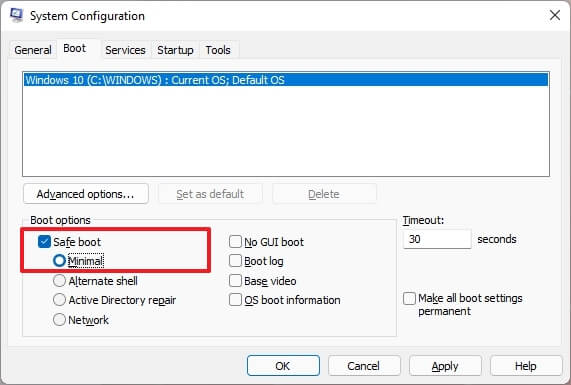
Klik op Toepassen knop.
Klik op de OK knop.
Start de computer opnieuw op.
Het enige voorbehoud bij deze optie is dat Windows 11 zal opstarten in de Veilige modus totdat u de wijzigingen ongedaan maakt.
Nadat u het probleem met het apparaat hebt opgelost, kunt u de wijzigingen ongedaan maken met behulp van dezelfde instructies, maar zorg er in stap 4 voor dat om de optie Veilig opstarten te wissen.
Windows 11 Veilige modus vanaf opstarten (BIOS)
Om de Veilige modus te openen vanaf opstarten (koud opstarten) op Windows 11 , gebruikt u deze stappen:
Druk op de aan/uit-knop.
Onmiddellijk na de Power-On Self-Test (POST) en u het blauwe Windows-logo ziet, drukt u nogmaals op de aan/uit-knop om af te sluiten.
Herhaal stappen 1 en 2 twee keer. Bij de derde herstart zou Windows 11 de Windows Herstelomgeving (Windows RE) moeten openen.
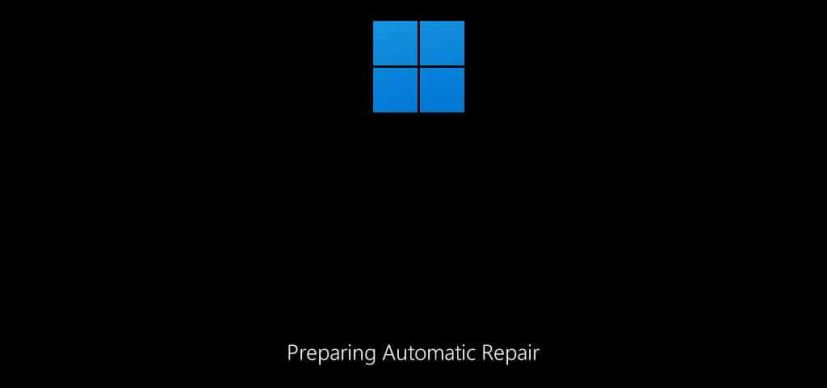
Selecteer uw Windows 11-account.
Bevestig het accountwachtwoord. (Je kunt de Veilige modus niet starten zonder wachtwoord.)
Klik op de knop Doorgaan.
Klik op Geavanceerd opstarten knop om door te gaan.
Klik op de optie Problemen oplossen.
Klik op de Geavanceerde opties knop.
Klik op de Opstartinstellingen optie.

Klik op de Herstart knop.
Selecteer “4″ of druk op de “F4” toets om op te starten in de veilige modus van Windows 11.
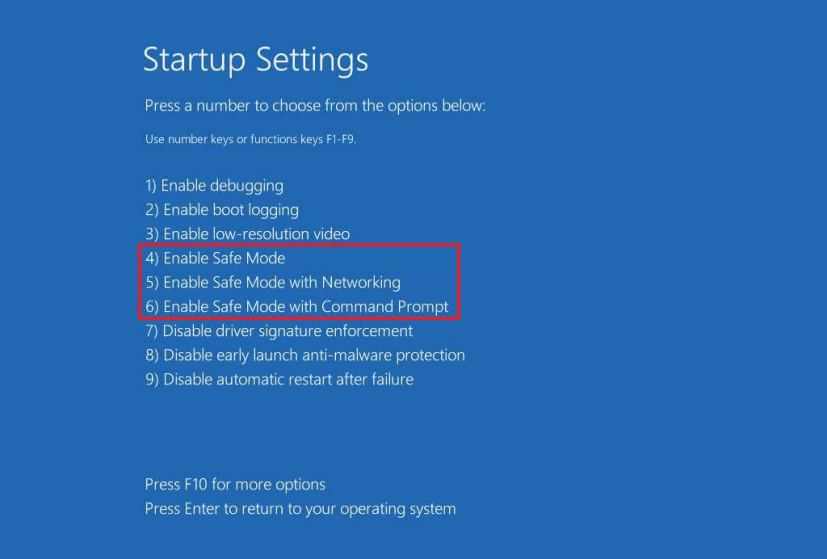 Snelle tip: u kunt ook “5″ kiezen of op “F5 drukken”-toets om de Veilige modus met netwerkmogelijkheden te starten of selecteer “6″ of druk op de “F6”-toets om de Veilige modus met opdrachtprompt te starten.
Snelle tip: u kunt ook “5″ kiezen of op “F5 drukken”-toets om de Veilige modus met netwerkmogelijkheden te starten of selecteer “6″ of druk op de “F6”-toets om de Veilige modus met opdrachtprompt te starten.
Nadat u de stappen heeft voltooid, zal de computer opstarten in de Veilige modus om problemen in Windows 11 op te lossen.
Het is belangrijk op te merken dat de methode voor het gebruik van de “F8″ of “Shift + F8″ werkt niet langer om Windows 11 in de veilige modus te starten vanuit het BIOS tijdens het opstarten, omdat firmware-en softwaretechnologieën zijn geëvolueerd en apparaten nu UEFI (Unified Extensible Firmware Interface) gebruiken in plaats van BIOS (Basic Input Output System).
Je kunt echter nog steeds de oude methoden gebruiken, maar alleen om toegang te krijgen tot de Windows Herstelomgeving (WinRE), waar je toegang hebt tot de optie om op te starten in de Veilige modus.
p>
Windows 11 Veilige modus vanaf USB
Om toegang te krijgen tot de Veilige modus vanaf Windows 11 USB-media, volgt u deze stappen:
Start de pc met de Windows 11 USB-flashdrive.
Druk op een willekeurige toets om door te gaan.
Klik op de knop Volgende.
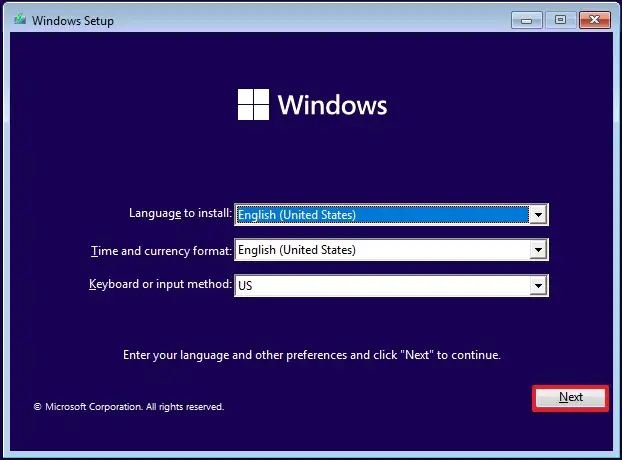
Klik op de optie “Repareer uw computer” linksonder.
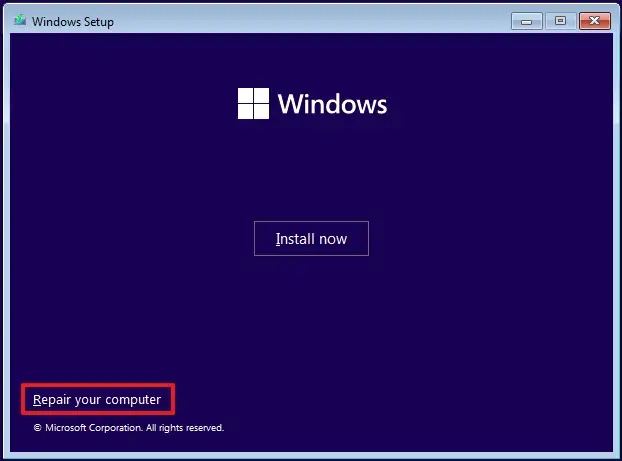
Klik op de Opdrachtprompt optie.

Typ de volgende opdracht om de computer in de veilige modus op te starten en druk op Enter:
bcdedit/set {standaard} safeboot minimaal
Sluit de Opdrachtprompt met de knop “X” bovenaan-right.
Klik op Doorgaan.
Zodra u de stappen heeft voltooid, start het apparaat in de veilige modus, zodat u problemen kunt oplossen en oplossen Windows 11.
Als u de opdracht “bcedit”gebruikt, start de computer altijd op in de veilige modus. U kunt de modus verlaten door de opdrachtprompt (admin) te openen in de veilige modus en de opdracht “bcdedit/deletevalue {default} safeboot” uit te voeren.
@media only screen en (min-width: 0px) en (min-height: 0px) { div[id^=”bsa-zone_1659356403005-2_123456″] { min-width: 300px; min-height: 250px; } } @media only scherm en (min-width: 640px) en (min-hoogte: 0px) { div[id^=”bsa-zone_1659356403005-2_123456″] { min-breedte: 300px; min-hoogte: 250px; } }


