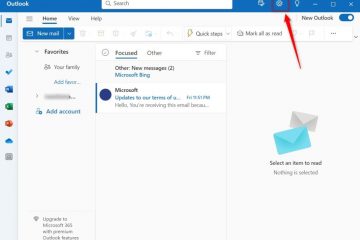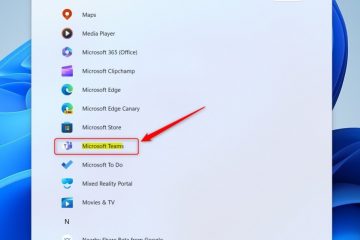Random Access Memory, of RAM, slaat de configuratie-en laadinformatie op van verschillende systeemprogramma’s, processen en toepassingen. Dus als u multitaskt en zwaardere programma’s op uw computer uitvoert, is RAM de sleutel tot betere prestaties.
Als het fysieke geheugen van uw computer echter enkele problemen en belemmeringen ondervindt, kunnen de systeemprestaties een tol. De meest voorkomende systeemproblemen als gevolg van fouten in het RAM-geheugen zijn frequente vertraging en Blue Screen of Death.
Desalniettemin is het aanbevolen om te controleren op geheugenfouten, ongeacht of u dergelijke problemen ervaart of niet, om het probleem van tevoren te voorkomen.

Lijst met manieren U kunt RAM testen
Voordat u de fout in een bepaalde hardware aanwijst, moet u deze eerst testen om er zeker van te zijn. Hetzelfde geldt voor het geval van RAM.
Als het systeem helemaal niet of continu opnieuw opstart, kunt u proberen de RAM fysiek te testen.
Haal uw systeem uit elkaar en ga naar het moederbord . Verwijder het RAM-geheugen uit het geheugenslot. Reinig het RAM-geheugen en het geheugenslot op de juiste manier. Als je meerdere RAM-sticks hebt, plaats er dan één voor één in, waarbij je telkens de sleuf varieert. Terwijl u dit doet, voert u uw pc uit en kijkt u welke RAM-stick de fout veroorzaakt en vindt u degene die werkt. Op dezelfde manier kunt u ook een werkend reserve-RAM krijgen en in plaats daarvan gebruiken om te zoeken naar het optreden van de fout. Als er geen probleem is met het reserve-RAM, kunt u ervan uitgaan dat uw geheugenstick fouten bevat.
Op dezelfde manier kunt u ook een werkend reserve-RAM krijgen en in plaats daarvan gebruiken om te zoeken naar het optreden van de fout. Als er geen probleem is met het reserve-RAM, kunt u ervan uitgaan dat uw geheugenstick fouten bevat.
De fysieke test is echter als een hit-and-trial-methode. Het vereist ook dat u uw pc uit elkaar haalt, wat behoorlijk vervelend kan zijn. Evenzo geeft deze test u geen specifieke foutdetails.
Dus, als uw computer laadt tot het opstarten of zelfs naar Windows, dan zijn hier een paar methoden om de RAM in uw pc te testen.
Windows Memory Diagnostic Tool gebruiken
Windows heeft zijn eigen RAM-testtool, de Windows Memory Diagnostic Tool. Het heeft de meest eenvoudige interface en het proces is veel eenvoudiger. U moet de tool starten vanuit Windows. Het zal de tests echter uitvoeren voordat het besturingssysteem wordt geladen.
Druk op Windows +’R’om het dialoogvenster Uitvoeren te openen. Typ mdsched en druk op Enter. Klik op Nu opnieuw opstarten en controleren op problemen (aanbevolen). Je pc wordt nu opnieuw opgestart.

Tijdens de volgende keer opstarten zal de tool in een aantal stappen beginnen met het controleren op eventuele problemen in het fysieke geheugen. U kunt ook het type test kiezen dat u wilt uitvoeren, namelijk Basis, Standaard en Uitgebreid, door op F1 te drukken.
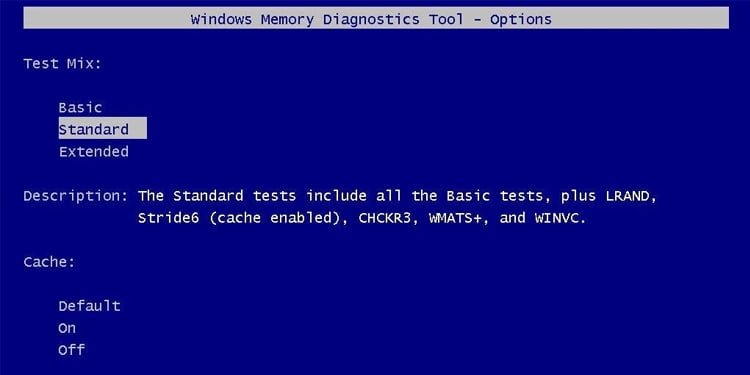
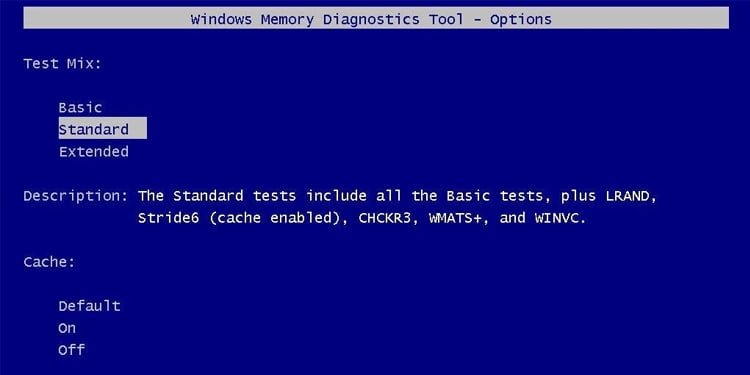
Nadat de test is voltooid, wordt weergegeven of er een fout is of niet. Het is echter mogelijk dat u de details van de fout mist. U moet dus naar de gebeurtenisviewer gaan en kijken of er geheugenfouten zijn.
Start uw pc en druk op Windows +’S’om de Windows Search-balk te openen. Typ Event Viewer en selecteer de betreffende toepassing in de zoeklijst.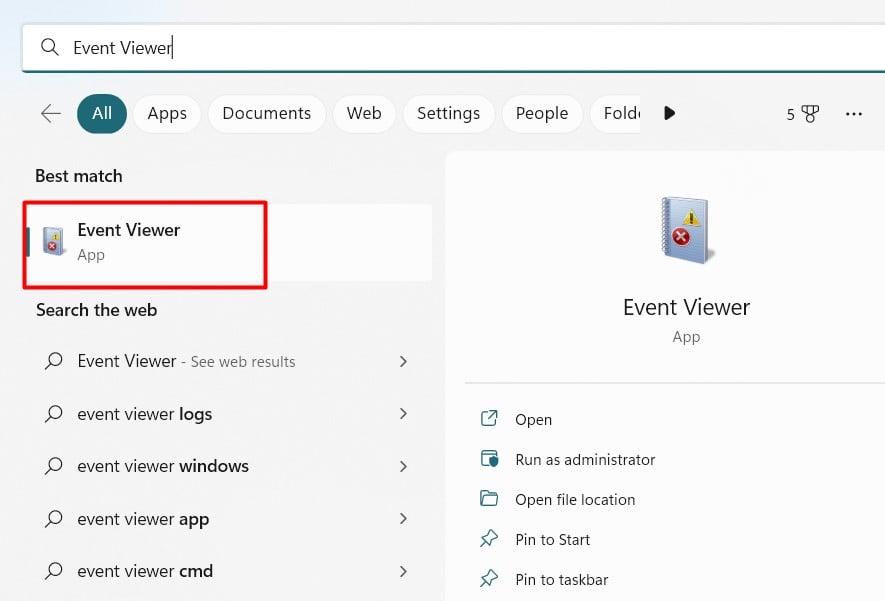
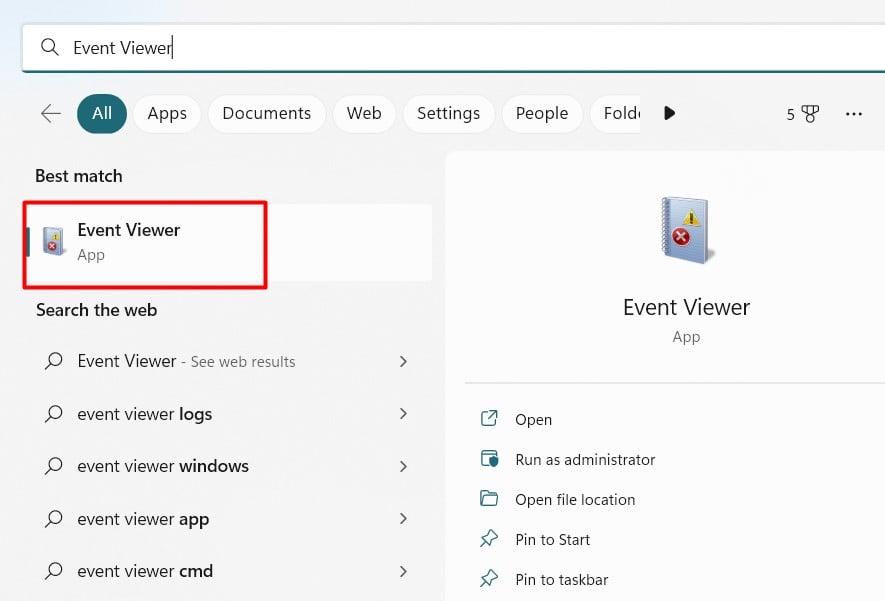 Klik op Windows Logs aan de linkerkant en selecteer Systeem. Klik op Huidig logboek filteren aan de rechterkant van het venster.
Klik op Windows Logs aan de linkerkant en selecteer Systeem. Klik op Huidig logboek filteren aan de rechterkant van het venster.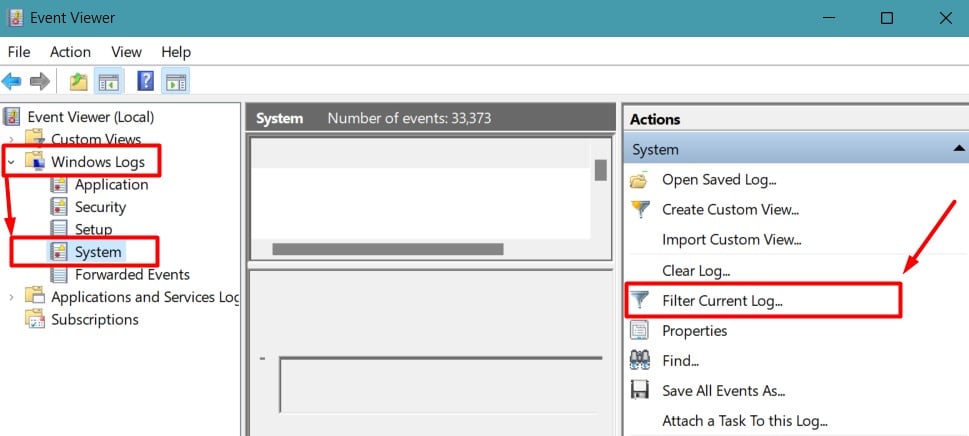
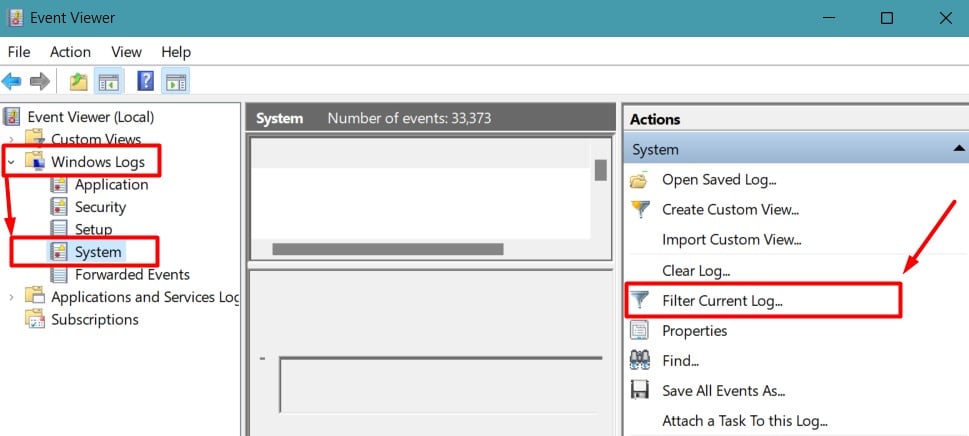 Selecteer MemoryDiagnostics-Results als gebeurtenisbron en klik op OK.
Selecteer MemoryDiagnostics-Results als gebeurtenisbron en klik op OK.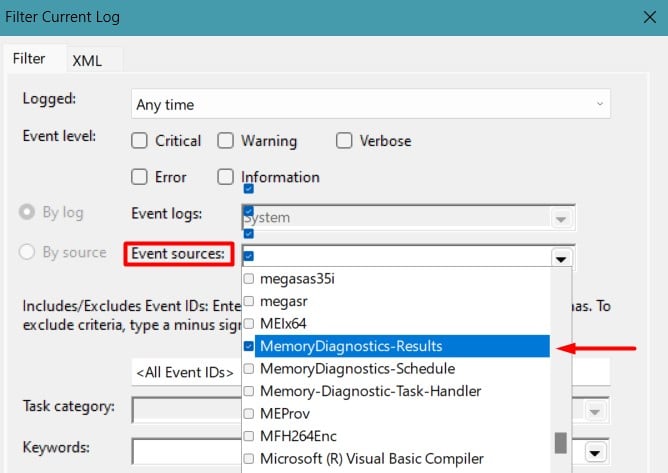
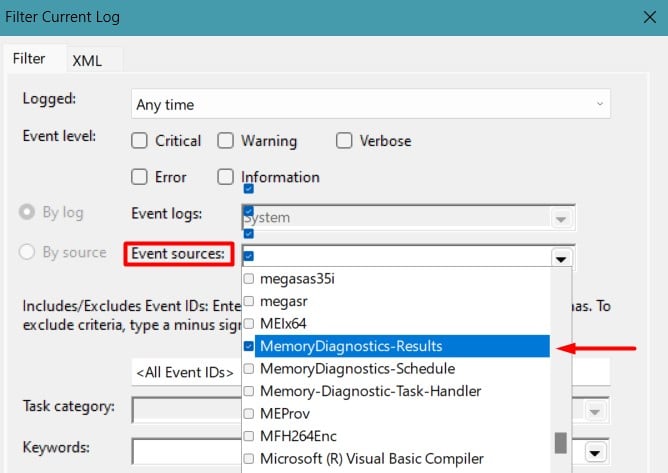 Kies de recente testresultaten en zoek naar eventuele fouten die daar worden gevonden.
Kies de recente testresultaten en zoek naar eventuele fouten die daar worden gevonden.
U kunt ook naar de foutdetails op internet zoeken voor een beter begrip.
Passmark MemTest gebruiken
Er is nog een tool van derden, MemTest86 of MemTest86+, dat de RAM test op eventuele fouten. Het werkt ook voordat het besturingssysteem wordt geladen.
Hier voert u de tool echter niet uit vanuit de GUI in Windows. In plaats daarvan heeft u een USB-stick nodig om het testprogramma op te schrijven . Vervolgens start de geheugentest zodra u uw systeem opstart via de USB-drive.
Laten we het proces stapsgewijs doorlopen.
Download Memtest86 van de officiële website en pak het uit. Haal een lege USB-flashdrive en plaats deze in uw computer. Als het niet leeg is, vergeet dan niet om de inhoud te back-uppen, aangezien het proces de schijf zal formatteren. Start het programma imageUSB. Kies het USB-flashstation dat u hebt geplaatst en kies de optie Afbeelding naar USB-station schrijven in stap 2.
 Klik nu op Schrijven om de USB-drive opstartbaar te maken met het testprogramma.
Klik nu op Schrijven om de USB-drive opstartbaar te maken met het testprogramma.
 Nadat het proces is voltooid, herstart je systeem. Wanneer de pc begint op te starten, drukt u herhaaldelijk op F8 of de betreffende toets om uw pc naar het opstartmenu te laten gaan. Kies de USB-flashdrive. Selecteer Config wanneer de tool wordt geladen. Als u niets invoert, start de test na een tijdje automatisch.
Nadat het proces is voltooid, herstart je systeem. Wanneer de pc begint op te starten, drukt u herhaaldelijk op F8 of de betreffende toets om uw pc naar het opstartmenu te laten gaan. Kies de USB-flashdrive. Selecteer Config wanneer de tool wordt geladen. Als u niets invoert, start de test na een tijdje automatisch.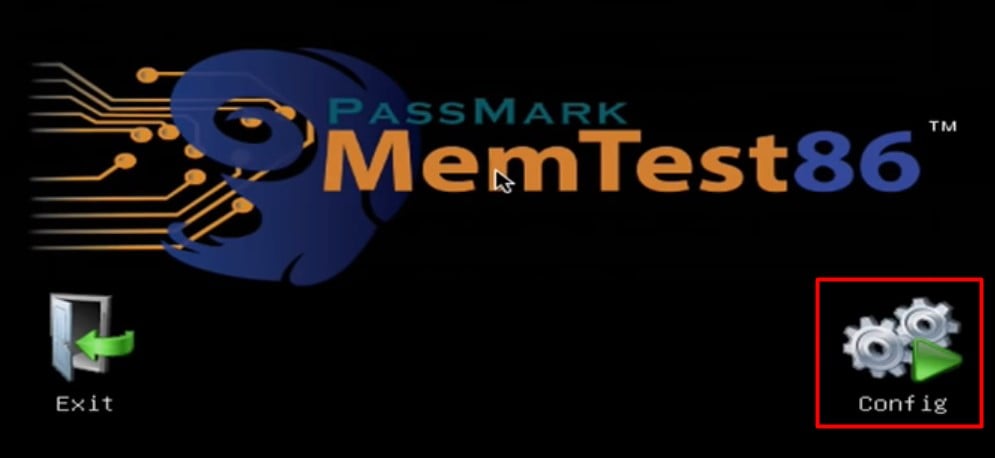
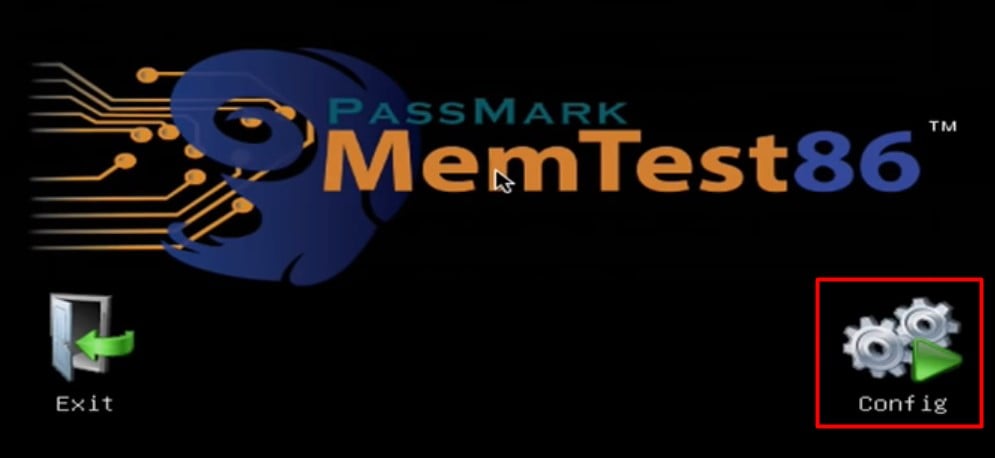 Klik op Test starten.
Klik op Test starten.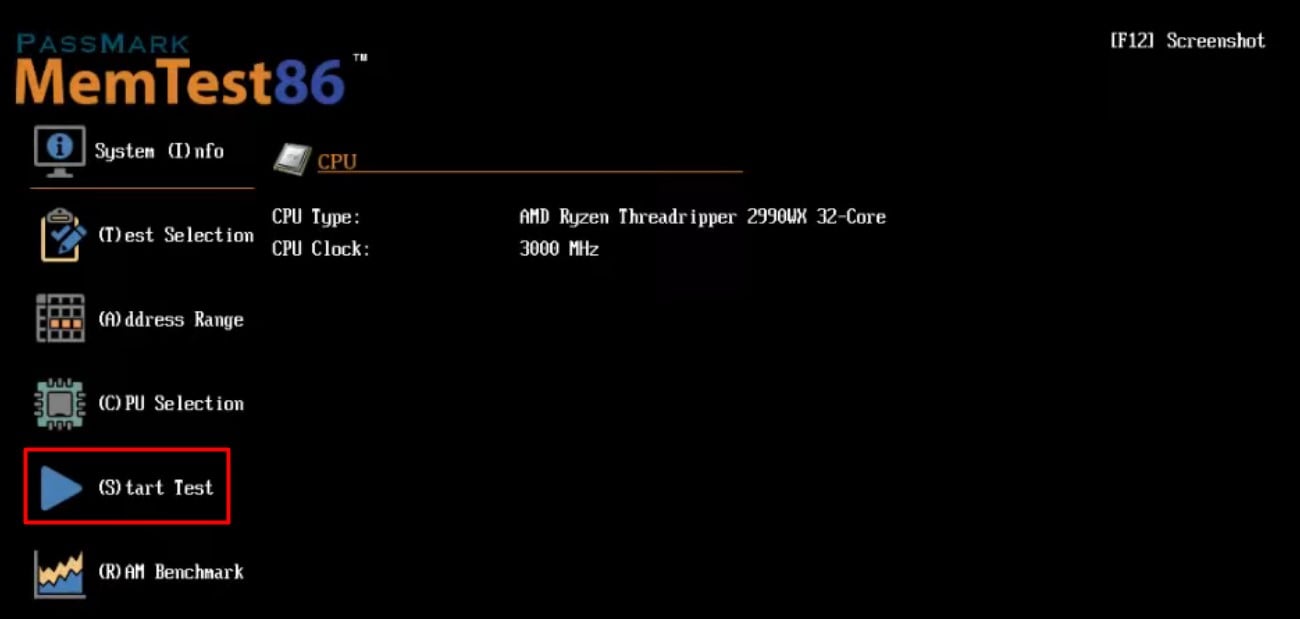
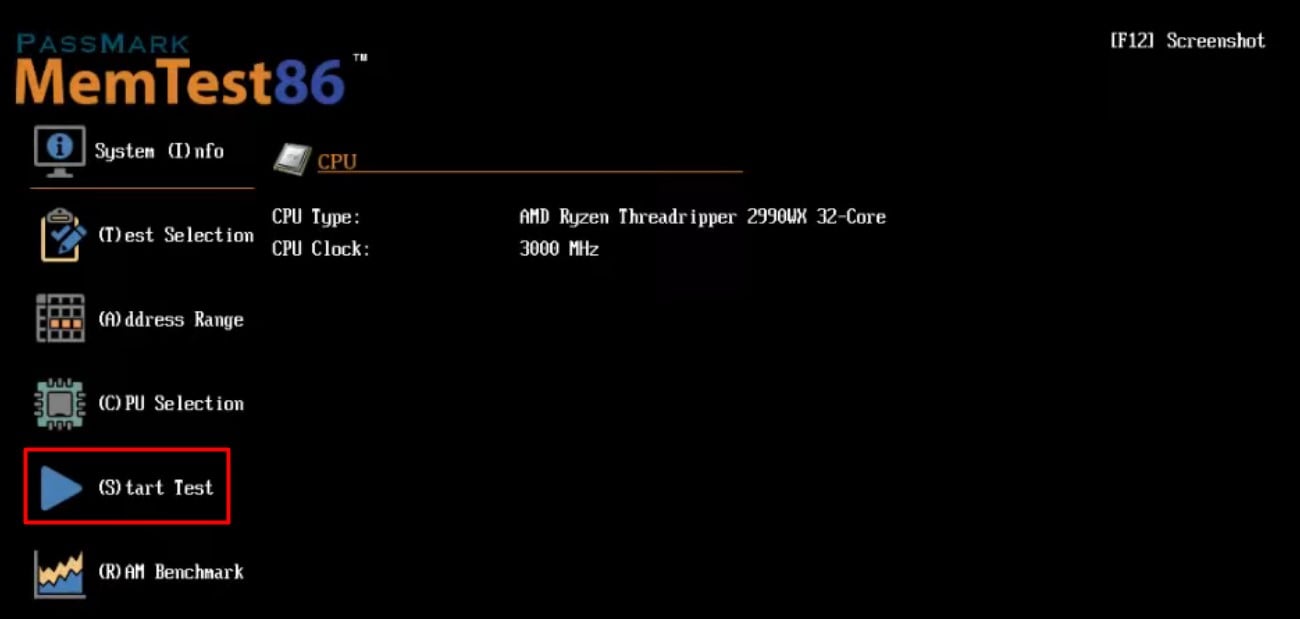
Laat het testen doorgaan. Nadat de controle is voltooid, ziet u de details van eventuele fouten, indien gevonden.
HCI’s MemTest gebruiken
Zowel de Windows Memory Diagnostic Test als de MemTest van Passmark worden uitgevoerd voordat de Besturingssysteem. Dit levert mogelijk geen nauwkeurige resultaten op omdat de RAM nog niet volledig onder real-time stress staat. Bovendien kunnen er enkele andere programma’s zijn die problemen veroorzaken in het RAM-geheugen tijdens hun actieve periode en werking.
Dus misschien wilt u uw fysieke geheugen testen met een tool die RAM kan testen terwijl de systeem draait.
MemTest van HCI is zo’n programma dat u vanuit Windows kunt uitvoeren en de test uitvoert terwijl de pc volledig functioneert.
Laten we eens kijken naar de proces.
Ga naar de HCI-website en download het Memtest-programma. Pak het gedownloade bestand uit enstart het programma. Sluit alle toepassingen die op uw systeem worden uitgevoerd. Wanneer het programma wordt geladen, typt u de hoeveelheid RAM in MB die u wilt controleren. Als u het standaard laat staan, test de tool het ongebruikte deel van het RAM-geheugen. Klik ten slotte op Beginnen met testen.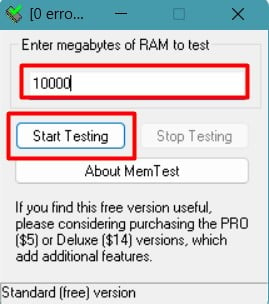
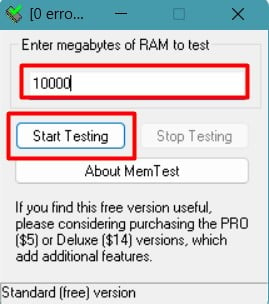 Laat het programma draaien tot 100% of minstens 24 uur om de meeste fouten te vinden.
Laat het programma draaien tot 100% of minstens 24 uur om de meeste fouten te vinden.
Nadat de test is voltooid, analyseert u de fouten indien gedetecteerd en probeert u het probleem op te lossen.
Meestal zijn de RAM-problemen niet eenvoudig op te lossen. Meestal zult u het RAM-geheugen moeten vervangen wanneer het probleem te ernstig is. Maar u kunt ook het meeste uit het RAM-geheugen halen door uw Windows te optimaliseren en het RAM-gebruik te verminderen.
Evenzo, als u uw geheugen hebt overgeklokt om op hoge snelheid te werken, kan het uitschakelen van de overklokinstellingen ook een oplossing bieden een paar geheugenproblemen.