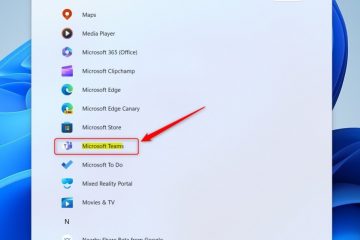In dit artikel wordt uitgelegd hoe u uw agenda kunt delen in de nieuwe Outlook-app op Windows 11.
De nieuwe Outlook voor Windows biedt de nieuwste functies en een modern en vereenvoudigd ontwerp met ondersteuning voor Exchange-ondersteunde Microsoft 365 werk of school, Outlook.com, Hotmail en Gmail-accounts.
De app heeft veel functies, waaronder ondersteuning voor e-mailhandtekeningen, externe e-mailaccounts, het instellen van automatische antwoorden bij afwezigheid, het sorteren van e-mails, abonnementen beheer, e-mail doorsturen, standaard Van-adres instellen, back-up van uw mailbox maken, het leesvenster wijzigen, een nieuw venster openen voor een bericht, taalvertalingen, tekstvoorspellingen in-of uitschakelen, van primair account wisselen en meer.
img width=”907″height=”1006″src=”https://i0.wp.com/geekrewind.com/wp-content/uploads/2023/08/Open-Outlook-app-in-Windows-11.jpg?resize=907%2C1006&ssl=1″>
Gebruikers kunnen ook een agenda in Outlook delen met andere mensen en kiezen of ze de agenda willen bekijken of bewerken.
Het delen van uw agenda in Outlook kan kan in veel situaties nuttig zijn, bijvoorbeeld wanneer u een vergadering met iemand wilt plannen en diens beschikbaarheid wilt controleren of wanneer u uw geplande planning met een collega of vriend wilt delen. Door uw agenda te delen, kunt u anderen toestaan uw planning te bekijken en er zelfs wijzigingen in aan te brengen, afhankelijk van het toegangsniveau dat u hen verleent.
Dit kan ervoor zorgen dat iedereen op dezelfde pagina zit en planningsconflicten helpen voorkomen.
Deel uw agenda in Outlook
Zoals hierboven vermeld, kunnen gebruikers delen samen met anderen hun agenda in Outlook bekijken en kiezen of ze deze willen bekijken of bewerken.
Zo doe je dat.
Open eerst de nieuwe Outlook-app in Windows 11.
p>
U kunt dat doen door op Start-> Alle apps-> Outlook-app te klikken. Of gebruik het zoekvak van het Start menu om naar Outlook te zoeken en deze te openen.
Wanneer de app wordt geopend, klikt u op Instellingen > knop (tandwiel rechtsboven) om door te gaan.

Klik op de pagina Instellingen op het tabblad Agenda in de linkerzijbalk en selecteer Gedeelde agenda’s aan de rechterkant.
Selecteer vervolgens het e-mailaccount waarop u de instellingen voor de berichtindeling wilt toepassen als u meerdere accounts in Outlook heeft.
>
Dit is een instelling op accountniveau die alleen van toepassing is op het geselecteerde account. Doe dit voor elk account dat u wilt toepassen.

Op de instellingenpagina Gedeelde agenda’s, onder’Een agenda,”selecteer de agenda die u met anderen wilt delen met behulp van de vervolgkeuzelijst.

Typ in het pop-upvenster in het e-mailadres van de ontvanger(s) waarmee u wilt delen en druk vervolgens op Enter.
Kies vervolgens wat de ontvangstbon kan zien of doen met uw agenda.
p> Mag alle details bekijken Mag bewerken
Maak uw keuze en stuur een uitnodiging voor delen per e-mail. U kunt kiezen hoeveel toegang u wilt toestaan en de toegangsinstellingen op elk gewenst moment wijzigen.

Als u klaar bent, klikt u op de knop’Delen‘om de uitnodiging naar de ontvanger te sturen. Wanneer de ontvanger de uitnodiging accepteert, kan deze uw Outlook-agenda bekijken.
Agendatoegang wijzigen of verwijderen
Als u de toegangsinstellingen voor de gedeelde agenda wilt wijzigen, keert u terug naar Outlook Deelvenster Instellingen. Klik vervolgens op Gedeelde agenda en selecteer de agenda.
Wijzig vervolgens welke toegang de gebruikers moeten hebben of klik op de prullenbak verwijderen om de toegang tot uw agenda te verwijderen.

Dat zou het moeten doen!
Conclusie:
Dit bericht liet zien hoe om een agenda te delen in de nieuwe Outlook-app in Windows 11. Als u hierboven fouten tegenkomt of iets toe te voegen heeft, gebruik dan het onderstaande opmerkingenformulier.