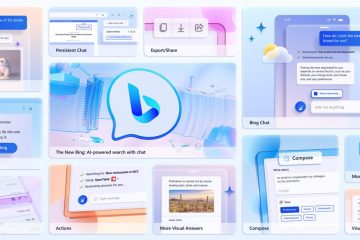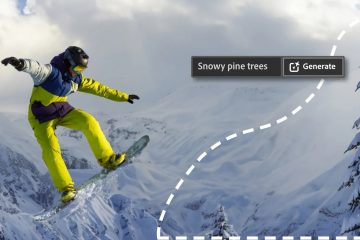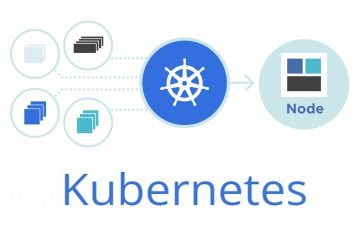Alles selecteren in Google Foto’s vanaf een pc of mobiel apparaat
Apparaatkoppelingen
Google Foto’s biedt veel functies voor het delen, downloaden en opslaan van uw foto’s. Met slechts een paar klikken kunt u uw dierbaarste herinneringen opslaan.
Als een van de populairste services voor het delen en opslaan van foto’s beseft Google Foto’s hoe belangrijk en gemakkelijk het is om snel alle foto’s te kunnen selecteren op eenmaal. Hierdoor kun je snel door je mappen bladeren en deze ordenen.
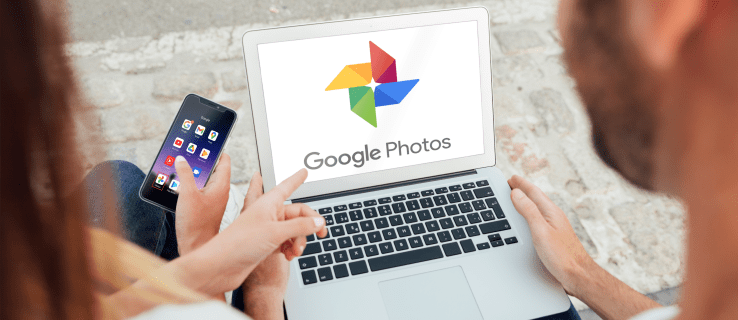
Als je wilt leren hoe je alles kunt selecteren in Google Foto’s, kun je ben hier aan het juiste adres. We bespreken hoe u dit op verschillende platforms kunt doen, samen met andere interessante functies die u kunt gebruiken.
Alles selecteren in Google Foto’s op een Windows-, Mac-of Chromebook-pc
Velen gebruiken liever een computer om hun mappen in Google Foto’s te ordenen. Het is belangrijk op te merken dat er geen enkele sneltoets is, zoals Ctrl + A waarmee u alle foto’s in één keer kunt selecteren. Er zijn echter een paar manieren waarop u dit kunt doen door uw muis en toetsenbord te gebruiken.
Open Google Foto’s.
Selecteer één foto door op het witte vinkje te tikken in de linkerbovenhoek. Zodra je dit selecteert, wordt het vinkje blauw.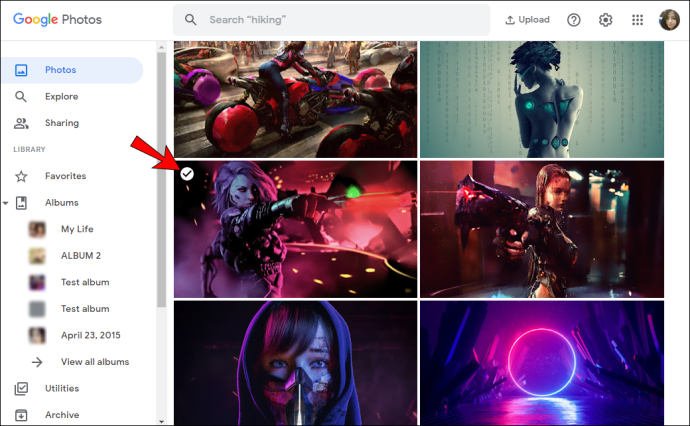 Begin met scrollen naar de laatste foto, houd vervolgens de Shift-toets ingedrukt en selecteer de laatste foto. Je zult zien dat de geselecteerde foto’s allemaal blauw zijn geworden.
Begin met scrollen naar de laatste foto, houd vervolgens de Shift-toets ingedrukt en selecteer de laatste foto. Je zult zien dat de geselecteerde foto’s allemaal blauw zijn geworden.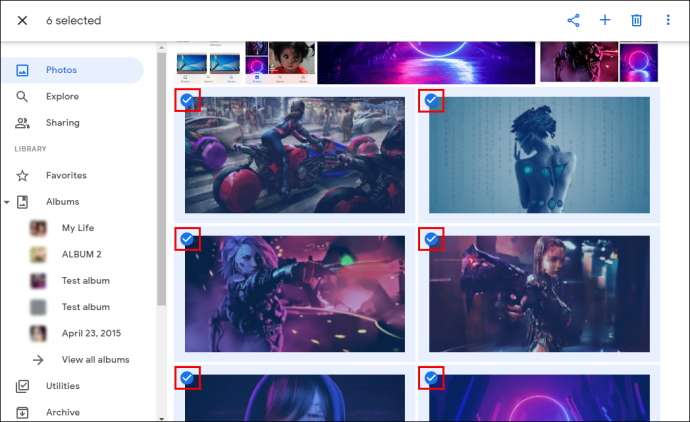 Het aantal geselecteerde foto’s wordt weergegeven in de linkerbovenhoek van de pagina.
Het aantal geselecteerde foto’s wordt weergegeven in de linkerbovenhoek van de pagina.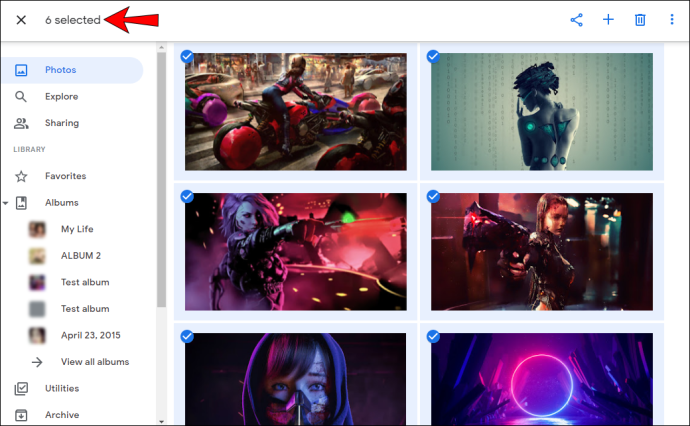
Je kunt ook alle foto’s selecteren die onder een bepaalde datum zijn gegroepeerd:
Open Google Foto’s.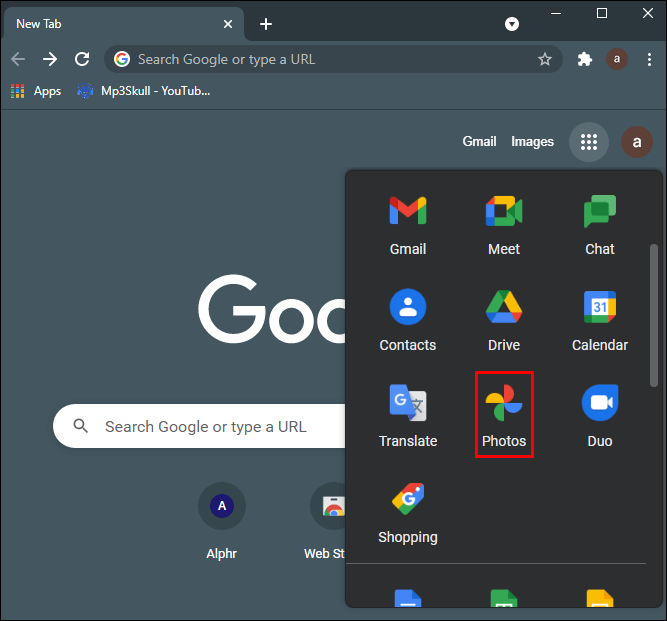 Tik op het vinkje naast een specifieke datum.
Tik op het vinkje naast een specifieke datum.
Zodra u deze selecteert, ziet u blauwe vinkjes in de linkerbovenhoek van elke geselecteerde afbeelding.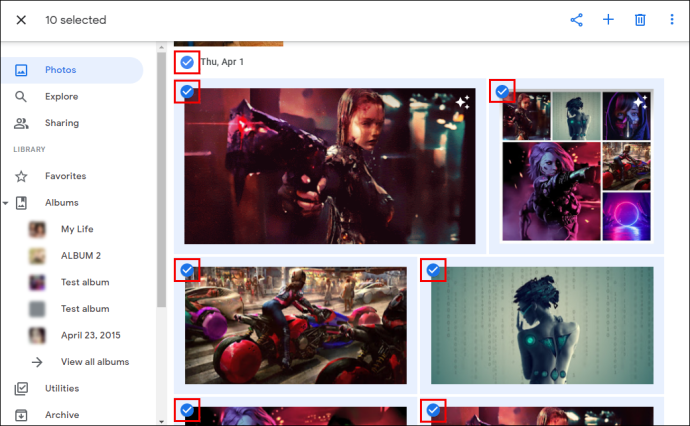 Je kunt meerdere datums selecteren en het aantal geselecteerde foto’s wordt weergegeven in de linkerbovenhoek van de pagina.
Je kunt meerdere datums selecteren en het aantal geselecteerde foto’s wordt weergegeven in de linkerbovenhoek van de pagina.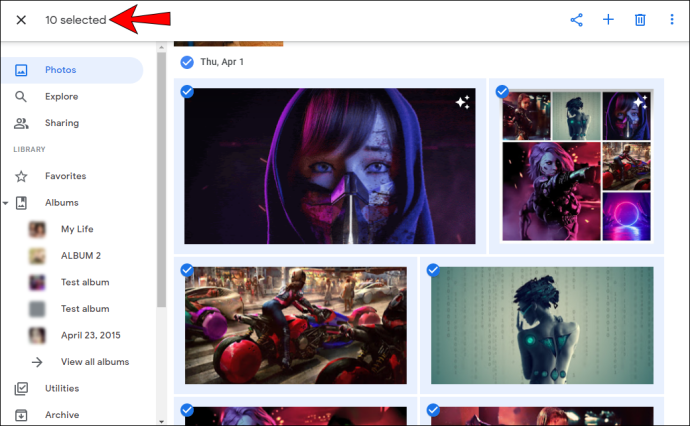
Alles selecteren in Google Foto’s op een Android-apparaat
Hoewel het misschien eenvoudiger lijkt om uw computer te gebruiken Als u foto’s wilt selecteren, kunt u met Google Foto’s dit ook met een paar klikken doen vanaf uw Android-telefoon of-tablet:
Open Google Foto’s.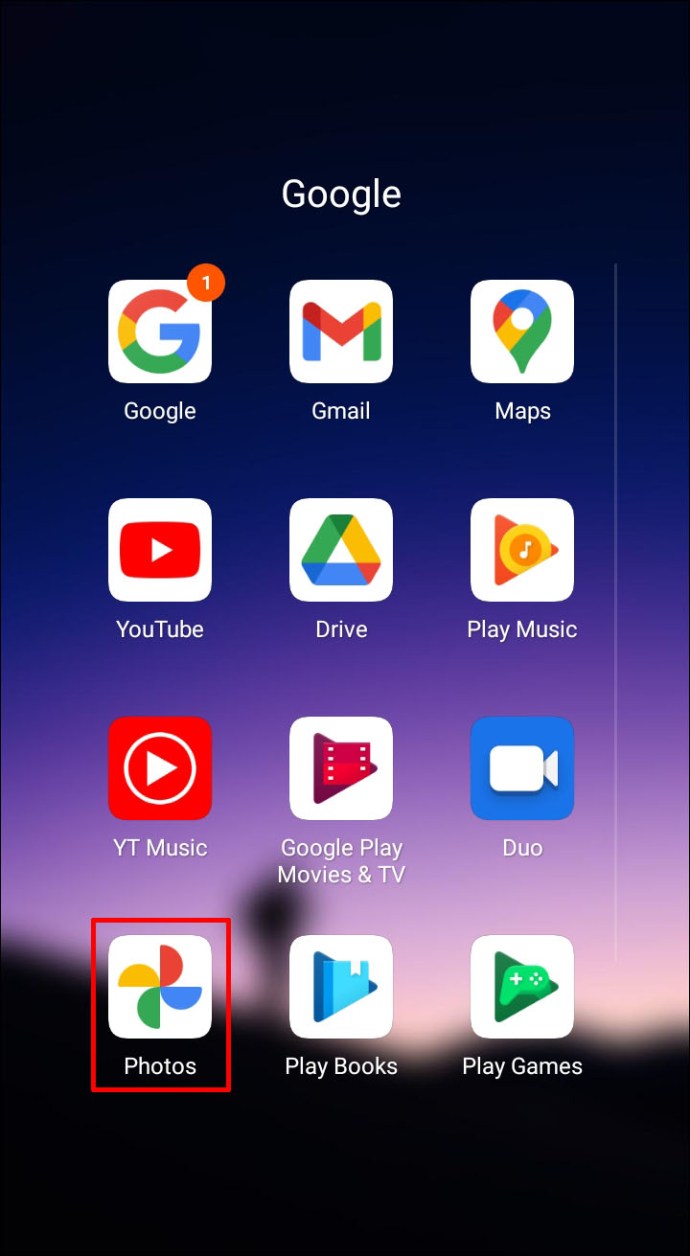 Tik op de eerste gewenste foto en houd deze vast selecteren. Zodra je het selecteert, zie je een blauw vinkje in de linkerbovenhoek.
Tik op de eerste gewenste foto en houd deze vast selecteren. Zodra je het selecteert, zie je een blauw vinkje in de linkerbovenhoek.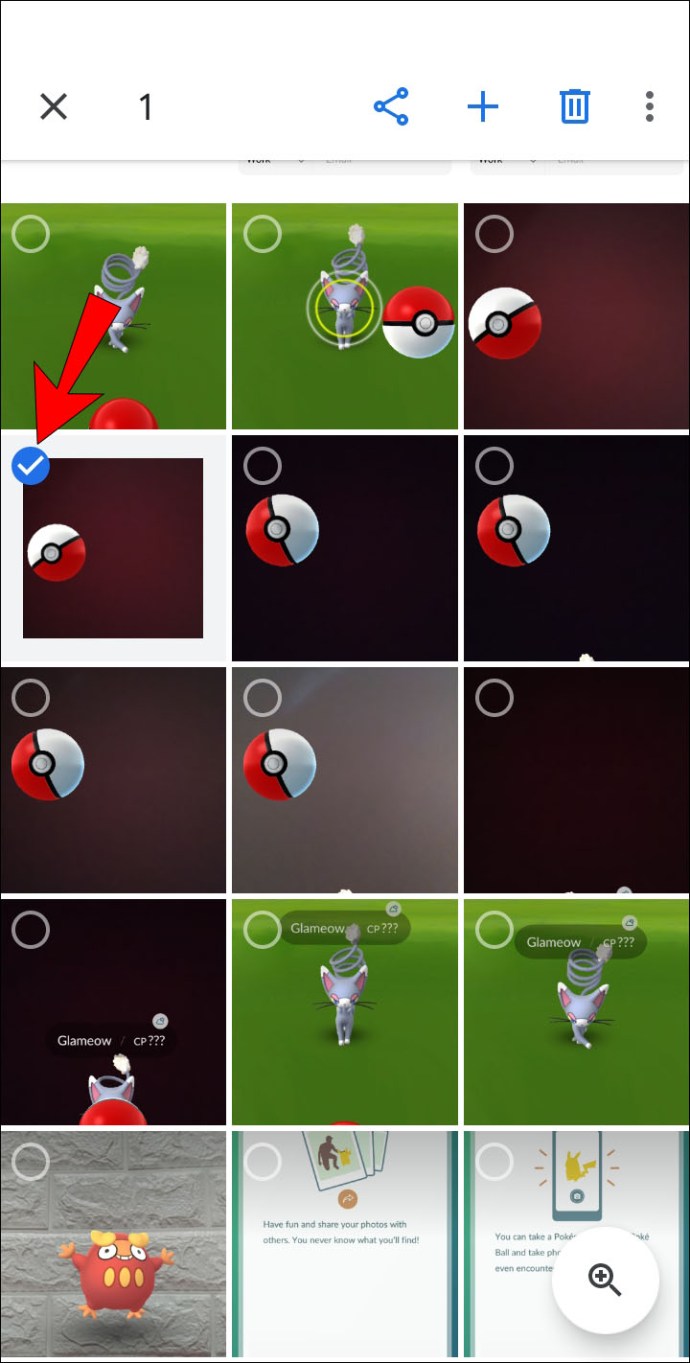 Scroll naar het einde om andere foto’s te selecteren. Het is belangrijk dat u uw vinger niet van het scherm haalt tijdens het selecteren. Alle geselecteerde foto’s hebben een blauw vinkje.
Scroll naar het einde om andere foto’s te selecteren. Het is belangrijk dat u uw vinger niet van het scherm haalt tijdens het selecteren. Alle geselecteerde foto’s hebben een blauw vinkje.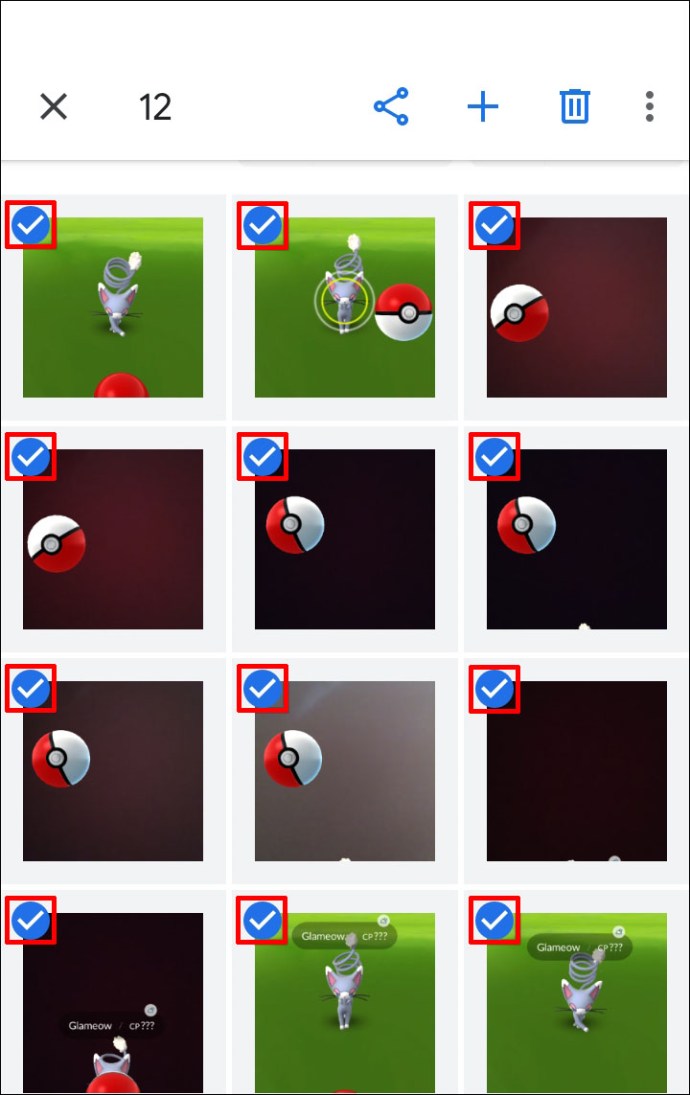 Het aantal geselecteerde foto’s verschijnt in de linkerbovenhoek van uw scherm.
Het aantal geselecteerde foto’s verschijnt in de linkerbovenhoek van uw scherm.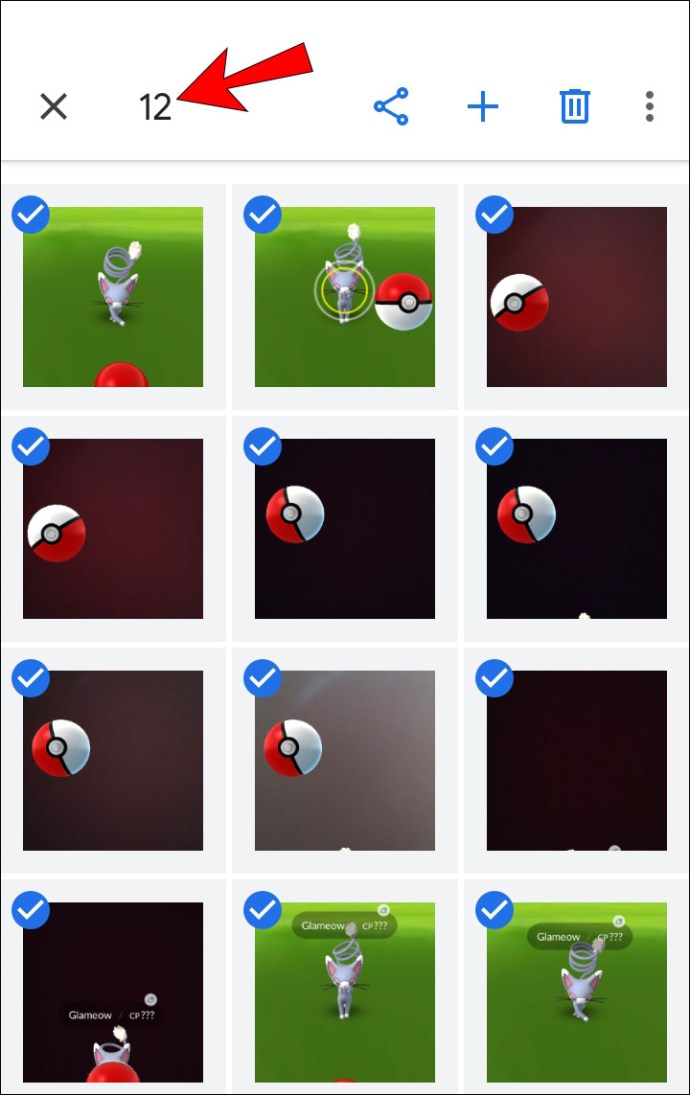
Jij Je kunt ook alle foto’s selecteren die onder een bepaalde datum zijn gegroepeerd:
Open Google Foto’s.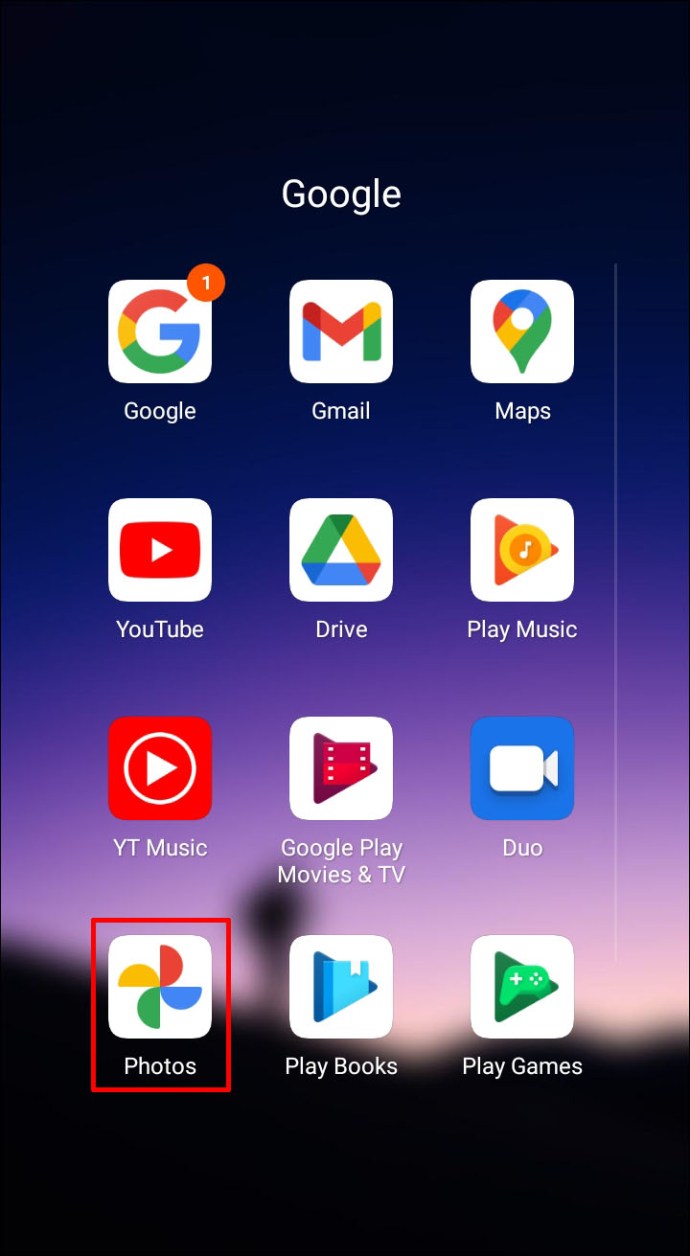 Tik op een specifieke datum.
Tik op een specifieke datum.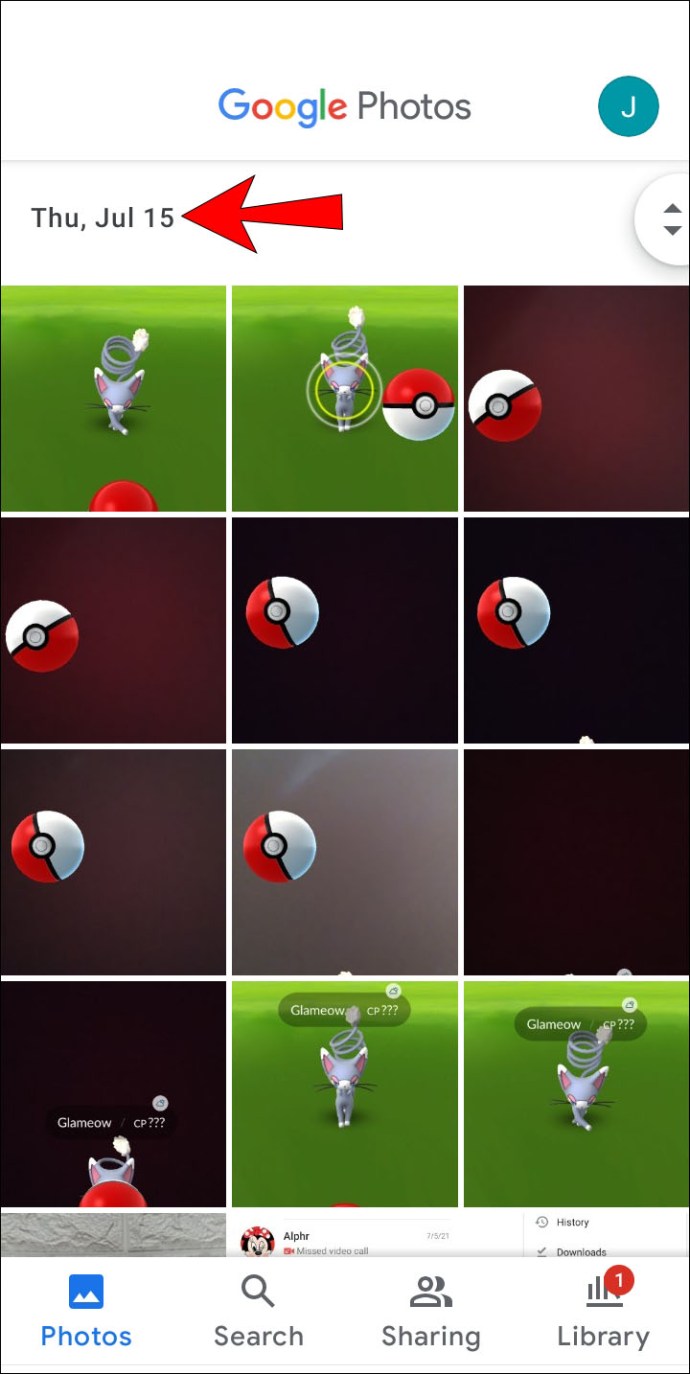 De geselecteerde foto’s hebben een blauw vinkje teken.
De geselecteerde foto’s hebben een blauw vinkje teken.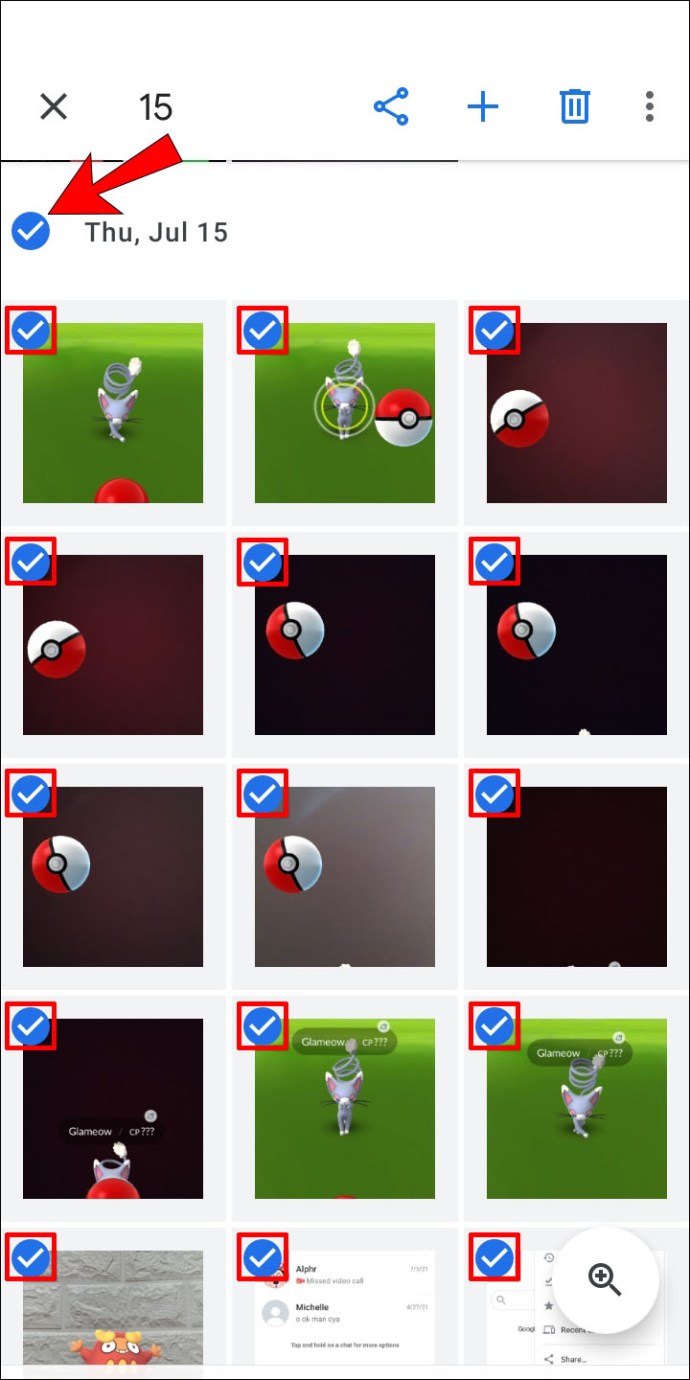 Het aantal geselecteerde foto’s verschijnt in de linkerbovenhoek van uw scherm.
Het aantal geselecteerde foto’s verschijnt in de linkerbovenhoek van uw scherm.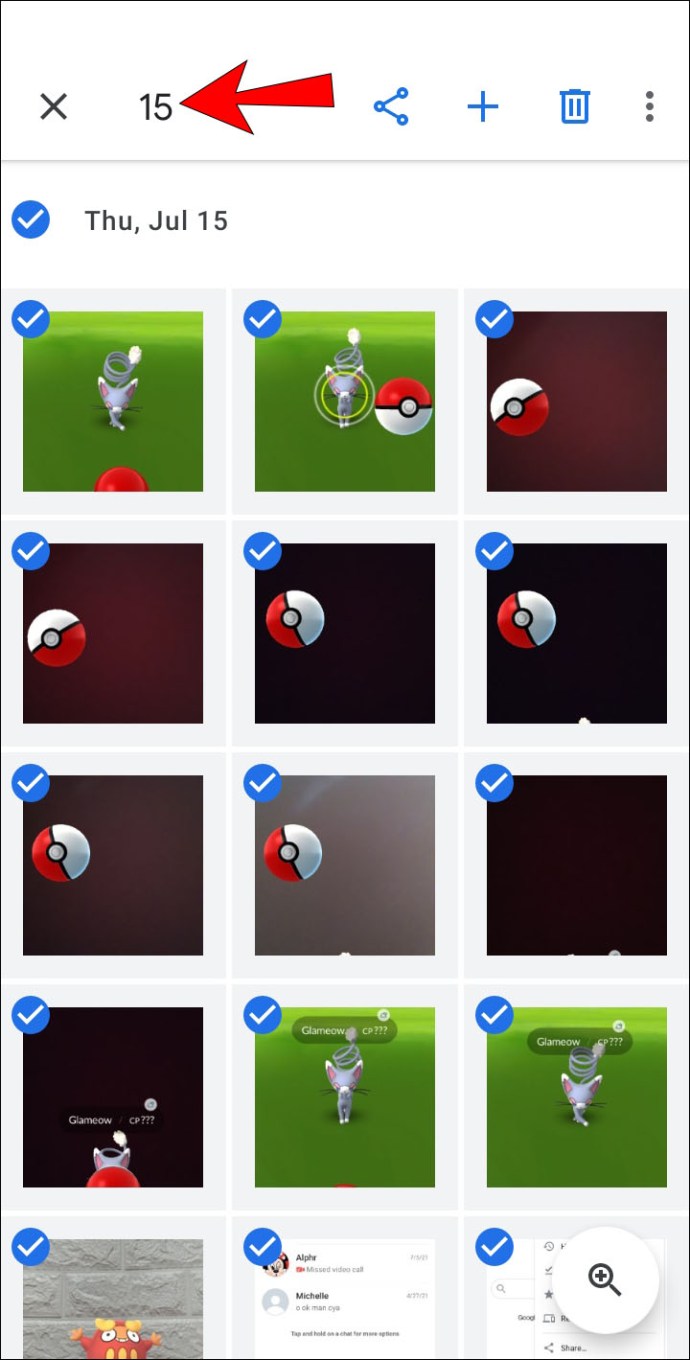
Alles selecteren in Google Foto’s op een iPhone
Google Foto’s is ook beschikbaar voor iPhone-gebruikers. Het proces voor het selecteren van foto’s op een iPhone is identiek aan het Android-proces:
Open Google Foto’s.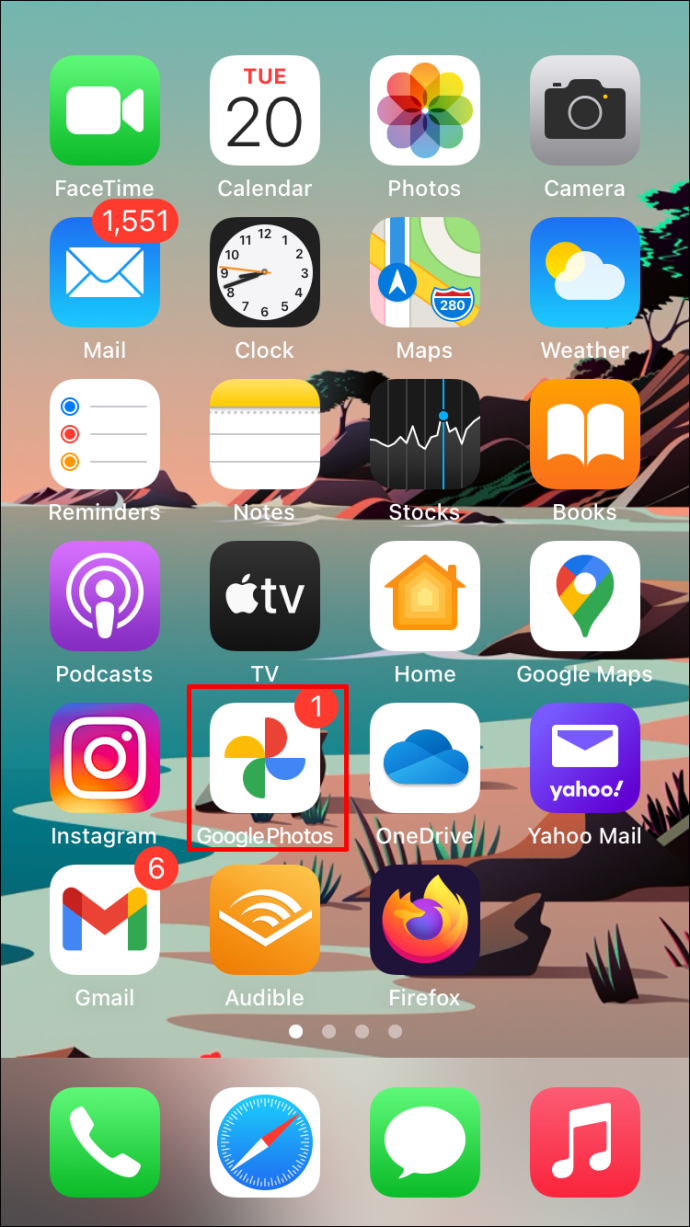 Tik op de eerste foto die je wilt selecteren en houd deze vast. Als je erop tikt, zie je een blauw vinkje in de linkerbovenhoek.
Tik op de eerste foto die je wilt selecteren en houd deze vast. Als je erop tikt, zie je een blauw vinkje in de linkerbovenhoek.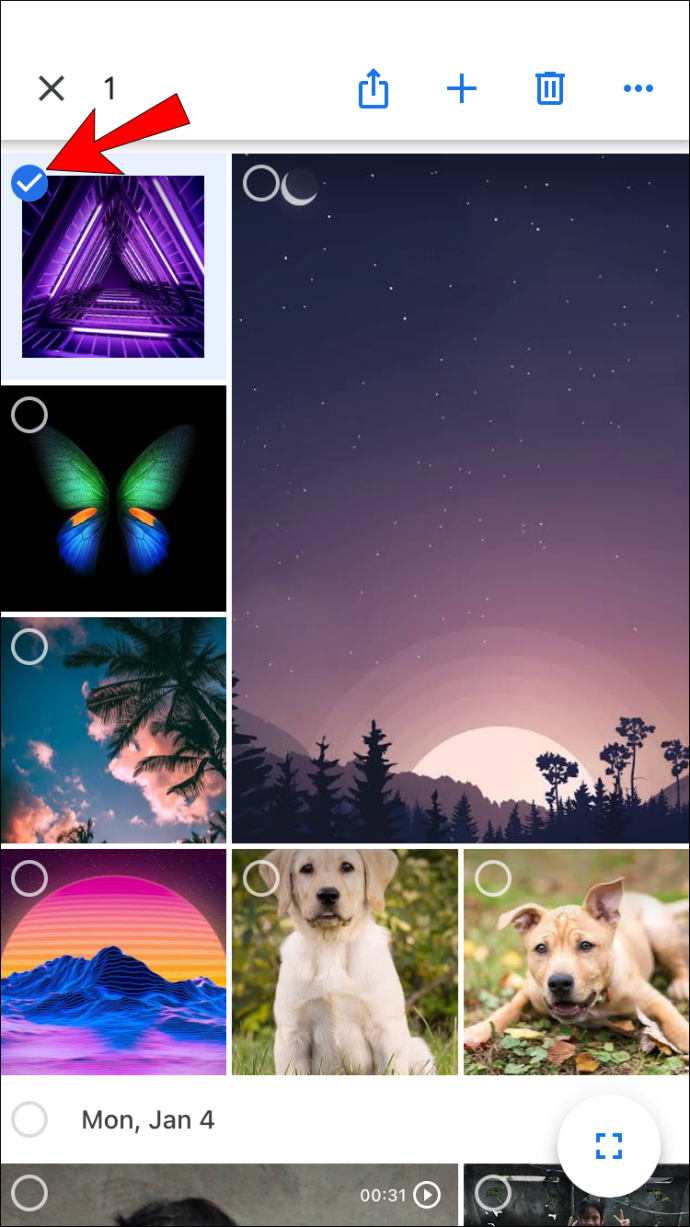 Scroll naar het einde om andere foto’s te selecteren. Het is belangrijk dat u tijdens het selecteren uw vinger niet van het scherm haalt. Alle geselecteerde foto’s hebben een blauw vinkje.
Scroll naar het einde om andere foto’s te selecteren. Het is belangrijk dat u tijdens het selecteren uw vinger niet van het scherm haalt. Alle geselecteerde foto’s hebben een blauw vinkje.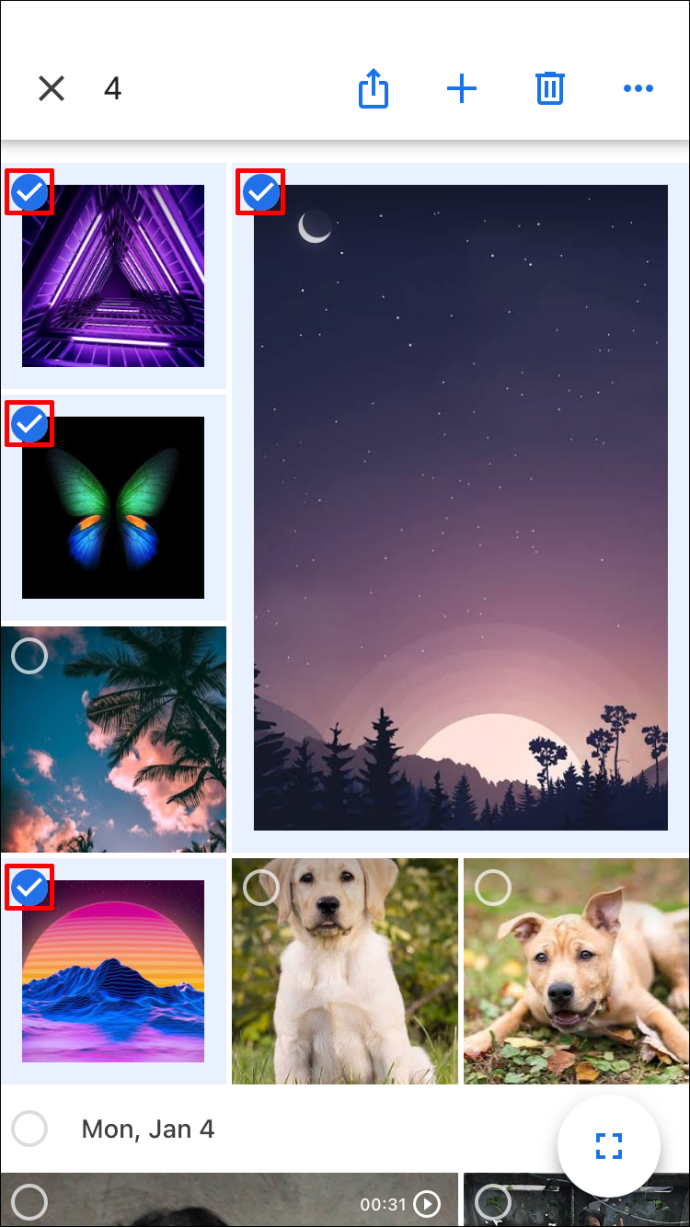 Het aantal geselecteerde foto’s wordt weergegeven in de linkerbovenhoek van uw scherm.
Het aantal geselecteerde foto’s wordt weergegeven in de linkerbovenhoek van uw scherm.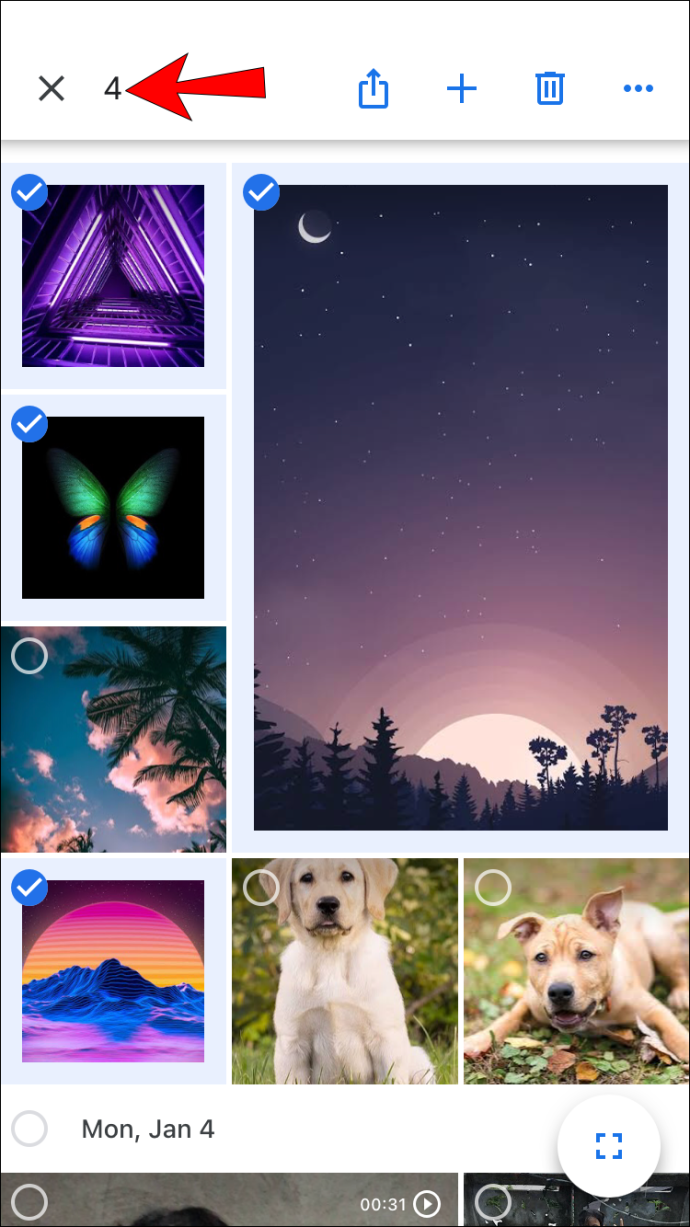
Jij Je kunt ook alle foto’s met een bepaalde datum selecteren:
Open Google Foto’s.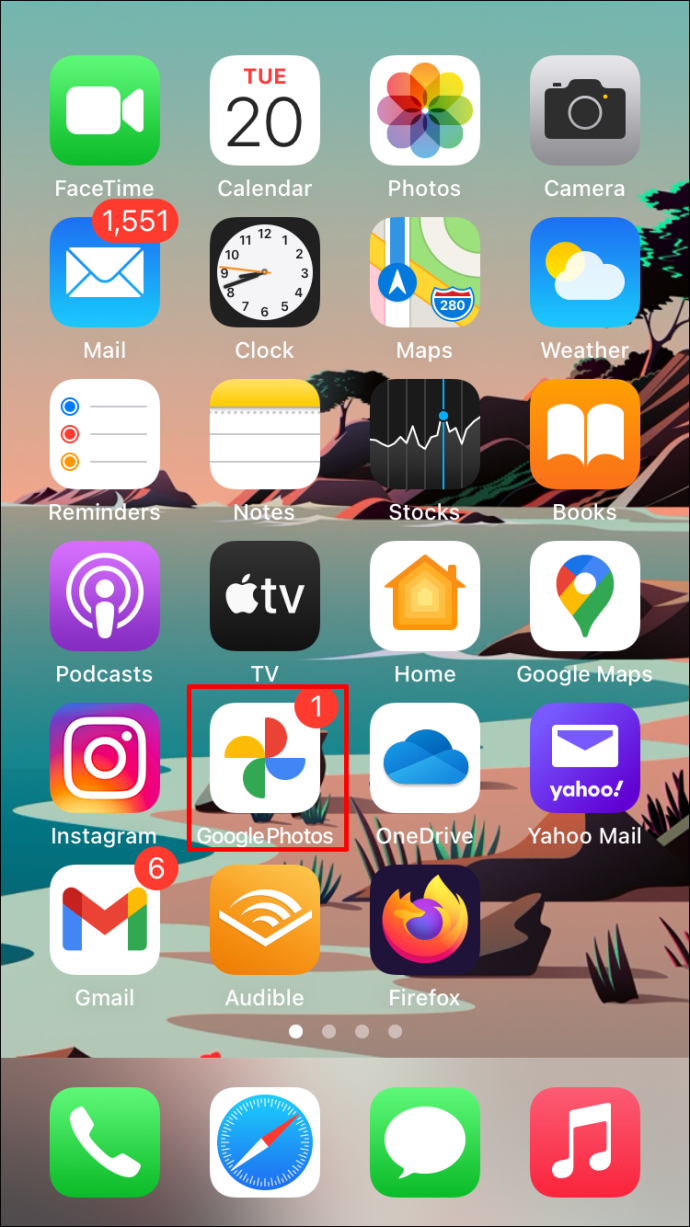 Tik op een bepaalde datum.
Tik op een bepaalde datum.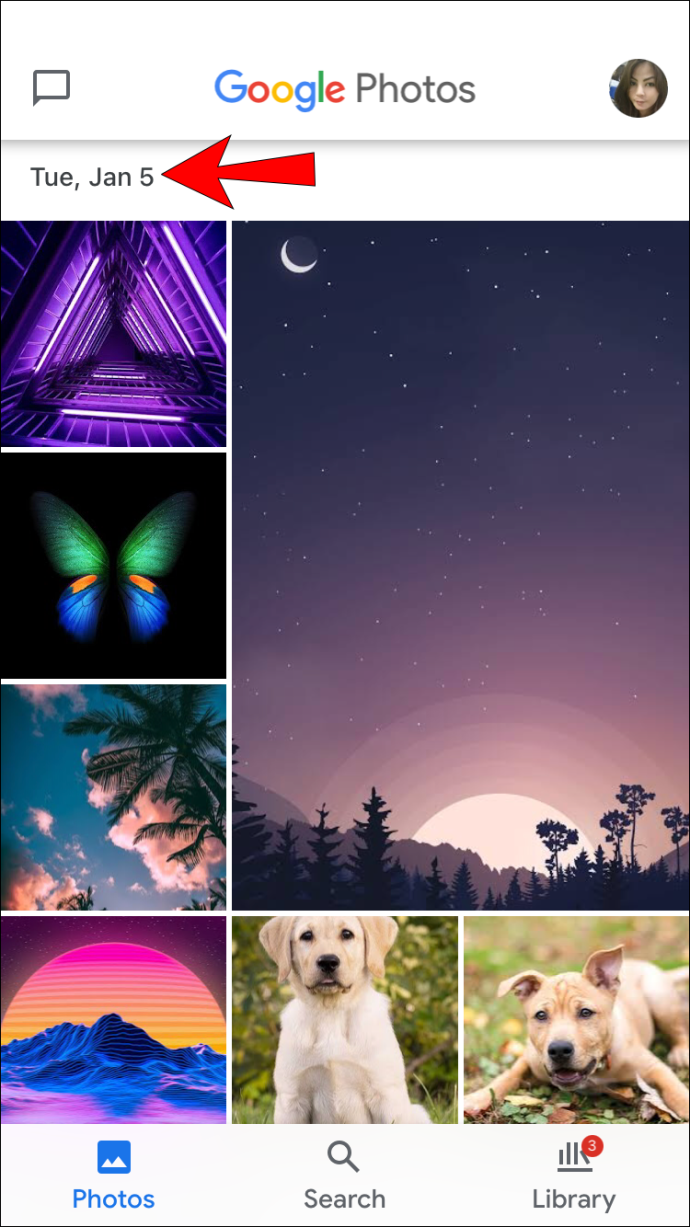 De geselecteerde foto’s hebben een blauw vinkje.
De geselecteerde foto’s hebben een blauw vinkje.
Het aantal geselecteerde foto’s verschijnt in de linkerbovenhoek van uw scherm.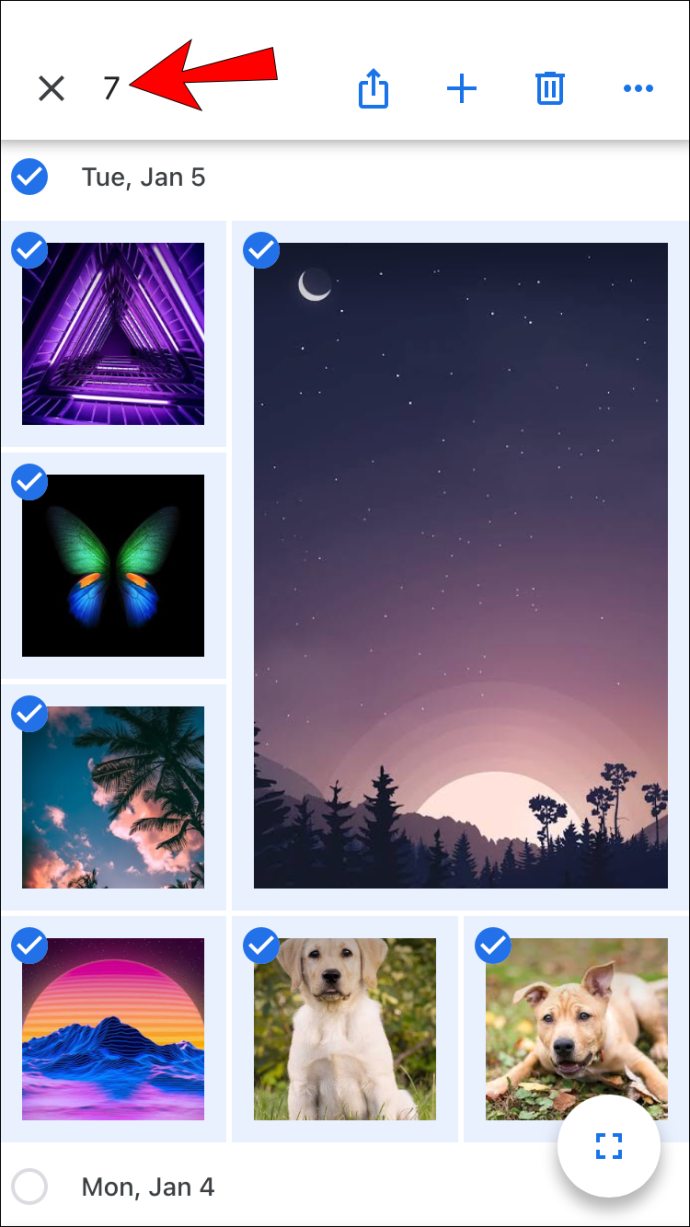
Alle foto’s selecteren in een Google Foto’s-album
Zoals eerder vermeld, kunt u met Google Foto’s niet alles selecteren met één snelkoppeling. U kunt echter een specifiek album invoeren en daar foto’s selecteren.
Alle foto’s selecteren in een Google Foto’s-album op een Windows-, Mac-of Chromebook-pc
Open het album.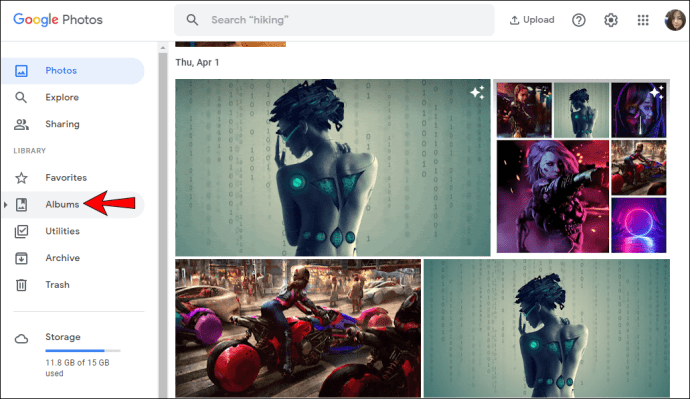 Selecteer de eerste foto door op het witte vinkje in de linkerbovenhoek te tikken. Zodra je dit selecteert, wordt het vinkje blauw.
Selecteer de eerste foto door op het witte vinkje in de linkerbovenhoek te tikken. Zodra je dit selecteert, wordt het vinkje blauw.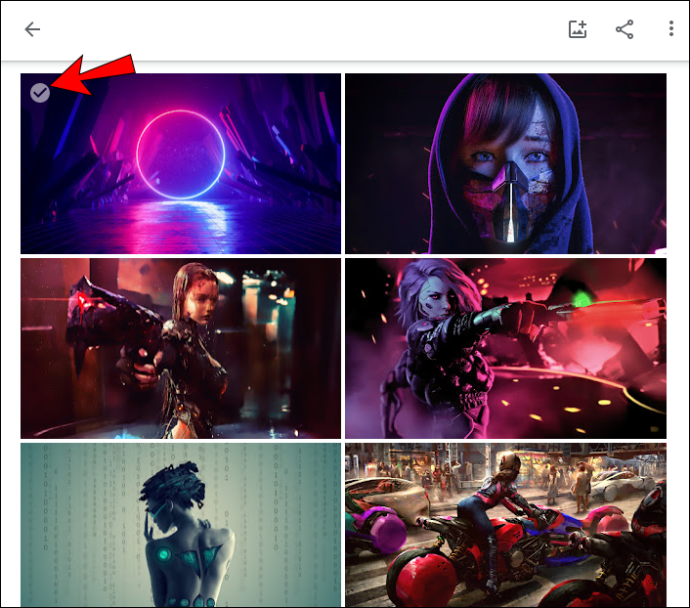 Scroll omlaag naar de laatste foto van het album, houd vervolgens de Shift-toets ingedrukt en selecteer de laatste foto. Je zult zien dat alle geselecteerde foto’s blauw zijn geworden.
Scroll omlaag naar de laatste foto van het album, houd vervolgens de Shift-toets ingedrukt en selecteer de laatste foto. Je zult zien dat alle geselecteerde foto’s blauw zijn geworden.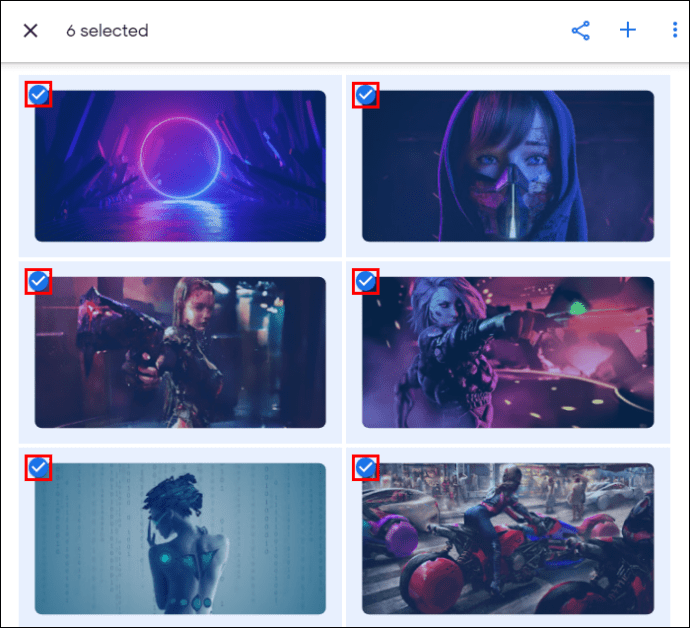 Het aantal geselecteerde foto’s wordt weergegeven in de linkerbovenhoek van de pagina.
Het aantal geselecteerde foto’s wordt weergegeven in de linkerbovenhoek van de pagina.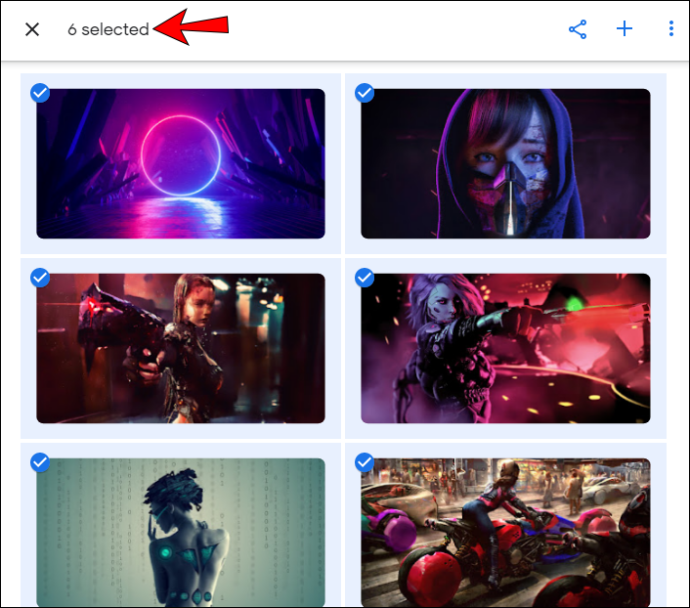
Alle foto’s selecteren in een Google Foto’s-album op een Android of een iPhone
Open het album.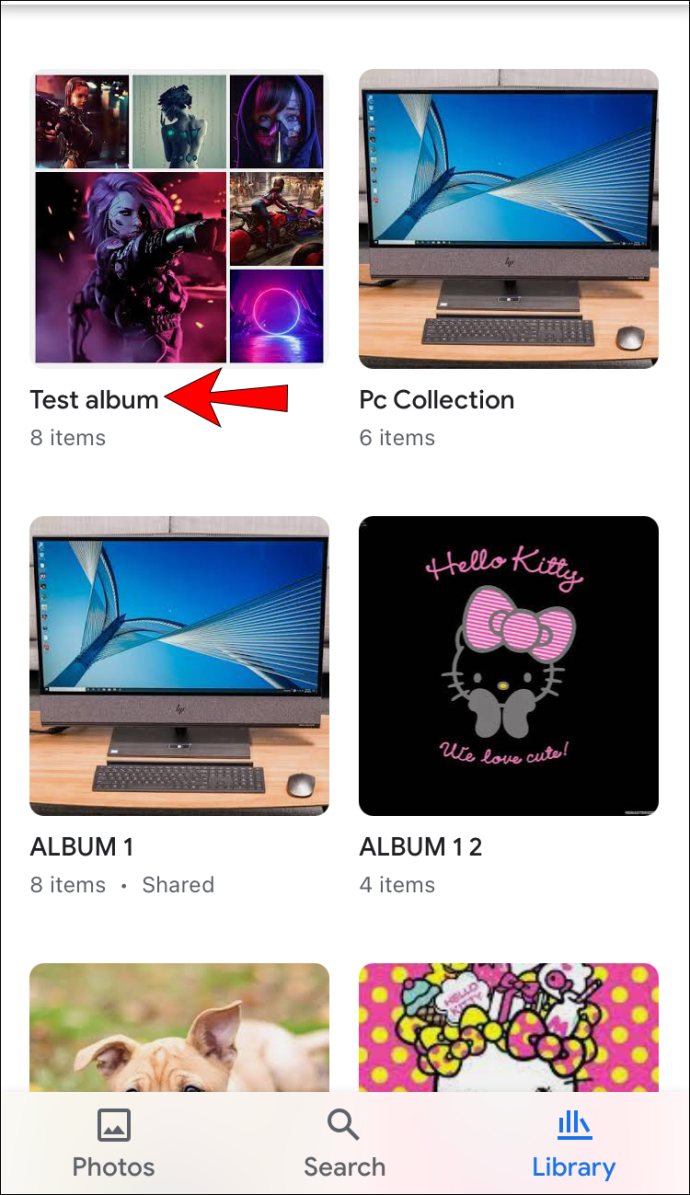 Tik op de eerste foto van het album en houd deze vast. Zodra je het selecteert, zie je een blauw vinkje in de linkerbovenhoek.
Tik op de eerste foto van het album en houd deze vast. Zodra je het selecteert, zie je een blauw vinkje in de linkerbovenhoek.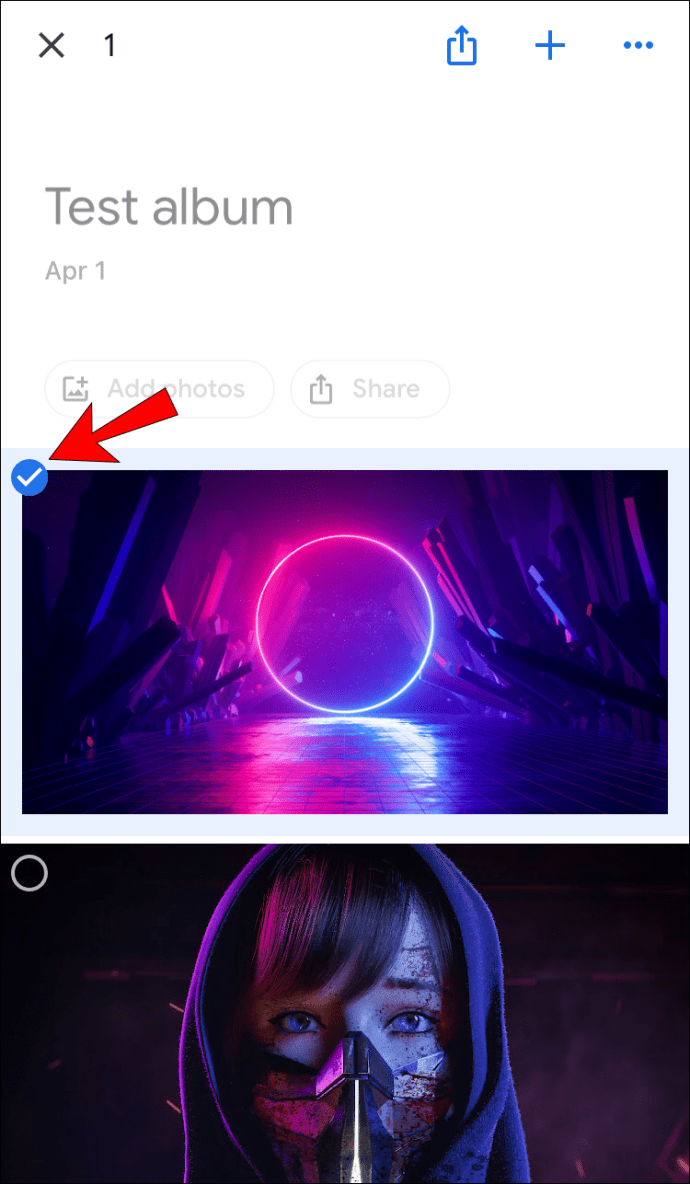 Scroll naar beneden om andere foto’s van het album te selecteren. Vergeet niet uw vinger van het scherm te halen tijdens het selecteren. Bij alle geselecteerde foto’s staat een blauw vinkje in de hoek.
Scroll naar beneden om andere foto’s van het album te selecteren. Vergeet niet uw vinger van het scherm te halen tijdens het selecteren. Bij alle geselecteerde foto’s staat een blauw vinkje in de hoek.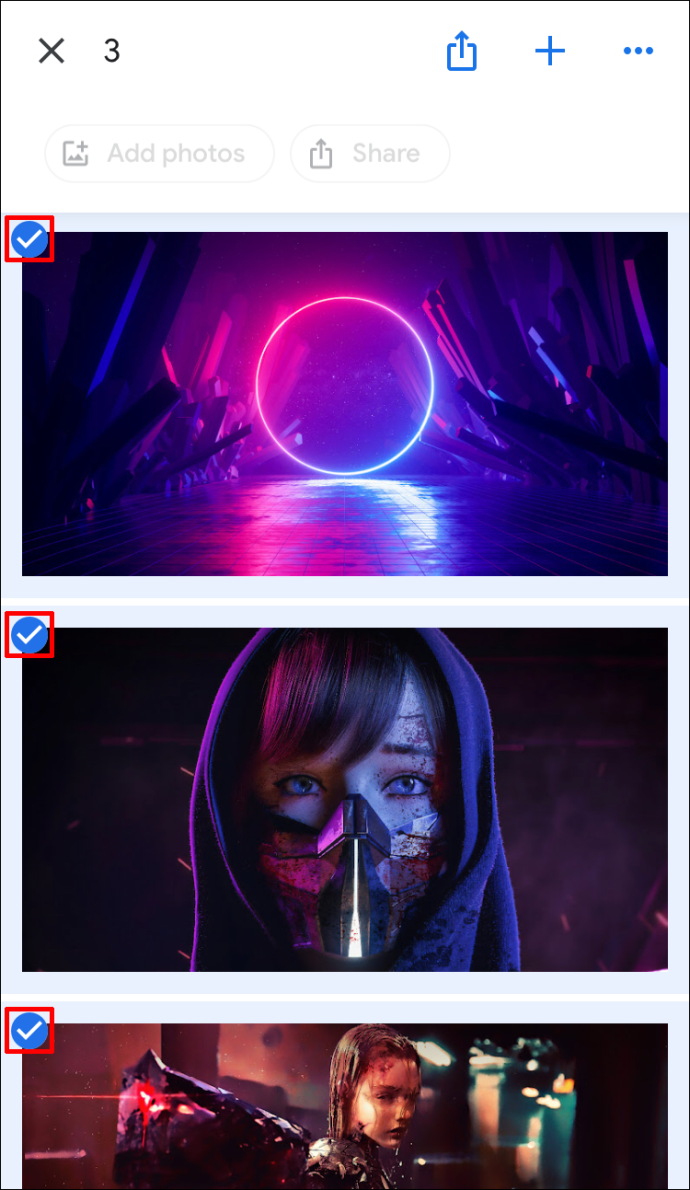 Het aantal foto’s dat je hebt geselecteerd, verschijnt in de linkerbovenhoek van je scherm.
Het aantal foto’s dat je hebt geselecteerd, verschijnt in de linkerbovenhoek van je scherm.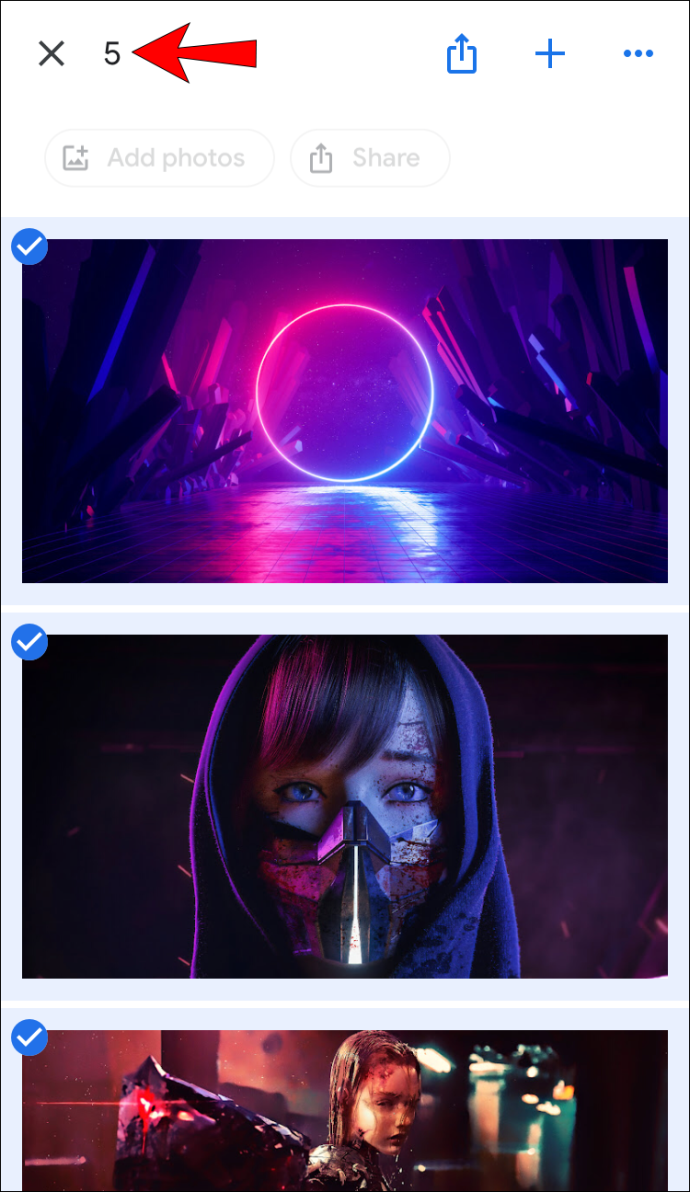
Aanvullende veelgestelde vragen
Hoe verwijder ik alle geselecteerde foto’s?
Het verwijderen van geselecteerde foto’s is hetzelfde, ongeacht welk platform u hiervoor gebruikt:
1. Selecteer de foto’s die je wilt verwijderen en tik vervolgens op het prullenbakpictogram in de rechterbovenhoek.
2. Tik op Verplaatsen naar prullenbak.
Hoe download ik alle geselecteerde foto’s?
Je kunt alle geselecteerde foto’s downloaden in Google Foto’s:
1. Selecteer de foto’s die u wilt downloaden en tik vervolgens op het pictogram met de drie stippen in de rechterbovenhoek.
2. Tik op Downloaden. Als u foto’s probeert te downloaden met uw telefoon, ziet u deze optie niet als de foto’s al op uw apparaat zijn opgeslagen.
Houd er rekening mee dat u hiermee slechts 500 foto’s tegelijk kunt downloaden keuze. Als u dus meer dan 500 foto’s wilt downloaden, heeft u een andere optie nodig.
Verlies nooit uw herinneringen met Google Foto’s
Google Foto’s is een handig, eenvoudig Te gebruiken tool waarmee u al uw foto’s op één plek kunt opslaan en ze kunt openen via verschillende apparaten en platforms. Naast dat we hebben besproken hoe je alle foto’s in het programma kunt selecteren, hopen we dat we je ook kennis hebben kunnen laten maken met andere handige opties en functies.
Heb je Google Foto’s ooit eerder gebruikt? Welke opties vind jij het leukst? Laat het ons weten in de commentaarsectie hieronder.
Disclaimer: sommige pagina’s op deze site kunnen een affiliate-link bevatten. Dit heeft op geen enkele wijze invloed op onze redactie.