Android デバイスを Windows 10 または 11 にミラーリングする方法あなたのデバイスから。 2 つのデバイス間でファイルを共有している場合でも、プレゼンテーションを行っている場合でも、お気に入りのポッドキャストを聞いている場合でも、携帯電話のディスプレイをコンピュータに接続すると、Android での視聴がさらに楽しくなります。
では、Android デバイスを Windows 11 コンピューターにミラーリングするにはどうすればよいでしょうか?心配しないでください。この記事では、組み込みプログラムとサードパーティ プログラムを使用してプロセスを実行する方法について説明します。
Android デバイスを Windows 11 PC にミラーリングする方法
Windows 11 には、携帯電話のディスプレイをワイヤレスでミラーリングできる機能。これは、サードパーティ製のアプリケーションやケーブルを使用して電話を PC にミラーリングする必要がないことを意味します。
ただし、Android スマートフォンをコンピューターにミラーリングする前に、後者が Miracast テクノロジーをサポートしていることを確認する必要があります。その方法は次のとおりです。
PC で「Windows + R」を押します。
でテキスト フィールドに「dxdiag」と入力し、[OK] ボタンを押します。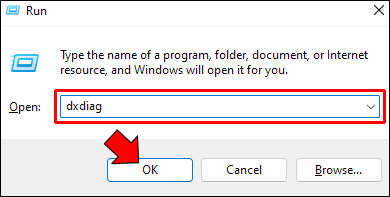 そのウィンドウで[すべての情報を保存] をクリックし、拡張子「.txt」を付けてファイルを保存します。
そのウィンドウで[すべての情報を保存] をクリックし、拡張子「.txt」を付けてファイルを保存します。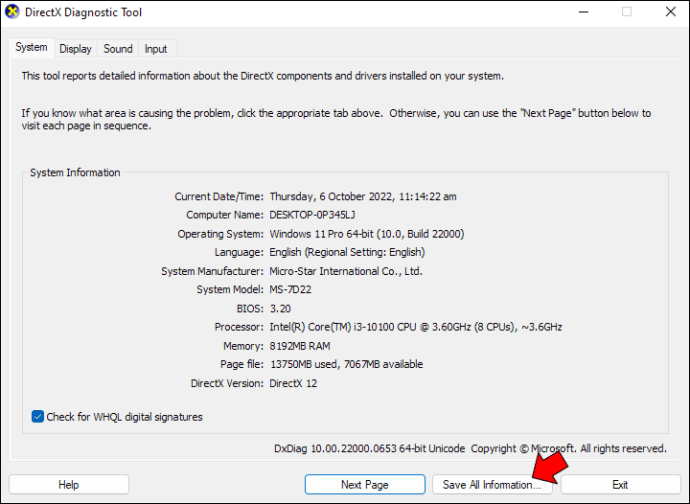 保存したファイルを開き、Miracast セクションが「利用可能」とマークされていることを確認します。
保存したファイルを開き、Miracast セクションが「利用可能」とマークされていることを確認します。
コンピュータが Miracast 対応であることを確認したので、次のステップは「ワイヤレス ディスプレイ」機能を有効にすることです。デフォルトでは有効になっていません。これを行うには、次の手順に従ってください:
コンピュータの設定に移動します。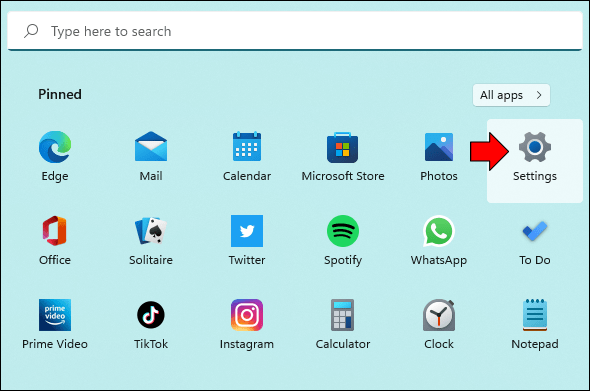 左側のサイドバーから [アプリ] をクリックします。
左側のサイドバーから [アプリ] をクリックします。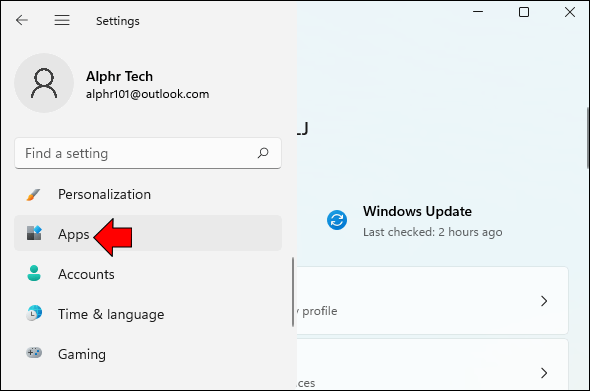 「オプション機能」メニューを開き、「機能を表示」ボタンをクリックします。
「オプション機能」メニューを開き、「機能を表示」ボタンをクリックします。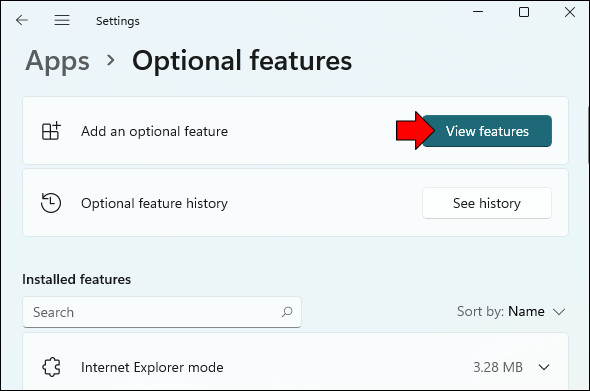 「ワイヤレス ディスプレイ」で検索してください。
「ワイヤレス ディスプレイ」で検索してください。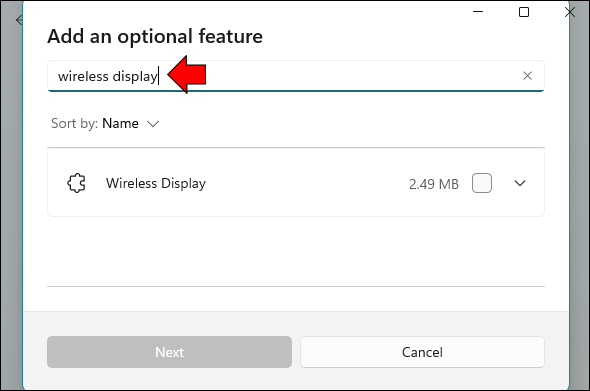 チェックボックスをオンにします「ワイヤレス ディスプレイ」オプションを選択し、「次へ」をクリックします。
チェックボックスをオンにします「ワイヤレス ディスプレイ」オプションを選択し、「次へ」をクリックします。
「インストール」ボタンをクリックします。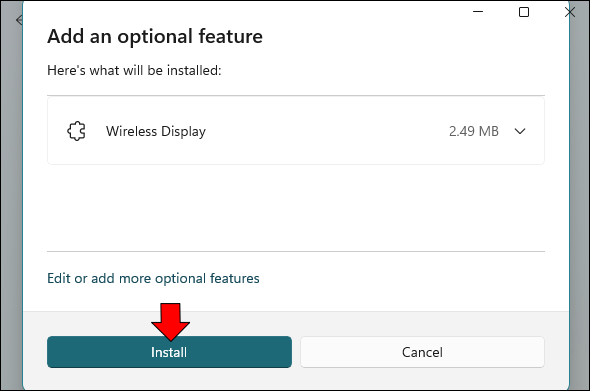 ダウンロードが完了すると、[インストールされた機能] の下にパッケージが表示されます。
ダウンロードが完了すると、[インストールされた機能] の下にパッケージが表示されます。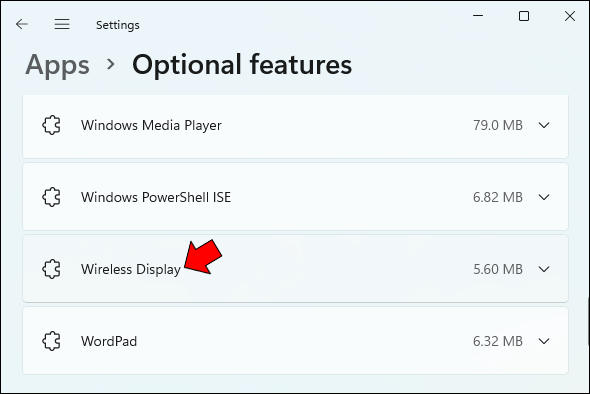 「設定」に移動し、「投影設定」を検索します。
「設定」に移動し、「投影設定」を検索します。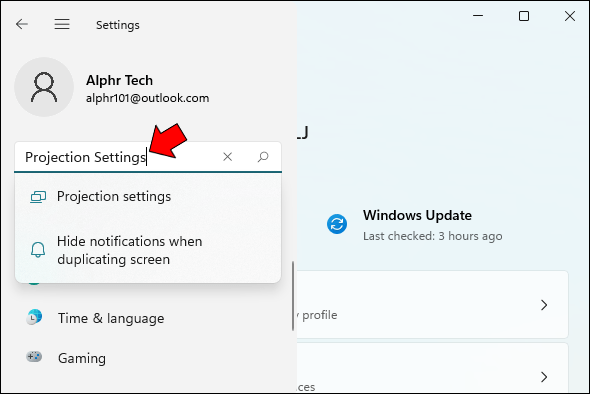 「この PC への投影」セクションで、必要に応じて投影設定を指定します。電源に接続されている場合にのみコンピュータがワイヤレス ディスプレイに接続できるというトグルをオフにしてください。
「この PC への投影」セクションで、必要に応じて投影設定を指定します。電源に接続されている場合にのみコンピュータがワイヤレス ディスプレイに接続できるというトグルをオフにしてください。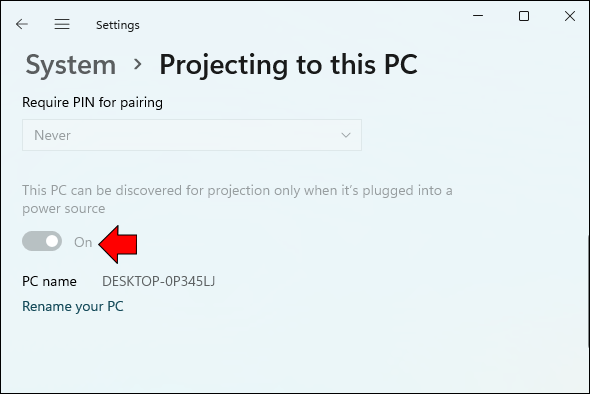 デスクトップに移動し、「Connect App」を検索してクリックします「開く。」
デスクトップに移動し、「Connect App」を検索してクリックします「開く。」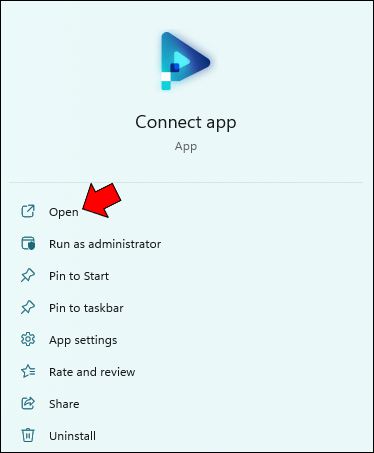
画面の接続準備が整ったら、Android スマートフォンに戻り、次の手順に従います。
通知バーを下にスワイプして、クイック メニュー。.png?resize=690%2C1370&ssl=1″>オプションから、[スクリーンキャスト] をクリックします。このオプションのラベルは、携帯電話のモデルによって異なる場合があることに注意してください。注意すべきラベルには、「Smart View」や「 MirrorShare.”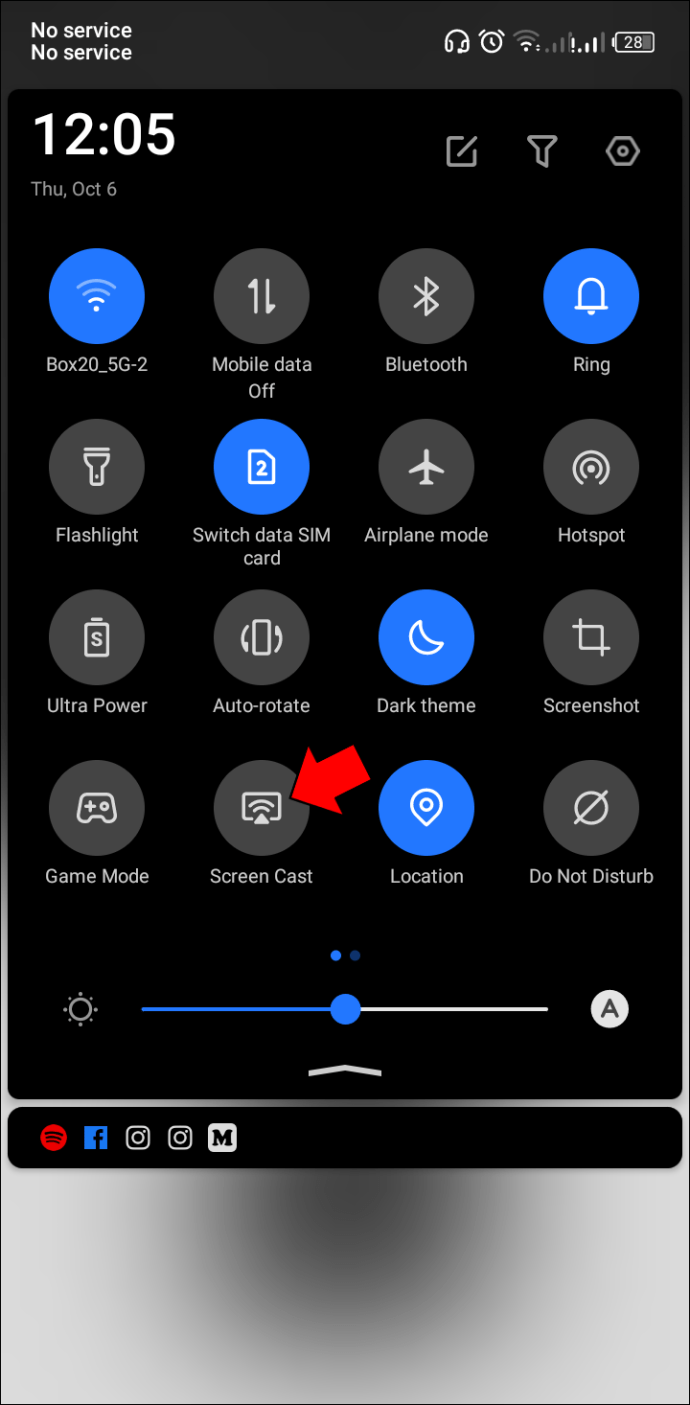 プログラムが利用可能なデバイスをスキャンするまで数秒待ちます。
プログラムが利用可能なデバイスをスキャンするまで数秒待ちます。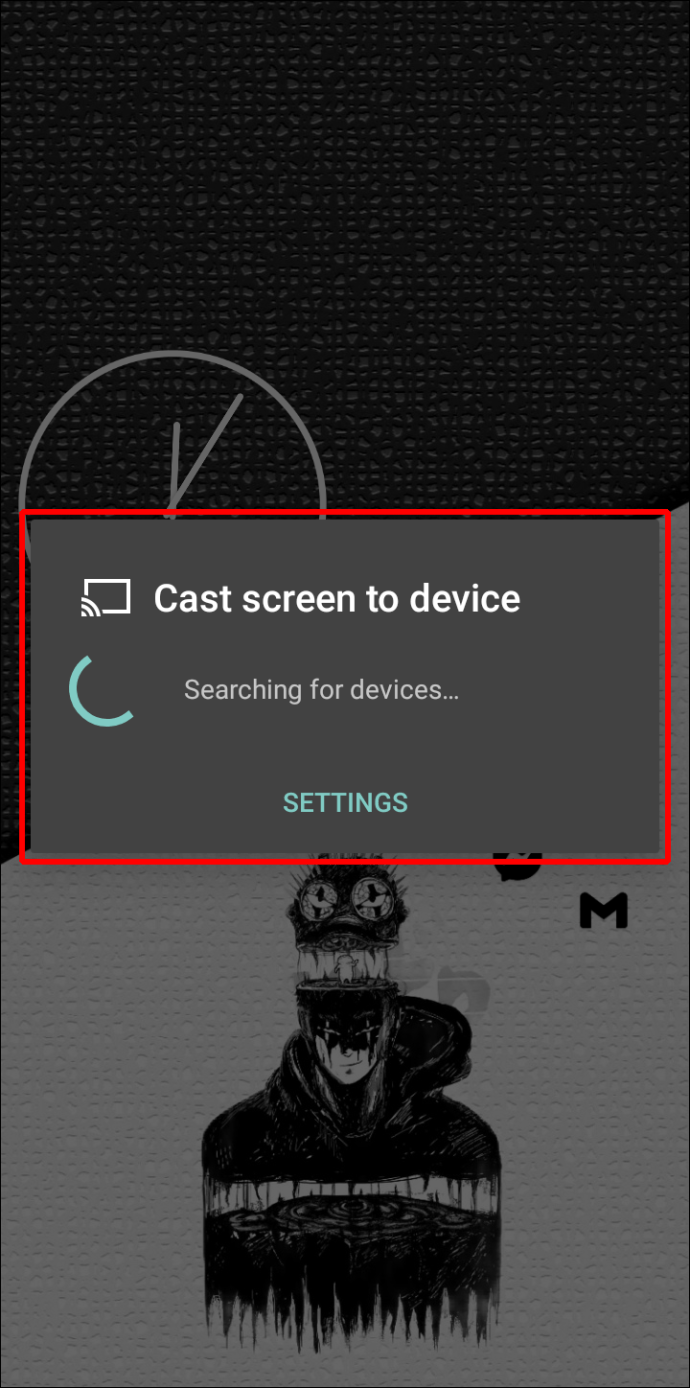 コンピュータが検出されたら選択します。[ミラーリングを開始] ウィジェットで、[今すぐ開始] をタップしてミラーリング プロセスを開始します。.これで、コンピュータに Android の画面が表示されます。
コンピュータが検出されたら選択します。[ミラーリングを開始] ウィジェットで、[今すぐ開始] をタップしてミラーリング プロセスを開始します。.これで、コンピュータに Android の画面が表示されます。
ステップ 1 で説明したように、クイック メニューに「スクリーンキャスト」または別の同様のラベルが表示されない場合は、代わりに次の手順に従ってください。
次の場所に移動します。 「設定。」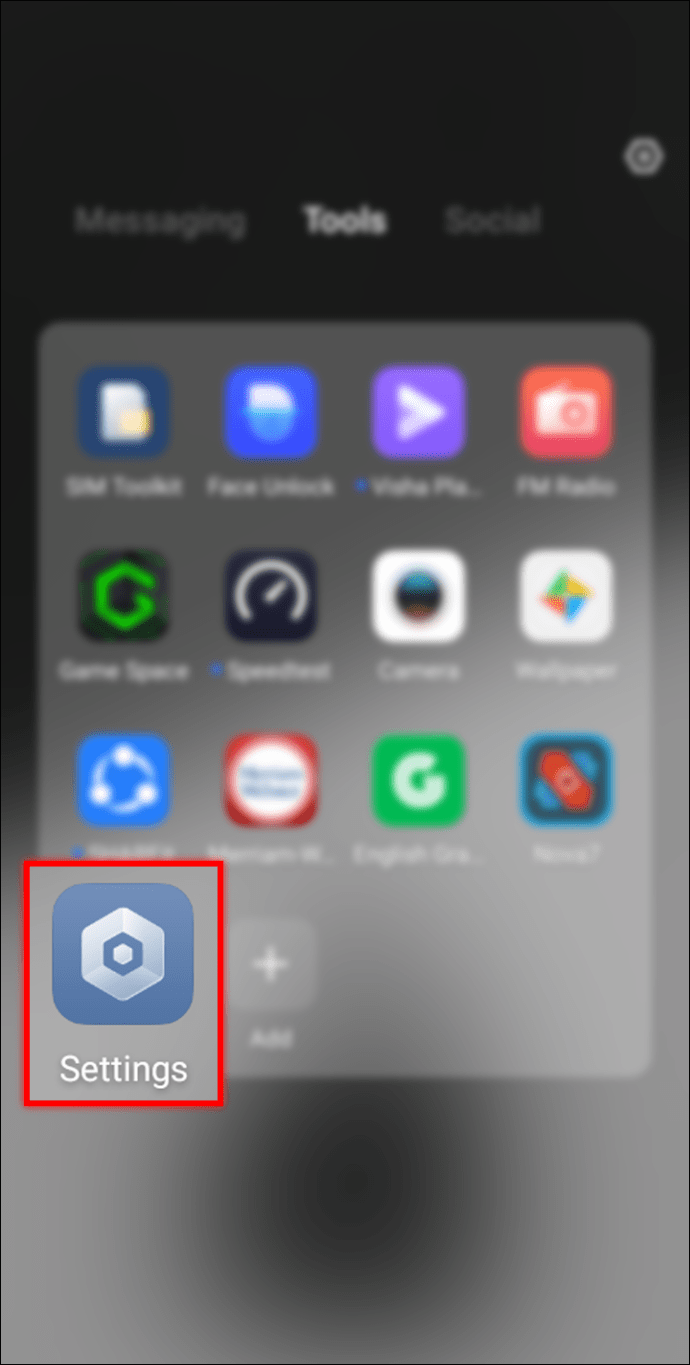 「さらに…」オプションを開きます。
「さらに…」オプションを開きます。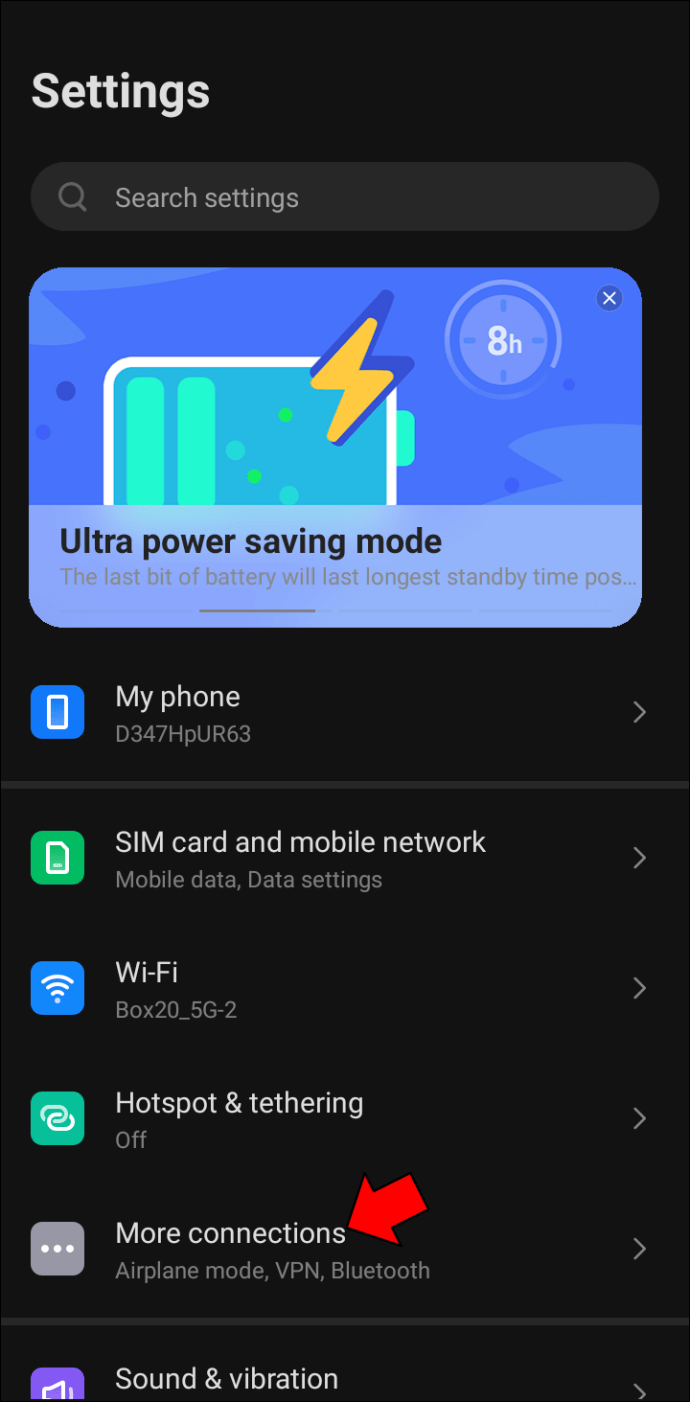 「キャスト」を選択してyをタップAndroid画面のミラーリングを開始するには、コンピューターの名前を入力してください。 2022/10/Screencast-3.png?resize=690%2C1389&ssl=1″>
「キャスト」を選択してyをタップAndroid画面のミラーリングを開始するには、コンピューターの名前を入力してください。 2022/10/Screencast-3.png?resize=690%2C1389&ssl=1″>
一部の Android デバイスは Miracast テクノロジーをサポートしていないため、それらを使用して画面を PC にキャストできないことに注意してください。そのため、クイックメニューまたは設定に「スクリーンキャスト」オプションが見つからない場合は、Android スマートフォンでこの機能が有効になっていない可能性があります。
ApowerMirror を使用して Android デバイスを Windows 11 PC にミラーリングする方法
幸いなことに、一部のサードパーティ アプリを使用すると、携帯電話のディスプレイを Windows コンピューターにミラーリングできます。これらのミラーリング アプリの使用方法を知っておくと、特に内蔵のワイヤレス ディスプレイに障害が発生した場合に役立ちます。
ApowerMirror は最高のミラーリング アプリの 1 つです。高品質のピクセル パーフェクト プロジェクションを提供するからです。他の同様のアプリでよくある問題である、ミラーリング時に遅延に直面する可能性はほとんどありません。
ApowerMirror を使用して Android デバイスを Windows 11 PC にミラーリングする方法は次のとおりです:
電話とコンピュータ.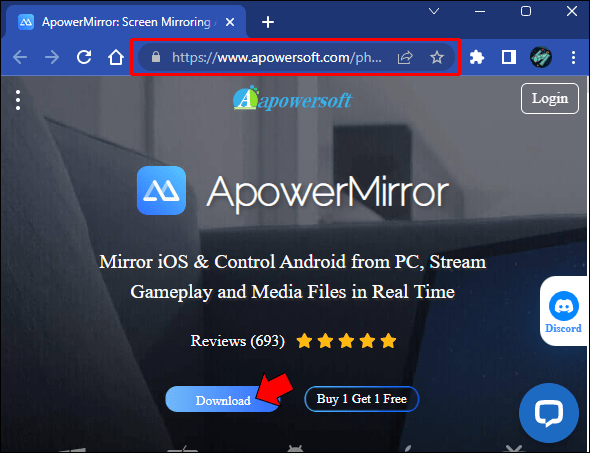 確認スマートフォンとパソコンが同じ Wi-Fi ネットワークに接続されていることを確認してから、2 つのデバイスでアプリを開きます。
確認スマートフォンとパソコンが同じ Wi-Fi ネットワークに接続されていることを確認してから、2 つのデバイスでアプリを開きます。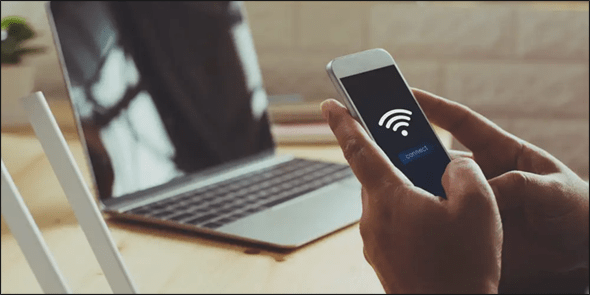 Android アプリで「ミラー」ウィジェットをタップします。
Android アプリで「ミラー」ウィジェットをタップします。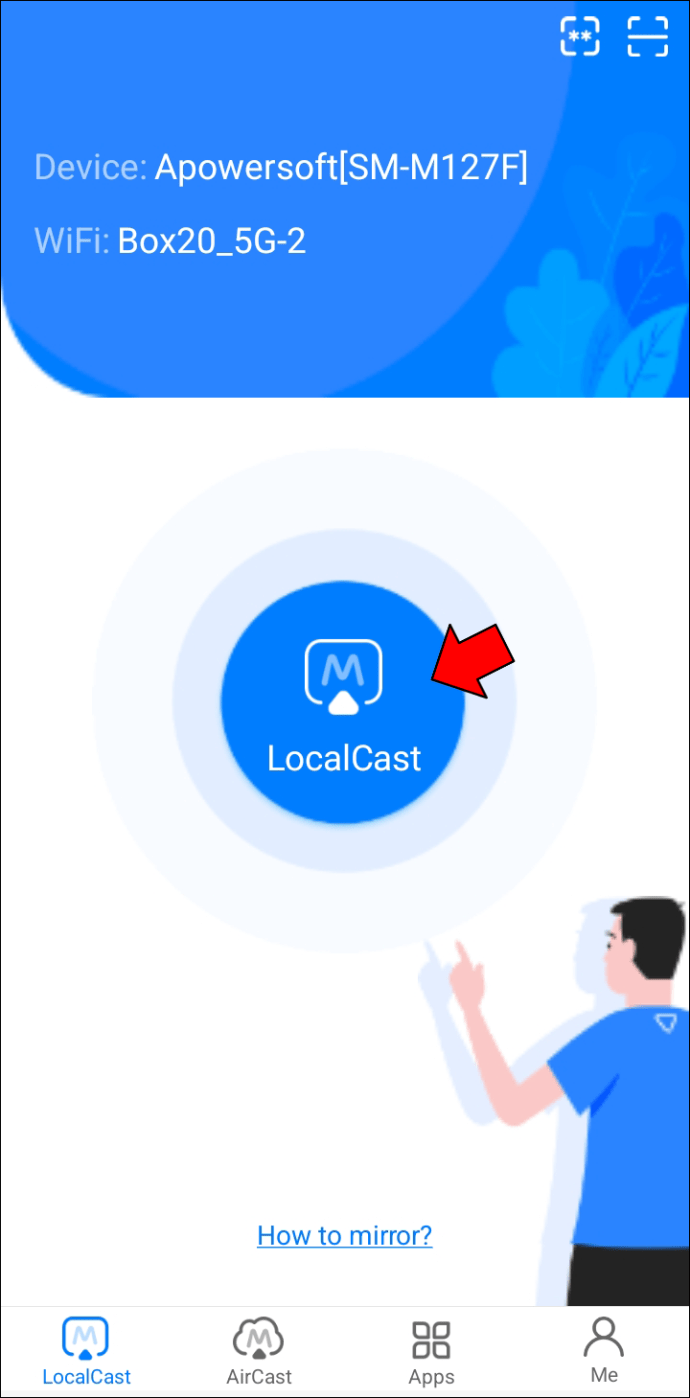 [電話を PC にミラーリング] を選択し、[今すぐ開始] を選択します。
[電話を PC にミラーリング] を選択し、[今すぐ開始] を選択します。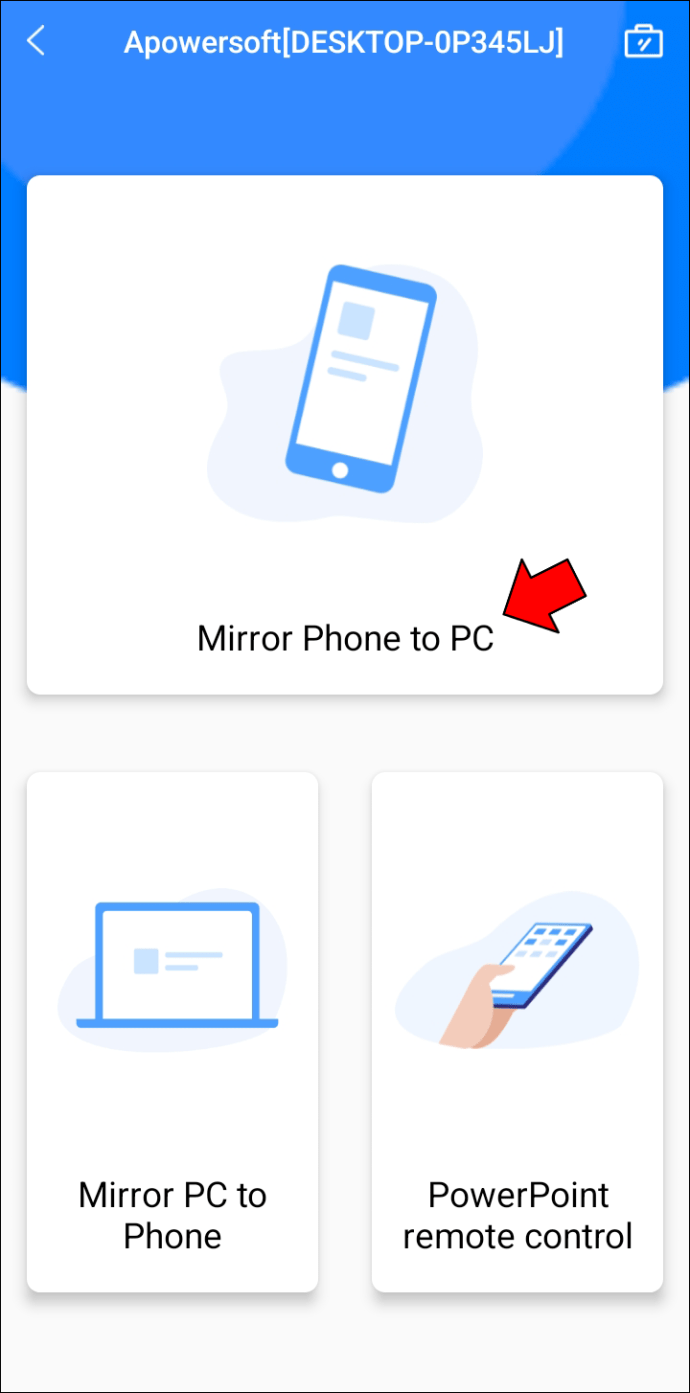 ミラーリング プロセスが始まるまで数秒待ちます。
ミラーリング プロセスが始まるまで数秒待ちます。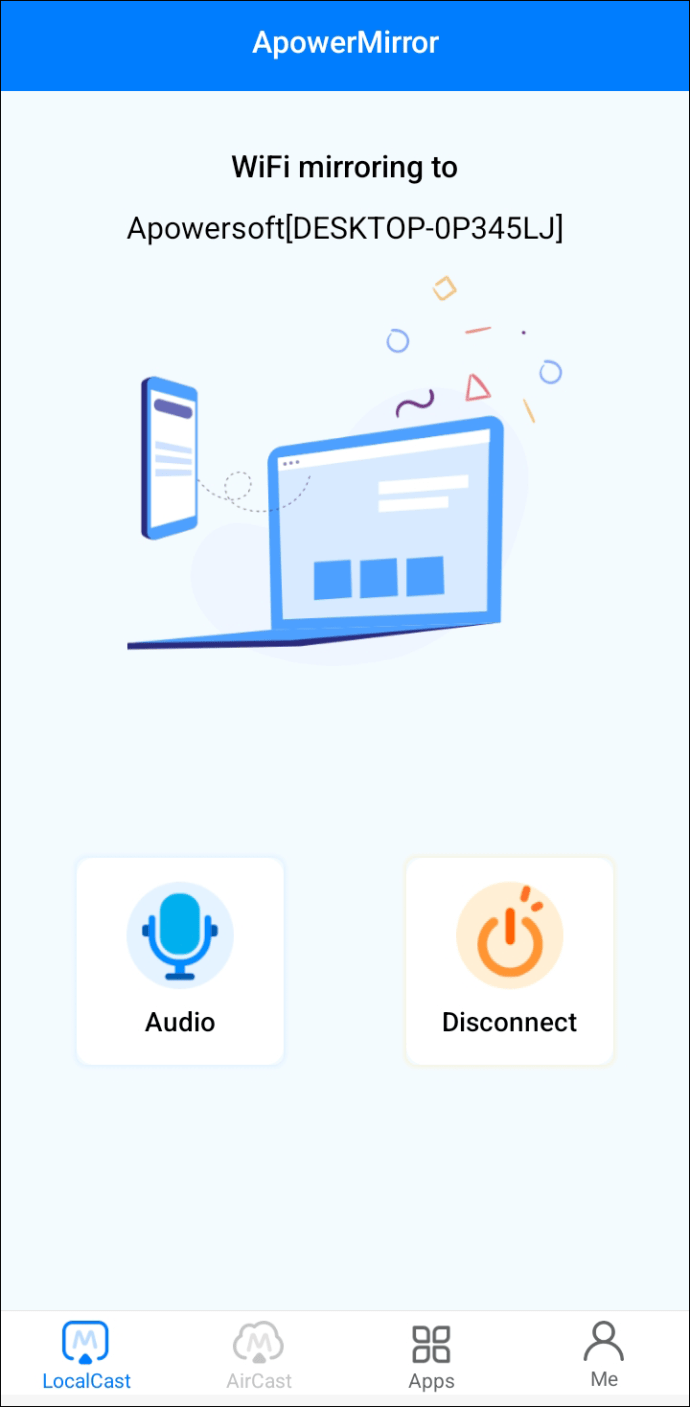
方法Android デバイスを風にミラーリングするows 10 PC
Android デバイスを Windows 10 PC にミラーリングするには、次の手順に従います。
コンピューターで「投影設定」を検索し、「開く」をクリックします。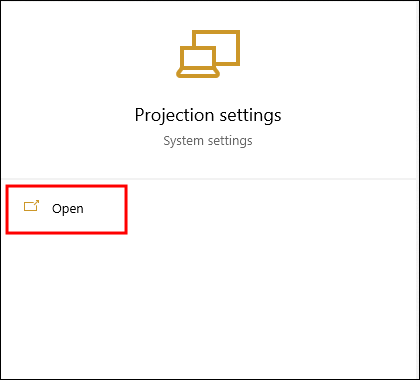 「オプション機能」をクリックします。
「オプション機能」をクリックします。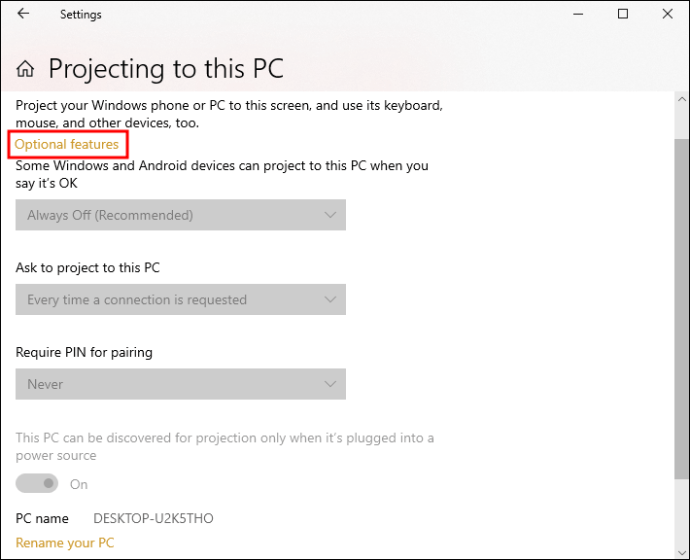 「ワイヤレス ディスプレイ」で検索してください。
「ワイヤレス ディスプレイ」で検索してください。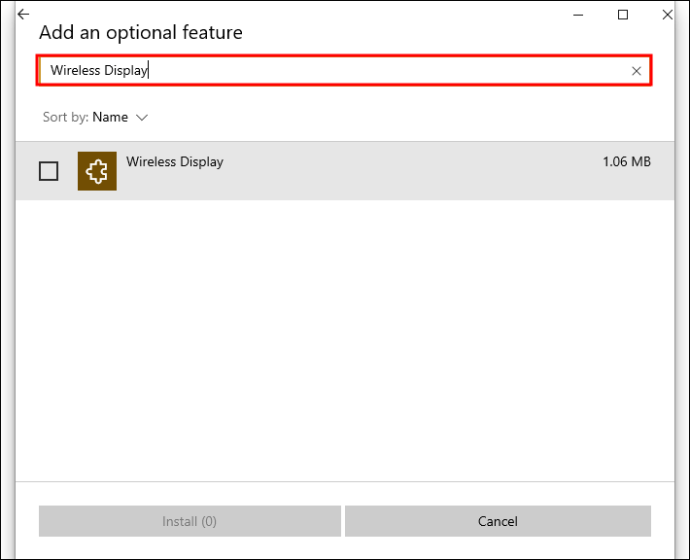 結果から、[ワイヤレス ディスプレイ] にチェックを入れ、[インストール] ボタンをタップします。
結果から、[ワイヤレス ディスプレイ] にチェックを入れ、[インストール] ボタンをタップします。
インストールが完了したら、[投影設定] に戻り、好みの設定を有効にします。
PC は次の場合にのみ検出されるというトグルをオフにしてください。電源に接続。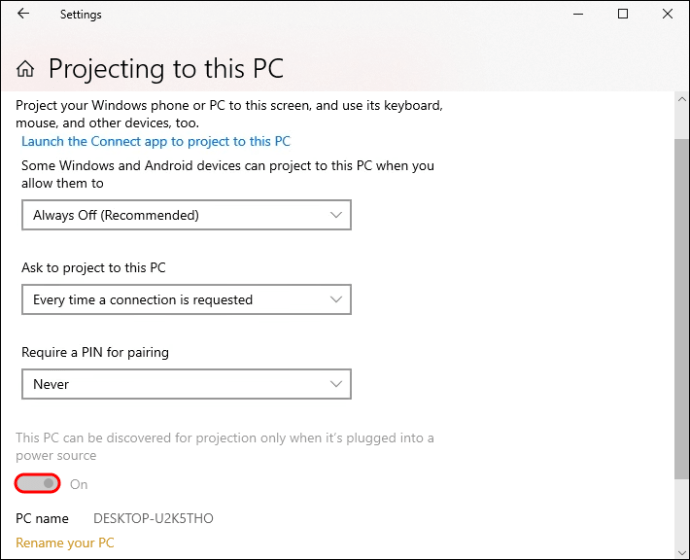 タスクバーに移動し、[非表示のアイコンを表示] アイコンを展開し、[プロジェクト] をクリックします。
タスクバーに移動し、[非表示のアイコンを表示] アイコンを展開し、[プロジェクト] をクリックします。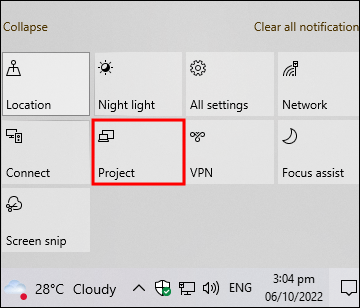 [ワイヤレス ディスプレイに接続] をタップします。
[ワイヤレス ディスプレイに接続] をタップします。
上記の手順が成功した場合、[接続] ウィンドウが近くのデバイスをスキャンしていることに気付くはずです。次に、Android スマートフォンに移動して、次の手順に従います。
通知ウィンドウを下にスワイプして、クイック メニューを開きます。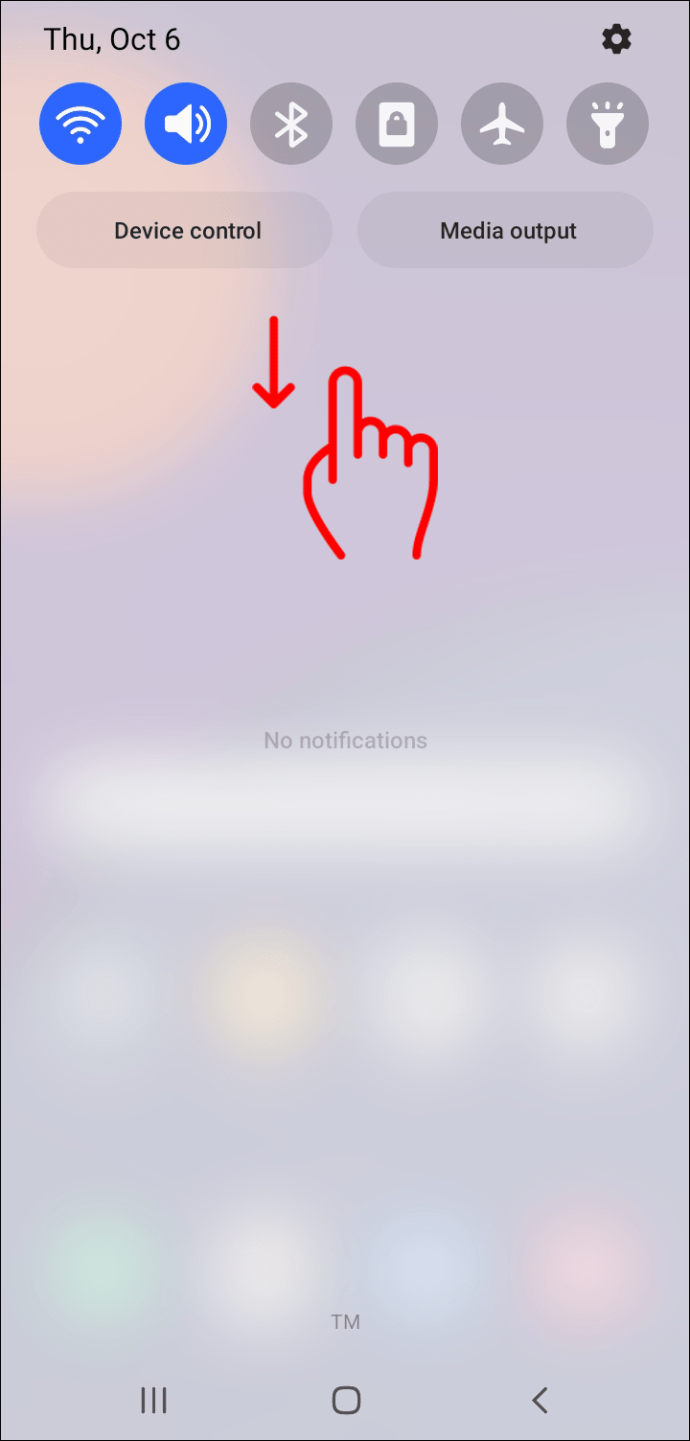 「スクリーンキャスト」オプションを選択します。一部の Android モデルでは、 「Smart View」または「MirroShare」というラベルが付けられています。
「スクリーンキャスト」オプションを選択します。一部の Android モデルでは、 「Smart View」または「MirroShare」というラベルが付けられています。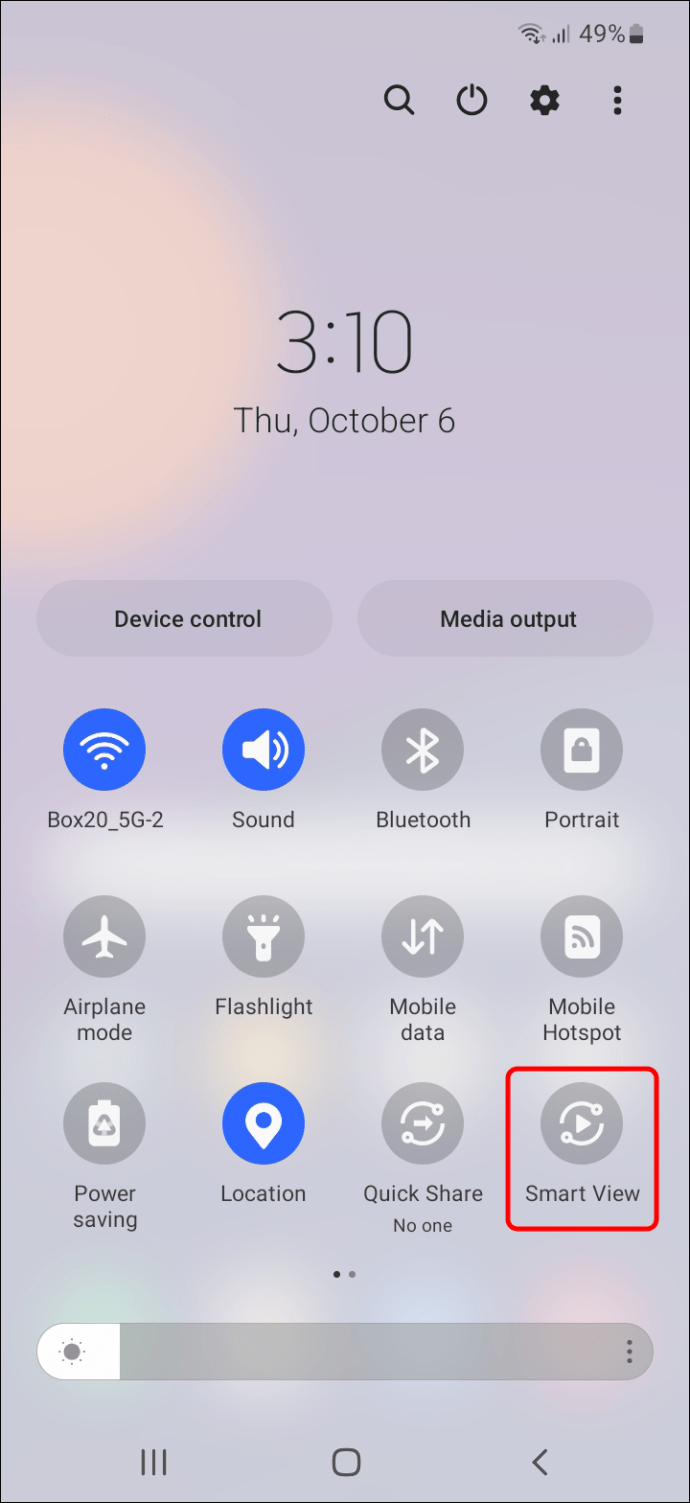 コンピュータが検出されるまで数秒待ちます。
コンピュータが検出されるまで数秒待ちます。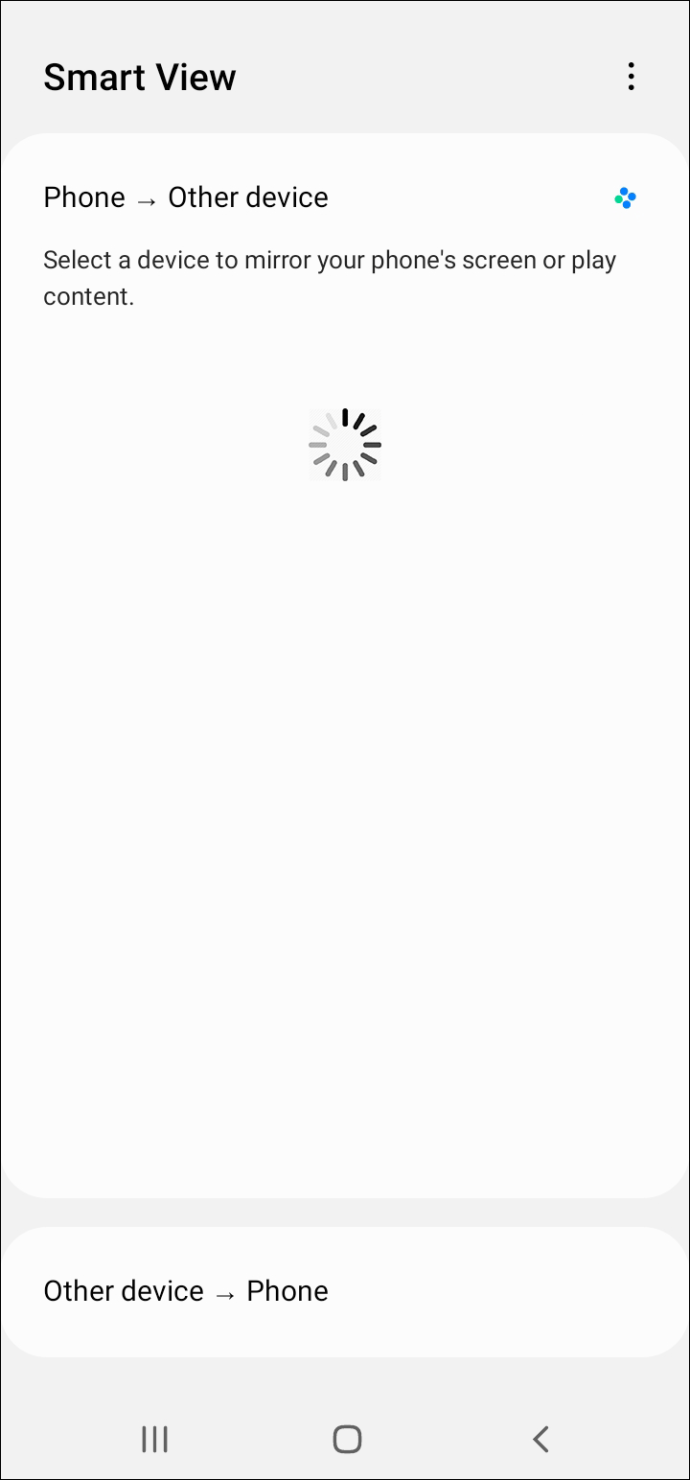 スキャンが完了したら、コンピューターの名前をタップしてスキャンを開始します接続。 resize=690%2C1480&ssl=1″>コンピューターに接続を求めるポップアップが表示されます。許可して w接続が確立されるまで数秒待ちます。
スキャンが完了したら、コンピューターの名前をタップしてスキャンを開始します接続。 resize=690%2C1480&ssl=1″>コンピューターに接続を求めるポップアップが表示されます。許可して w接続が確立されるまで数秒待ちます。
ビッグ ディスプレイをお楽しみください
ご覧のとおり、Android スマートフォンを Windows 11 コンピューターにミラーリングするのは比較的簡単です。 Miracast 対応。実際、サードパーティのアプリを使用してプロセスを完了する必要はありません。ただし、内蔵プログラムに問題が発生した場合に、サードパーティのミラーリング アプリがどのように機能するかを知っておくと便利です。
Android スマートフォンを Windows 11 PC にミラーリングしてみましたか?上記のどの方法を使用しましたか?以下のコメント セクションであなたの経験を共有してください。
免責事項: このサイトの一部のページにはアフィリエイト リンクが含まれている場合があります。