Windows 11 のブート ログは、システムのブート プロセス中に読み込まれたドライバーとサービスを「ntbtlog.txt」というテキスト ファイルに記録する組み込みの診断機能です。このブート ログ ファイルを使用して、トラブルシューティングを行ったり、問題が発生しているかどうかを確認したりできます。すべてのドライバーとサービスがエラーなく正しく読み込まれているほか、この機能は、起動エラーやドライバーの互換性の問題を診断するのに役立ちます。このチュートリアルでは、Windows 11 で起動ログを有効にする最も簡単な方法と、それを無効にする方法を説明します。もう必要ありません。始めましょう。
始める前に
Windows 11 でブート ログを有効にするには、管理者権限が必要です。デバイス暗号化または BitLocker が有効になっている場合は、続行するには BitLocker 回復キーが必要です。持っていない場合は、まず BitLocker 回復キーをバックアップしてから続行してください。Microsoft アカウントを使用して Windows 11 にログインしている場合は、BitLocker キーが自動的にバックアップされます。 MS アカウントは、Microsoft BitLocker 回復キー
で見つけて回復できます。 Windows 11 でブート ログを有効にする方法
ステップ 1: システム構成ツール (msconfig) を開く
まず、「Win + R」を押して [ファイル名を指定して実行] ダイアログを開きます。そこに「msconfig」と入力し、「OK」をクリックしてシステム構成ツールを開きます。
ステップ 2: 「ブート ログ」チェックボックスを選択します。
システム構成ウィンドウで、次の場所に移動します。 「ブート」タブ。 [ブート オプション] の [ブート ログ] チェックボックスをオンにします。[OK] をクリックして変更を保存します。
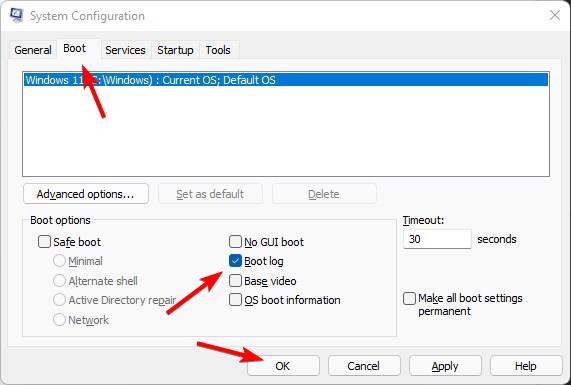
ステップ 3: [BitLocker] ダイアログ ボックスで [はい] をクリックします
BitLocker の場合が有効になっている場合、再起動する前に BitLocker 回復キーを準備しておくことを求めるプロンプトが表示され、回復キーがあることを確認して [はい] をクリックします。
手順 4: コンピューターを再起動します
未保存の作業内容を保存し、 「再起動」ボタンをクリックします。この操作により、コンピュータがすぐに再起動されます。
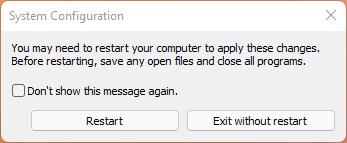
重要な注意: BitLocker が有効になっている場合、Windows 11 は回復環境で起動し、BitLocker 回復キーの入力を求められます。回復キーを入力して Enter キーを押して続行します。
再起動後、Windows 11 はドライバーとサービスのイベントをブート ログ ファイルに自動的に記録します。
Windows 11 でブート ログを無効にする方法
h2>
手順: このセクションは変更せず、そのままにしておきます。
Windows 11 でブート ログを無効にするには、「Win + R」を押し、「msconfig」と入力して「OK」をクリックします。 。 [ブート] タブに移動し、[ブート ログ] チェックボックスのチェックを外して、[OK] をクリックします。プロンプトが表示されたら、[再起動] をクリックします。
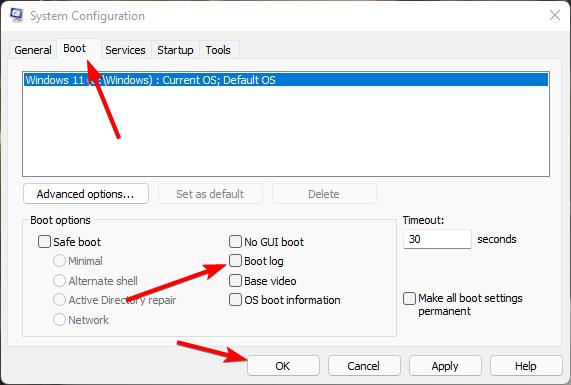
ブート ログ ファイル (ntbtlog.txt) を見つける場所Windows 11
ブート ログが有効になると、Windows 11 はイベントを「ntbtlog.txt」ファイルに記録します。このファイルは「C:\Windows」フォルダーにあります。
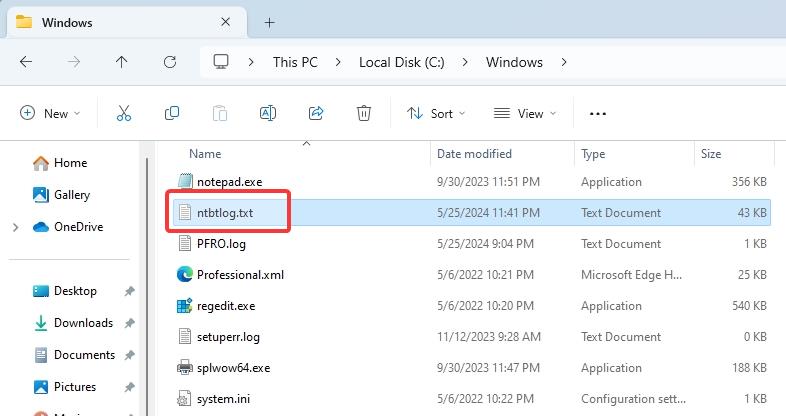 「C:\Windows」フォルダー内の Windows 11 ブート ログ ファイル (ntbtlog.txt)
「C:\Windows」フォルダー内の Windows 11 ブート ログ ファイル (ntbtlog.txt)
「ntbtlog.txt」ファイルをダブルクリックしてメモ帳で開きます。ドライバーとサービスの読み込みの成功および失敗 (存在する場合) に関するいくつかのエントリがすぐに表示されます。
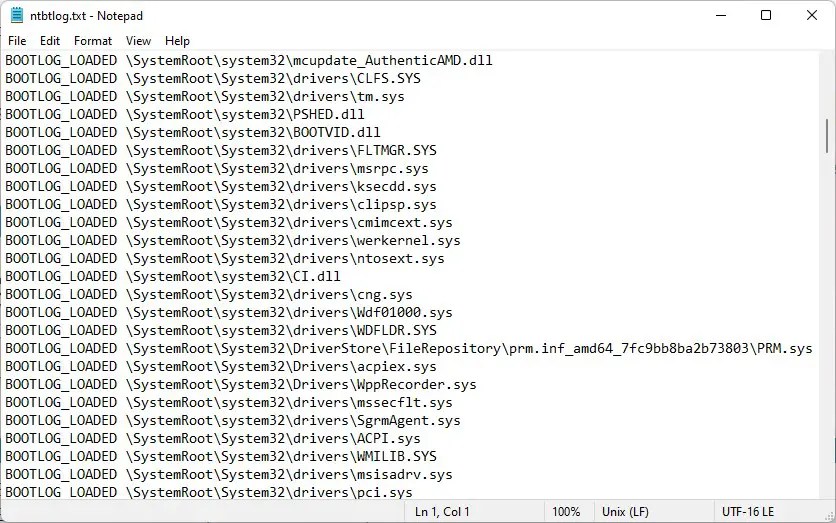
Windows 11 では、システムが起動するたびにブート ログ ファイルが自動的に書き換えられることに注意してください。複数のブートを比較する場合は、再起動する前に「ntbtlog.txt」のコピーを手動で保存する必要があります。
まとめ
ブート ログを有効にすることは非常に便利な機能です。トラブルシューティングを行い、起動プロセス中にどのドライバーとサービスが読み込まれているかを確認します。有効にすると、「C:\Windows」フォルダーに起動ログ ファイル (ntbtlog.txt) が見つかります。 Windows 11 は再起動するたびにブート ログ ファイルを自動的に書き換えることに注意してください。複数のブートを比較する場合は、再起動する前に「ntbtlog.txt」ファイルを別のフォルダに手動でコピーします。
ご質問がある場合、またはサポートが必要な場合は、以下にコメントしてください。

