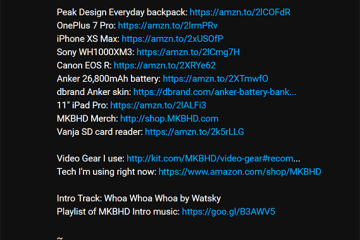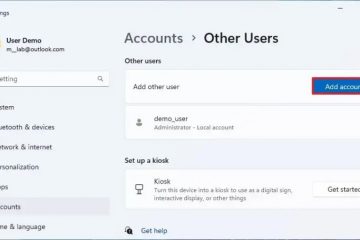Hisense TV で開発者モードをオンまたはオフにする方法
Hisense TV は、その優れた画質と最新のスマート機能により、手頃な価格の代替品として注目を集めています。ただし、さらに詳しく知りたい場合は、複雑な機能やオプションが満載の隠れた機能もあります。
この機能は開発者モードです。そして、その名前が示すものに反して、これはテレビのハードウェアやソフトウェアの開発者だけを対象としたものではありません。このガイドは、この機能とそれに付随するすべての機能のロックを解除するのに役立ちます。
開発者モードのロックを解除する
テクノロジー愛好家やアプリ開発者向けに、ハイセンス テレビの開発者モードを開くことができます。豊富な高度な機能と設定。これを機能させる 1 つの方法は次のとおりです。
 ハイセンス テレビの電源を入れます。
ハイセンス テレビの電源を入れます。 メイン メニューに移動し、[設定] を選択します。
メイン メニューに移動し、[設定] を選択します。 「デバイスについて」セクションを探します。
「デバイスについて」セクションを探します。 従来の Android の方法では、開発者向けオプションを有効にするには、「ビルド番号」を 7 回タップする必要があります。検証を求めるプロンプトが表示される場合があります。
従来の Android の方法では、開発者向けオプションを有効にするには、「ビルド番号」を 7 回タップする必要があります。検証を求めるプロンプトが表示される場合があります。 
Stack Overflow と Reddit のユーザーは、「ビルド番号」をタップする従来の方法が、レーザー TV などの一部の新しいハイセンス モデルでは効果がないことを発見しました。これらのテレビでこのモードを動作させるには、次の手順を試してください:
リモコンを使用してメイン メニューに移動し、[設定] まで下にスクロールします。 「設定」で一度,”「システム」が表示されるまで下にスクロールして選択します。
「設定」で一度,”「システム」が表示されるまで下にスクロールして選択します。 「システム」内の「開発者向けオプション」を見つけて有効にします。
「システム」内の「開発者向けオプション」を見つけて有効にします。 ほら、あなたは「オン」に切り替える必要があるトグルが表示されます。
ほら、あなたは「オン」に切り替える必要があるトグルが表示されます。 警告メッセージが表示される場合があります。その後「OK」をクリックします。
警告メッセージが表示される場合があります。その後「OK」をクリックします。 メイン メニューに戻り、[設定]、[システム]、最後に [テレビの再起動] の順に選択して、ハイセンス レーザー TV を再起動します。
メイン メニューに戻り、[設定]、[システム]、最後に [テレビの再起動] の順に選択して、ハイセンス レーザー TV を再起動します。
このモードを表示したくない場合は、開発モード自体内で無効にするオプションがあります。キャッシュをクリアしてデータを消去することもできます。これを行うと、設定から「開発者向けオプション」が削除され、事実上モードがオフになります。
開発者モードの機能
ハイセンス TV 開発者モードは、多くの最新のスマート TV と同様に、には、便利なツールや機能がたくさん組み込まれています。これらを使用すると、開発者や技術愛好家はコマンド、カスタマイズ、テレビの操作に関する洞察を使用できます。
ここでは、いじったり、操作したりできる優れた機能のいくつかを紹介します。自分のハイセンス TV で実験してみてください。
USB デバッグ
USB デバッグは、おそらく、多くの人が開発者モードを見つけてロックを解除するというウサギの穴に陥る最大の理由です。 USB 経由でテレビをコンピュータまたは別のデバイスにリンクする場合、これを有効にするには開発者モードが必要になる場合があります。
この接続は、ソフトウェアをリリースする前にテレビでテストできるアプリケーション開発者にとって特に有益です。公式ストアでは入手できないものをインストールしたり、データを移動したりする場合は、USB デバッグを使用します。最後に、テレビを改造していて、通常は実行できないことを実行したい場合は、USB デバッグが最適です。
Stay Awake
これを防ぎたい場合は、USB デバッグを使用します。古き良き時代のように、プロンプトや中断の可能性もなく、画面が常に暗くなることがないように、この機能を使用できます。テレビの電源が入っていて電源に接続されている間、画面が黒くなるのを防ぎます。これは、何かの開発や学習など、テレビで生産性を高めている場合に便利です。
GPU ビューのアップデート
この機能は、アプリまたはゲームが画面上のビジュアルを更新する頻度を示します。これは、アプリまたは Android ベースのゲーム開発者にとって便利です。ただし、テレビの限界をテストしたい、またはアプリケーションやゲームでフレームレートやグラフィック パフォーマンスの問題が発生している一般ユーザーにとっても最適です。
OEM ロック解除
通常、OEMロックを解除すると、開発者はデバイスのブートローダーのロックを解除できるようになります。デバイスをルート化したい人やカスタム ファームウェアをインストールしたい人もこのオプションを使用します。ただし、ブートローダーの操作を伴う TV 用の MOD は、Android ベースの携帯電話やタブレットに比べてはるかに一般的ではありません。また、これらの変更には危険が伴います。そのため、何をしようとしているのかわかっている場合にのみ、ご自身の責任で実験してください。
sRGB ピクチャ カラー モード
sRGB ピクチャ カラー モードは、 sRGB 色空間に一致する TV のカラー出力。この色空間は、Web ブラウザーおよびテレビで実行できる一部のモバイル アプリで一般的です。この機能は、色精度を最大限に高めたい開発者やデザイナー、またはテレビで Web を閲覧したり、Android の機能を詳しく調べたりしたいユーザーにとって便利です。ただし、スマート TV の実際の TV 部分では色が完璧に見えない可能性があるため、このモードが役立つかどうかを判断するのはあなた自身です。
開発者モード機能を使用する理由
開発者モードは、友達を感動させるための単なる派手な用語や隠しメニューではありません。実際に使ってみないと必要性に気づかないような便利な機能がたくさんあります。あなたが開発者、テクノロジー愛好家、またはいじくり回すのが好きな人であれば、おそらくこの機能を使用するでしょう。
この機能を利用したいと思う理由を詳しく見てみましょう。
p>
アプリの開発とテスト
名前が示すように、開発者モードの主な「対象ユーザー」は開発者です。ソフトウェア開発者は、実際の状況でアプリをテストおよび精査して、次のことを知ることができます。これらの TV で動作することを確認できます。パフォーマンス、オーバーヘッド、一般的なユーザー エクスペリエンスを調べることができます。また、開発中のソフトウェアはまだ正式に利用可能ではないため、アプリを TV に配信するには USB デバッグを使用する必要があります
サイドロード アプリ
公式アプリ ストアには、必要なアプリが含まれていない可能性があります。それはニッチなツールであったり、リストに掲載されていなかったり、古いバージョンが必要な可能性があります。開発者モード、特に USB デバッグを使用すると、公式にサポートされていないアプリにアクセスし、ハイセンス TV にサイドロードできます。これには多くのオプションがありますが、賢明に使用してください。信頼できるソースからのアプリのみを信頼してください。
パフォーマンスの最適化
開発者モードを使用すると、テクノロジーに精通したユーザーがテレビのパフォーマンスを制御できます。内部を覗いて、テレビがそのリソースをどのように使用しているか、何かがテレビにストレスを与えているかを確認し、どのアプリがシステム リソースの公平なシェアを超えて占有しているかを判断することができます。このようにして、テレビのパフォーマンスの低下やその他の考えられるソフトウェアのバグの問題を解決できます。
カスタマイズ
一部のテレビの開発者モードには、テレビをさらにカスタマイズするための優れた機能が備わっている場合があります。 、標準設定では使用できません。たとえば、アニメーションやポインタの速度を変更したり、テレビの色空間を調整したりできます。
テレビをプロのように使用する
ハイセンス テレビの開発者モードは、開発者や技術に精通した人にとってメリットがあります。ユーザー。テレビの制御とカスタマイズのレベルが向上します。ただし、足元には注意が必要です。これらの設定の中には、他の設定よりもより危険な可能性があり、間違った設定をいじるとテレビのパフォーマンスに支障をきたす可能性があります。スイッチを切り替える前に、各機能が何をするかを必ず理解してください。
USB デバッグを通じて非公式アプリを TV にサイドロードしたいですか?それとも、開発者モードに対するよりニッチなニーズがありますか?以下のコメントセクションでお知らせください。
免責事項: このサイトの一部のページにはアフィリエイト リンクが含まれている場合があります。これは当社の編集にいかなる影響も及ぼしません。