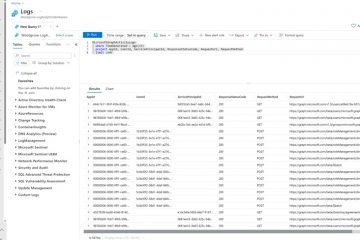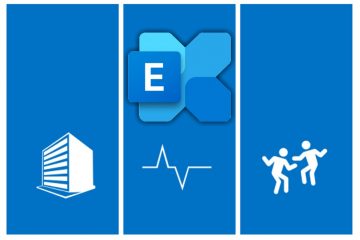Sommario:
Microsoft fornisce tutti i tipi di opzioni di personalizzazione tramite le Impostazioni di Windows, ma è possibile apportare modifiche più avanzate al sistema nell’Editor criteri di gruppo locale, noto anche come gpedit. L’unico problema è che gpedit non è l’app più intuitiva al mondo. Vengono commessi degli errori e talvolta è necessario reimpostare i criteri di gruppo in Windows 11 o Windows 10.
In genere, esistono due metodi per reimpostare i criteri di gruppo di Windows. Il primo prevede la modifica manuale di ciascuno tramite il consueto editor, mentre l’altro consente di reimpostare tutti i criteri di gruppo in una volta sola tramite la riga di comando.
Di solito è meglio iniziare con il primo: disabilitare i criteri più recenti o potenzialmente problematici. Se ciò non ha alcun effetto, puoi cancellarli tutti con un comando o disattivarli ciascuno nell’editor dei criteri. Ti mostreremo come eseguire entrambe le operazioni in questo tutorial.
⚠️ Nota: il processo descritto di seguito è lo stesso in Windows 11 come in Windows 10. Tuttavia, tieni presente che utilizzeremo screenshot di Windows 10, quindi la tua interfaccia utente potrebbe apparire leggermente diversa. Indicheremo eventuali modifiche di cui devi essere a conoscenza man mano che si verificano.
Come reimpostare il gruppo Impostazioni dei criteri utilizzando l’editor dei criteri di gruppo locale
L’editor dei criteri di gruppo locale è un potente strumento che consente la gestione delle impostazioni dei criteri su un computer. Questo metodo è particolarmente utile per ripristinare modifiche recenti o risolvere problemi relativi a impostazioni di criteri specifici.
I criteri di gruppo di Windows hanno tre stati: abilitato, disabilitato e non configurato. È l’opzione”Non configurato“che segue lo stato predefinito del tuo sistema e, di conseguenza, è la scelta migliore se desideri riportare il tuo PC al normale funzionamento.
Se hai molti criteri di gruppo abilitati o disabilitati, ti consigliamo invece di utilizzare il comando seguente. La modifica manuale di molti di essi richiederà molto tempo.
Apri l’editor dei criteri di gruppo locali
. Premi il pulsante”Start“o”Cerca“e digita”gpedit.msc“. Fai clic sul risultato principale per avviare il file Editor criteri di gruppo. Questo è il tuo gateway per modificare le impostazioni dei criteri di gruppo.
Ordina per criteri di gruppo abilitati
Vai a“Configurazione computer > Modelli amministrativi > Tutte le impostazioni”e fai clic su la colonna”Stato“per ordinare le polizze. Ciò ti aiuterà a identificare e accedere rapidamente a tutti i criteri che hai precedentemente modificato in uno stato”Abilitato“. Dopo aver fatto clic, vedrai che ciascun criterio di gruppo locale con lo stato”Abilitato >”apparirà in cima all’elenco. Fai doppio clic su uno di essi per aprire le relative impostazioni.
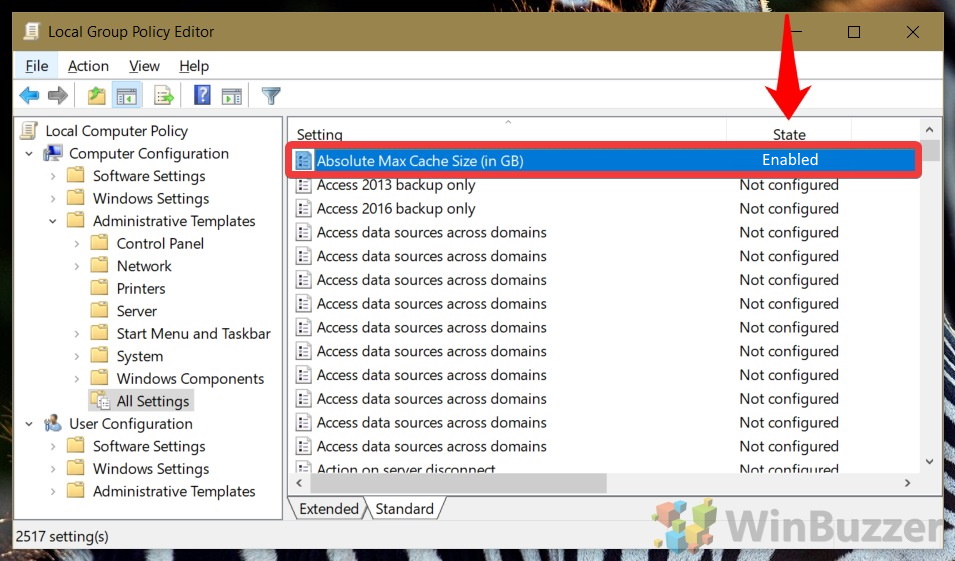 Cambia criterio abilitato in”Non configurato”
Cambia criterio abilitato in”Non configurato”
Nella finestra delle impostazioni dei criteri, seleziona l’opzione”Non configurato“, quindi fai clic su”Applica“e su”OK“. Ciò ripristina il criterio di gruppo selezionato al suo stato predefinito, annullando di fatto tutte le personalizzazioni apportate.
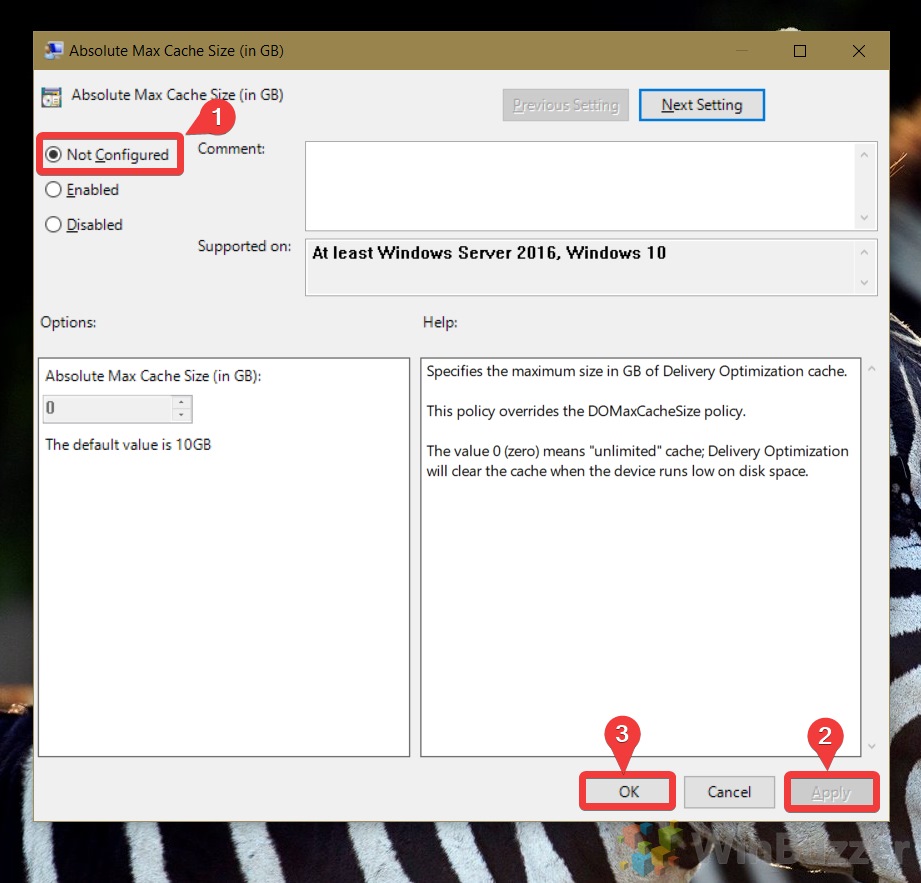 Reimposta un disabilitato Impostazione criteri di gruppo locali
Reimposta un disabilitato Impostazione criteri di gruppo locali
Se hai disattivato determinati criteri e desideri reimpostarli, ordina nuovamente i criteri in base alla colonna”Stato“per trovare quelli disattivati. Fare doppio clic su una policy per aprirla.
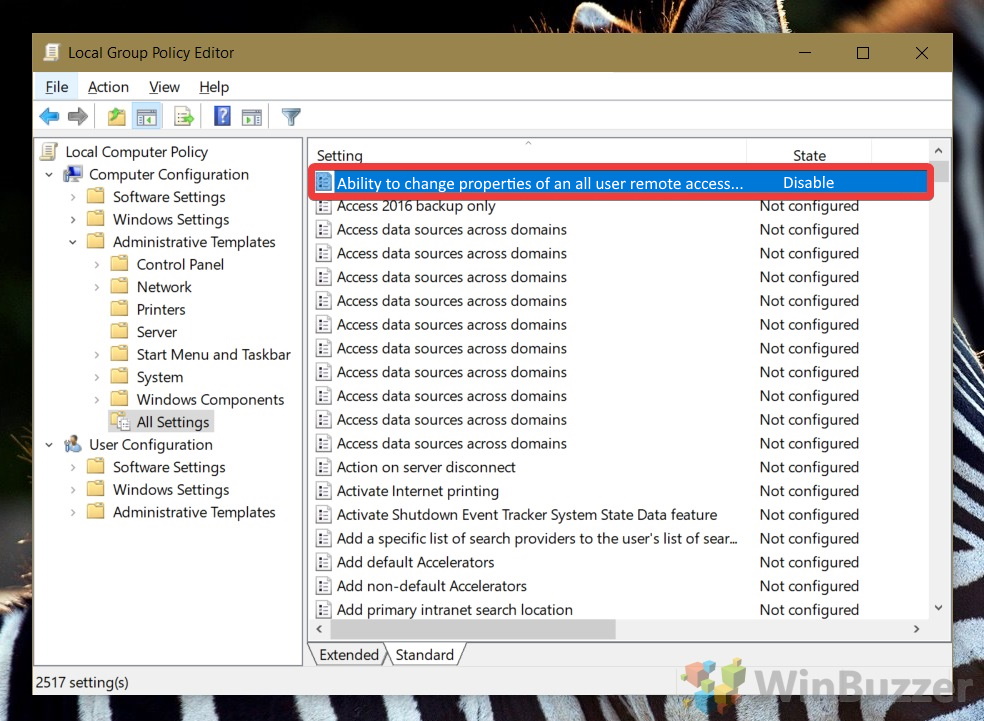 Ripristina la policy su”Non configurato”
Ripristina la policy su”Non configurato”
All’interno delle impostazioni dei criteri, scegli l’opzione”Non configurato“e conferma le modifiche facendo clic su”Applica“e”OK“. Ripeti questa procedura per tutti gli altri criteri che desideri reimpostare, assicurandoti che il sistema ripristini la configurazione predefinita.
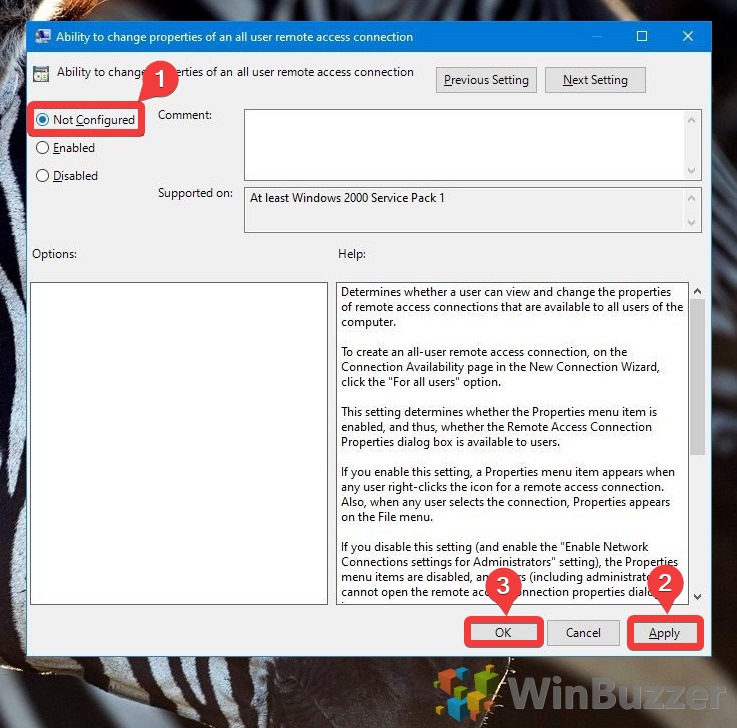
Come reimpostare tutte le impostazioni dei criteri di gruppo tramite riga di comando (CMD)
Per coloro che hanno personalizzato ampiamente le impostazioni dei criteri di gruppo, utilizzare la riga di comando per reimpostare tutti i criteri contemporaneamente può essere più approccio efficiente.
Apri il prompt dei comandi come amministratore
Premi il pulsante”Start“, digita”Prompt dei comandi“e seleziona”Esegui come amministratore“per aprire una finestra del prompt dei comandi con privilegi elevati. Questo passaggio è fondamentale per eseguire i comandi con le autorizzazioni necessarie.
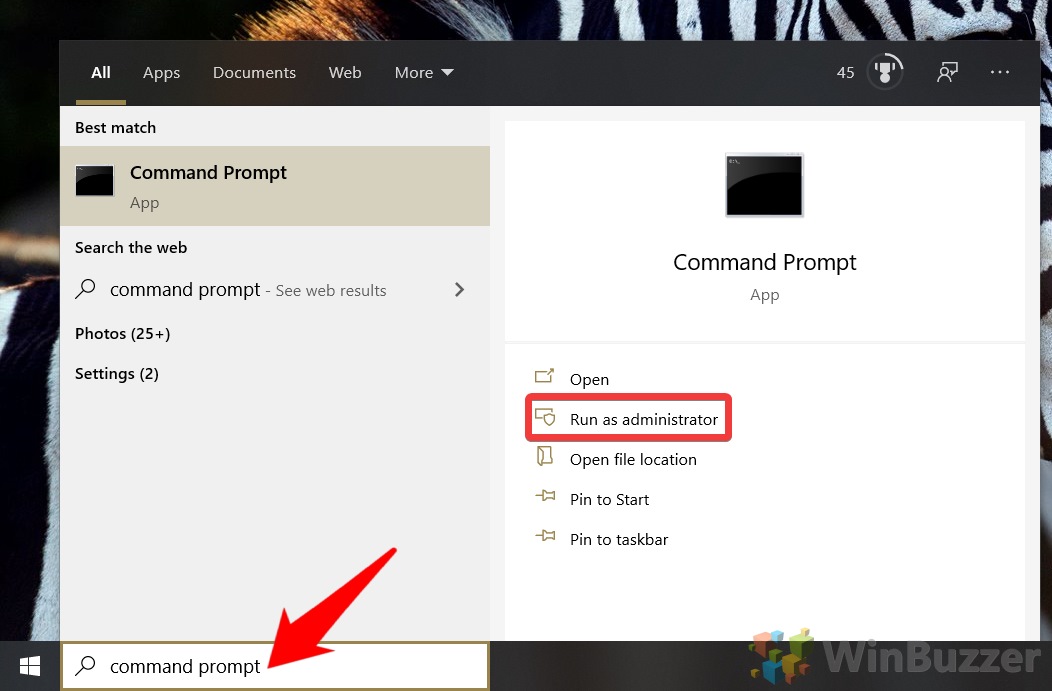 Inserisci il comando Ripristina criteri di gruppo
Inserisci il comando Ripristina criteri di gruppo
Digita il comando RD/S/Q”%WinDir%\System32\GroupPolicyUsers”&& RD/S/Q”%WinDir%\System32\GroupPolicy” e premi Invio. Questo comando rimuove tutte le impostazioni dei criteri, reimpostandole effettivamente sui rispettivi stati predefiniti.
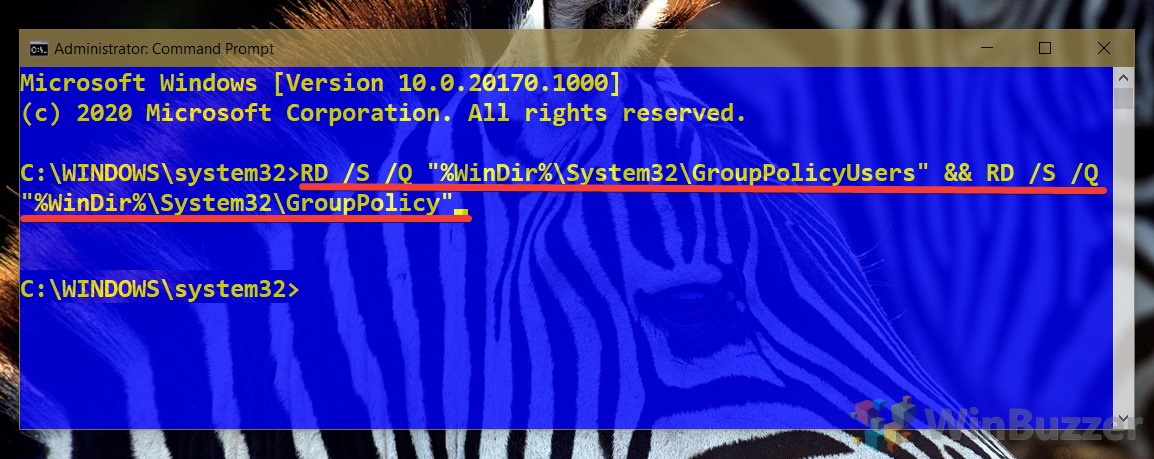 Aggiorna le impostazioni dei criteri di gruppo locali
Aggiorna le impostazioni dei criteri di gruppo locali
Per garantire che le modifiche abbiano effetto immediato, digita gpupdate/force e premi Invio. Questo comando aggiorna le impostazioni dei criteri di gruppo, applicando il ripristino a tutto il sistema. Dovresti visualizzare un messaggio di conferma che indica che l’aggiornamento è andato a buon fine.
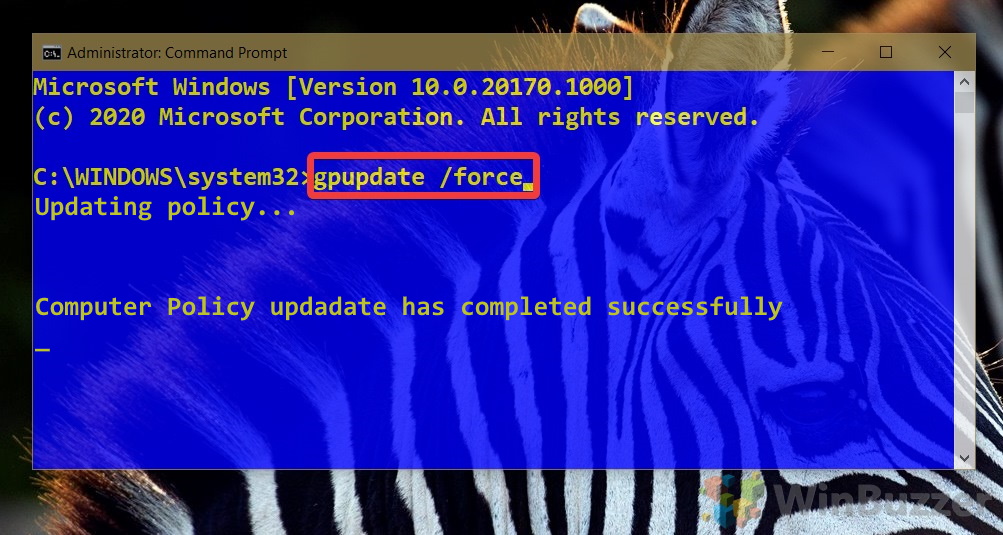
FAQ – Domande frequenti sui Criteri di gruppo (Gpedit)
Cosa devo fare se il ripristino delle impostazioni dei criteri di gruppo non risolve il problema?
Se il ripristino delle impostazioni dei criteri di gruppo non risolve il problema, è possibile che il problema non sia correlato ai criteri di gruppo. Prendi in considerazione altri passaggi per la risoluzione dei problemi, come la verifica della presenza di software in conflitto, la scansione del sistema alla ricerca di malware, la verifica che sul sistema siano installati gli ultimi aggiornamenti di Windows e l’esecuzione di un ripristino del sistema per riportare il sistema a uno stato precedente e stabile. Questi passaggi possono aiutare a isolare ulteriormente il problema e possibilmente trovare una soluzione.
Il ripristino delle impostazioni dei criteri di gruppo può influire sulle prestazioni del sistema?
Il ripristino delle impostazioni dei criteri di gruppo sui loro stati predefiniti generalmente migliora le prestazioni del sistema, soprattutto se il ripristino risolve errori di configurazione o policy contrastanti che potrebbero aver causato problemi. Tuttavia, il ripristino non accelera di per sé il computer; i miglioramenti delle prestazioni deriverebbero specificamente dall’eliminazione delle configurazioni problematiche. Dopo un ripristino, il monitoraggio delle prestazioni del sistema può aiutare a valutare l’impatto e guidare eventuali ulteriori passaggi di ottimizzazione.
Quanto tempo è necessario affinché le modifiche ai criteri di gruppo abbiano effetto?
Modifiche apportate ai criteri di gruppo tramite l’Editor Criteri di gruppo locali in genere hanno effetto immediatamente dopo l’applicazione delle modifiche o l’esecuzione del comando gpupdate/force. Tuttavia, le policy che influenzano i processi di accesso degli utenti o richiedono il riavvio dei servizi di sistema, come quelle relative agli script di avvio o alle impostazioni di sicurezza, potrebbero richiedere il riavvio del sistema per apportare modifiche. Se le modifiche non sembrano essere applicate, verifica riavviando il computer e ricontrollando le impostazioni dei criteri.
Come posso eseguire il backup delle impostazioni dei criteri di gruppo prima di reimpostarle?
Per eseguire il backup le impostazioni dei criteri di gruppo, soprattutto se hai personalizzato molte configurazioni, puoi utilizzare gli script di PowerShell o la Console di gestione dei criteri di gruppo (GPMC), ove disponibile. Per le impostazioni individuali, annotatele o acquisisci screenshot. Per backup più ampi, GPMC consente il backup di interi oggetti Criteri di gruppo (GPO), utile per gli amministratori che gestiscono più criteri. Questi backup possono essere ripristinati se necessario, garantendo una rete di sicurezza prima di apportare modifiche o reimpostazioni significative.
Ci sono rischi nell’utilizzare il metodo della riga di comando per reimpostare i criteri di gruppo?
Utilizzo la riga di comando per reimpostare i criteri di gruppo comporta un rischio minimo quando i comandi vengono immessi correttamente e se ne comprende la funzione. Tuttavia, comandi errati o errori di battitura possono portare a modifiche involontarie o alla cancellazione di directory di sistema critiche. È essenziale ricontrollare i comandi prima di eseguirli e utilizzare le credenziali amministrative con giudizio. Per chi non è sicuro, esercitarsi su un sistema non critico o una macchina virtuale può aiutare ad acquisire sicurezza.
Il ripristino delle impostazioni dei criteri di gruppo può correggere i problemi con gli aggiornamenti di Windows?
Sì, il ripristino delle impostazioni dei criteri di gruppo spesso può risolvere problemi relativi agli aggiornamenti di Windows, in particolare se le configurazioni precedenti hanno interferito inavvertitamente con il processo di aggiornamento. Dopo il ripristino, controlla nuovamente la presenza di aggiornamenti tramite la pagina delle impostazioni di Windows Update. Se i problemi persistono, prendi in considerazione la risoluzione dei problemi con lo strumento di risoluzione dei problemi di Windows Update e assicurati che la data e l’ora del tuo dispositivo siano impostate correttamente, poiché anche queste possono influire sulla disponibilità e sull’installazione degli aggiornamenti.
Cosa succede alle impostazioni dei criteri personalizzati quando ripristino il gruppo policy?
Quando reimposti i criteri di gruppo, tutte le impostazioni personalizzate vengono rimosse e i criteri tornano al loro stato predefinito, in genere”Non configurato“. Questa azione significa che eventuali restrizioni, configurazioni o personalizzazioni specifiche precedentemente implementate andranno perse. Per ripristinare le impostazioni desiderate, dovrai configurare nuovamente manualmente ciascuna policy, utilizzando i riferimenti o le note che hai conservato. È consigliabile documentare le impostazioni personalizzate prima del ripristino per facilitare una riconfigurazione più semplice.
Posso ripristinare le impostazioni dei criteri di gruppo solo per un profilo utente specifico?
Sì, è possibile ripristinare le impostazioni dei criteri di gruppo in modo specifico per un singolo profilo utente concentrandosi sui criteri”Configurazione utente“all’interno dell’Editor criteri di gruppo locale. Questa sezione consente di modificare i criteri applicati a livello utente. Ricorda che le modifiche apportate qui non influiranno Criteri di”Configurazione computer“, che si applicano a tutto il sistema. Per reimpostazioni mirate, vai al criterio specifico”Configurazione utente“, ripristinalo su”Non configurato“e applica la modifica.
È possibile reimpostare le impostazioni dei criteri di gruppo influiscono sul software o sulle applicazioni installati?
Sebbene il ripristino delle impostazioni dei criteri di gruppo influisca principalmente sul funzionamento di Windows e sulle configurazioni degli utenti, può influenzare indirettamente il software o le applicazioni, in particolare quelli che si basano su criteri specifici per funzionalità o autorizzazioni di accesso. Ad esempio, la reimpostazione dei criteri relativi alla limitazione o all’esecuzione del software potrebbe consentire l’esecuzione di applicazioni precedentemente bloccate o viceversa. È fondamentale rivedere e potenzialmente riconfigurare i criteri che gestiscono direttamente il comportamento del software dopo il ripristino.
Ripristinerà i criteri di gruppo. impostazioni rimuovono funzionalità o programmi Windows installati?
Il ripristino delle impostazioni dei criteri di gruppo sulle configurazioni predefinite non disinstalla né modifica direttamente il software installato, le funzionalità Windows o i programmi. Influisce invece sulle politiche che regolano il comportamento del sistema e degli utenti, inclusi i controlli di accesso, le interfacce utente e le impostazioni operative. Per gestire le funzionalità del programma o i componenti di Windows, dovresti utilizzare direttamente le impostazioni o i pannelli di controllo di Windows appropriati.
Come posso disattivare o abilitare funzionalità Windows specifiche utilizzando le impostazioni dei criteri di gruppo?
Per disabilitare o abilitare funzionalità specifiche di Windows tramite le impostazioni dei criteri di gruppo, vai alla sezione”Configurazione computer > Modelli amministrativi > Componenti di Windows“all’interno dell’Editor Criteri di gruppo locali. Quest’area contiene criteri per la gestione di vari componenti e funzionalità del sistema operativo Windows. Abilitando o disabilitando questi criteri, puoi controllare la disponibilità e il comportamento di funzionalità come Windows Defender, Windows Update e molto altro. Controlla sempre la descrizione dei criteri per comprenderne l’impatto prima di applicare le modifiche.
È possibile limitare l’accesso al Pannello di controllo e alle impostazioni del PC utilizzando i criteri di gruppo?
Sì, puoi limitare l’accesso al Pannello di controllo e alle impostazioni del PC accedendo a”Configurazione utente > Modelli amministrativi > Pannello di controllo“nell’editor Criteri di gruppo locali. In questo caso, l’attivazione del criterio”Proibisci accesso al Pannello di controllo e alle impostazioni del PC“impedisce agli utenti di accedere a queste impostazioni. Ciò può essere utile negli ambienti gestiti in cui è necessario limitare le configurazioni utente per mantenere l’integrità del sistema o la conformità con le norme organizzative. criteri.
Come posso gestire i diritti e le autorizzazioni degli utenti tramite le impostazioni dei criteri di gruppo?
Per gestire i diritti e le autorizzazioni degli utenti, accedi a”Configurazione computer > Impostazioni di Windows > Impostazioni di sicurezza > Criteri locali > Assegnazione diritti utente“nell’Editor Criteri di gruppo locali. Quest’area consente agli amministratori di definire quali utenti o gruppi dispongono delle autorizzazioni per eseguire attività specifiche sul sistema, come l’accesso come servizio, il backup di file e directory o lo spegnimento del sistema. Ciascun criterio elenca i diritti che regola, consentendo un controllo granulare sulle attività degli utenti e sull’accesso al sistema.
Le impostazioni dei criteri di gruppo possono gestire le impostazioni di rete e Internet?
Le impostazioni dei criteri di gruppo forniscono un quadro solido per gestire le configurazioni di rete e le impostazioni Internet. Passando a”Configurazione computer > Modelli amministrativi > Rete“nell’Editor criteri di gruppo locali, puoi accedere ai criteri che controllano le connessioni di rete, la gestione della larghezza di banda, le impostazioni Wi-Fi e altro ancora. Questi criteri consentono agli amministratori per imporre un comportamento di rete coerente a tutti gli utenti del sistema, migliorando la sicurezza e ottimizzando l’utilizzo delle risorse di rete.
Come posso garantire che le impostazioni dei criteri di gruppo vengano applicate in modo coerente su tutti gli account utente?
Per applicare impostazioni dei criteri di gruppo in modo coerente in tutti gli account utente, configurare i criteri desiderati nella sezione”Configurazione computer“per l’applicazione a livello di sistema e utilizzare la sezione”Configurazione utente“per i criteri che dovrebbe applicarsi ai singoli account utente. L’utilizzo del comando”gpupdate/force“aiuta ad applicare e aggiornare immediatamente le impostazioni dei criteri. In ambienti con più utenti o computer, prendi in considerazione l’utilizzo di Active Directory Group Policy Objects (GPO) per la gestione centralizzata e l’applicazione coerente dei criteri in tutta la rete.
Correlato: Come scaricare e utilizzare i Criteri di gruppo Editor (gpedit.msc) in Windows 11 Home o Windows 10 Home
Se hai seguito un tutorial solo per ricevere il messaggio”gpedit.msc non trovato“, è perché non è presente un editor dei criteri di gruppo sulla versione di Windows. Microsoft lo ha invece riservato alle varianti”Pro”del suo sistema operativo. Nell’altra nostra guida, ti mostriamo come installare e aprire gpedit.msc (o qualcosa di simile) su Windows 11 Home, Windows 10 Home, utilizzando lo strumento di terze parti PolicyPlus.
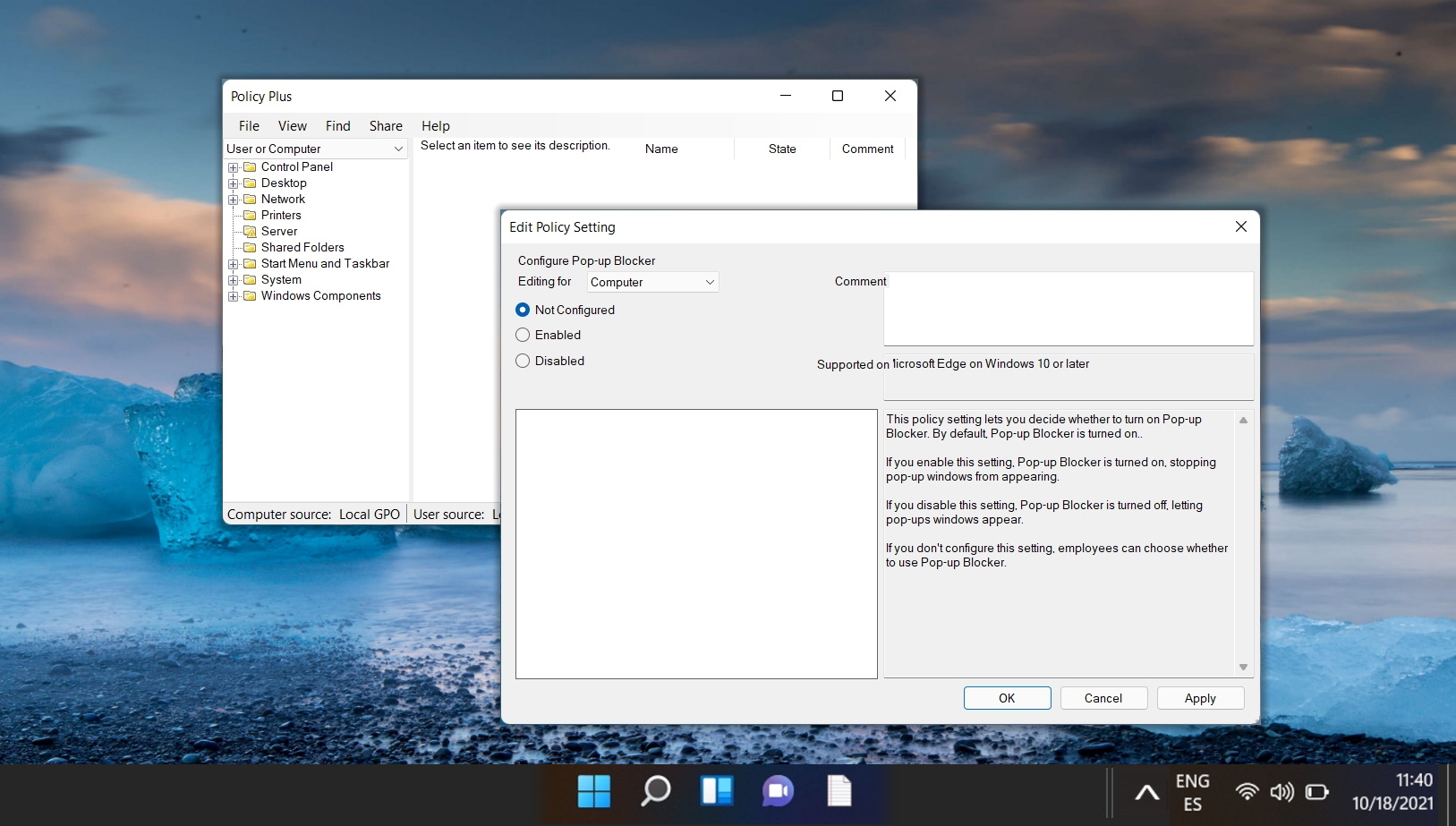
Correlato: Come utilizzare Ripristino configurazione di sistema in Windows 11
Il Ripristino configurazione di sistema non è automaticamente attivo in Windows 11. Gli utenti devono prendere l’iniziativa per abilitare questa funzionalità, ponendo le basi per la rete di sicurezza del loro sistema. Nell’altra nostra guida, ti mostriamo come creare punti di ripristino del sistema in Windows 11 manualmente o automaticamente e come tornare a un punto di ripristino creato in precedenza.
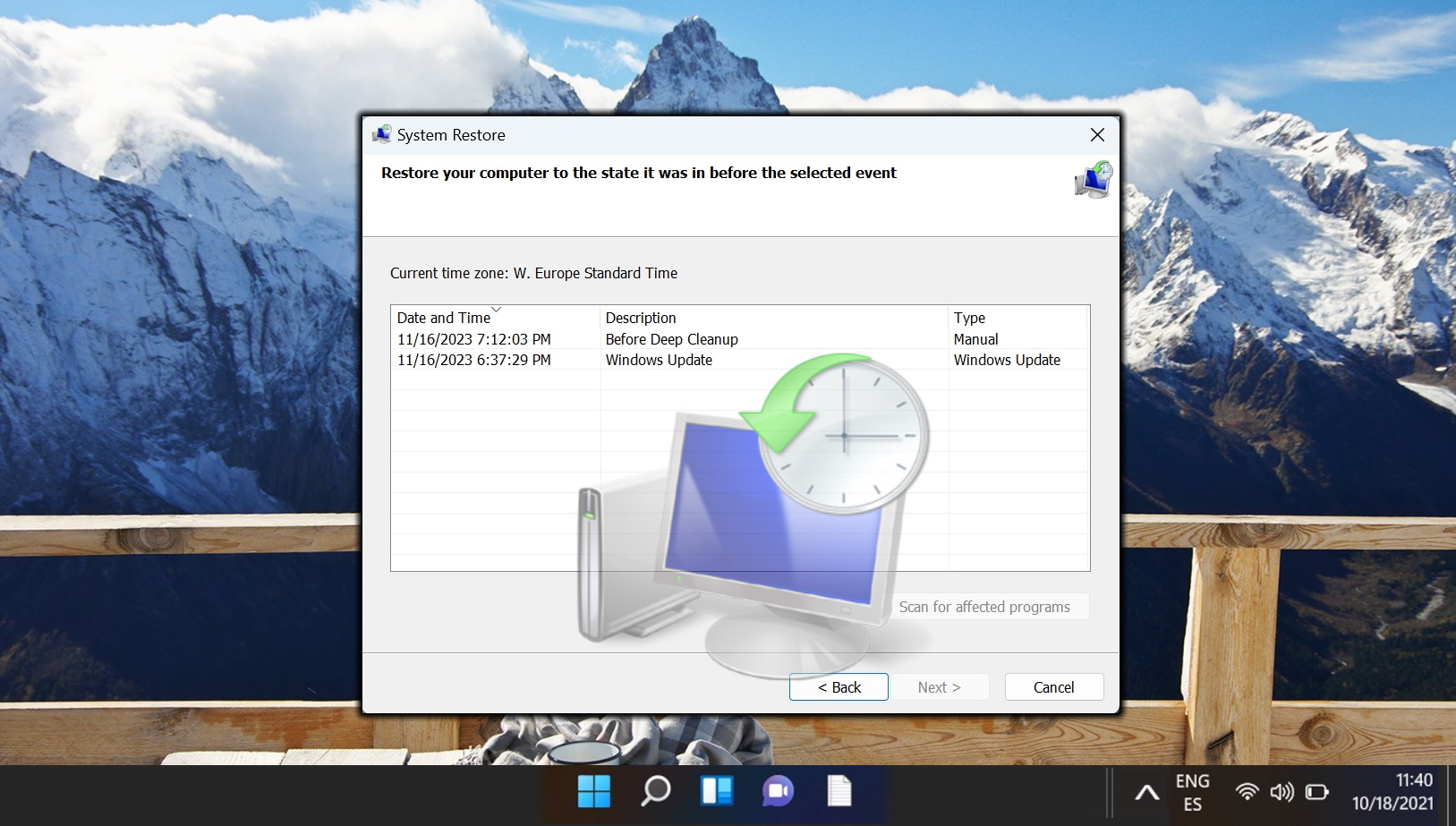
Correlato: Come reimpostare Windows 11 o Windows 10 (Ripristino normale o di fabbrica)
Se hai un problema persistente con il tuo PC che non sei riuscito a risolvere, l’opzione migliore è solitamente ripristinare il sistema operativo. Questo ti darà la possibilità di conservare i tuoi file (aggiornare), rimuovere tutto o eseguire un ripristino delle impostazioni di fabbrica. Nell’altra nostra guida, ti mostriamo come ripristinare le impostazioni di fabbrica di Windows 11 e Windows 10 utilizzando sia le opzioni di avvio avanzate che le app Impostazioni integrate del sistema operativo.