Sommario:
Attivando l’opzione”mostra file nascosti”in Windows 11 o Windows 10 vengono visualizzati tutti i tipi di cartelle, inclusa una chiamata $SysReset, che alcuni utenti notano occupare parte del disco rigido spazio o ingombrare l’unità C:/.
Cos’è $Sysreset?
Se noti una cartella mai vista prima chiamata $SysReset sul tuo PC, non devi preoccuparti. Questo non è un tipo di malware: è la cartella in cui Windows 11 e Windows 10 archiviano i file dopo un aggiornamento o un ripristino.
La maggior parte delle volte, la cartella $SysReset è piuttosto piccola e misura megabyte a due cifre. Principalmente, contiene i registri che un tecnico può utilizzare per identificare il motivo per cui un aggiornamento o un ripristino non sono riusciti. Poiché questi registri possono contenere alcune informazioni personali, potresti voler rimuoverli se hai bisogno di un avvio completamente pulito o di liberare spazio in Windows 11 o Windows 10. In questa guida ti mostriamo come eliminare $SysReset tramite file Explorer o un prompt dei comandi con privilegi elevati.
⚠️ Nota: il processo descritto di seguito è lo stesso in Windows 11 e in Windows 10. Tuttavia, tieni presente che noi’Utilizzerai screenshot di Windows 10, quindi la tua interfaccia utente potrebbe apparire leggermente diversa. Indicheremo eventuali modifiche di cui devi essere a conoscenza non appena si verificano.
Come eliminare la cartella $SysReset tramite Esplora file
Questo metodo è semplice e facile da usare, ideale per chi preferisce navigare attraverso l’interfaccia grafica di Windows. Tuttavia, potrebbe presentare problemi di autorizzazione per alcuni utenti. Se riscontri tali problemi, valuta la possibilità di attivare l’account amministratore nascosto per operazioni più fluide.
Mostra elementi nascosti in Esplora file
Per iniziare, devi rendere visibili gli elementi nascosti in Esplora file. Premi “Windows + E” per avviare Esplora file. Passa alla scheda “Visualizza” e seleziona la casella di controllo accanto a “Elementi nascosti”. Questa azione rivelerà tutti i file e le cartelle nascosti, incluso $SysReset.
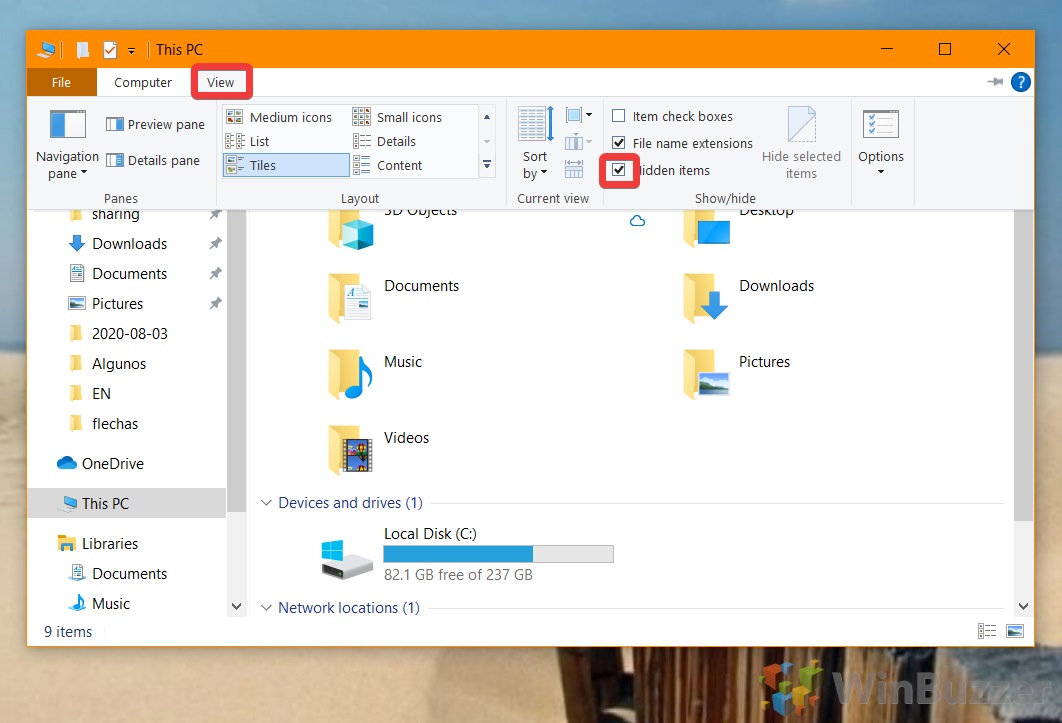 Trova la cartella $SysReset e scegli”Elimina”
Trova la cartella $SysReset e scegli”Elimina”
Con gli elementi nascosti ora visibili, vai all’unità C:\ principale e individua la cartella $SysReset. Puoi eliminarlo facendo clic sul pulsante “Elimina” presente nella barra dei menu in alto di Esplora file oppure facendo clic con il pulsante destro del mouse sulla cartella e selezionando l’opzione “Elimina” dal menu contestuale.
 Accetta la richiesta di eliminazione della cartella di ripristino del sistema
Accetta la richiesta di eliminazione della cartella di ripristino del sistema
Dopo aver tentato di eliminare la cartella, Windows potrebbe chiedere conferma o autorizzazioni di amministratore per procedere. Questa è una misura di sicurezza standard. Conferma la tua azione per consentire al processo di eliminazione di continuare.
 Deseleziona Elementi nascosti
Deseleziona Elementi nascosti
Dopo aver eliminato con successo la cartella $SysReset, potresti voler ripristinare le impostazioni di visualizzazione di Esplora file. Torna alla scheda “Visualizza” in Esplora file e deseleziona l’opzione “Elementi nascosti”. Ricorda, se mai avessi bisogno di nuovo della cartella di ripristino del sistema, questa rimarrà nel Cestino per 30 giorni, consentendone il ripristino se necessario.

Come eliminare la cartella $SysReset tramite il prompt dei comandi
Per agli utenti che hanno dimestichezza con le interfacce della riga di comando, questo metodo offre un approccio più rapido e diretto all’eliminazione della cartella $SysReset, spesso aggirando i problemi di autorizzazione riscontrati con Esplora file.
Apri un prompt dei comandi con privilegi elevati
Per utilizzare questo metodo, è necessario accedere al prompt dei comandi con privilegi di amministratore. Premi il pulsante “Start”, digita “prompt dei comandi” nella barra di ricerca e seleziona “Esegui come amministratore” dalle opzioni sul right Questo prompt dei comandi con privilegi elevati consente di eseguire comandi con diritti di amministratore, necessari per eliminare le cartelle di sistema.
 Esegui il comando Rimuovi $SysReset
Esegui il comando Rimuovi $SysReset
Nella finestra del prompt dei comandi, digita il seguente comando: RD/S/Q”C:\$SysReset” e premi Invio. Questo comando indica a Windows di eliminare la cartella $SysReset e tutto il suo contenuto in modo silenzioso e senza chiedere conferma. Una volta eseguito il comando, puoi chiudere la finestra del prompt dei comandi. La cartella $SysReset verrà ora rimossa dal sistema.

FAQ – Domande frequenti sulla cartella $SysReset in Windows 11 e Windows 10
Cos’è la cartella $SysReset in Windows?
La La cartella $SysReset viene creata automaticamente dal sistema operativo Windows durante il processo di aggiornamento o ripristino del sistema. Questa cartella archivia i registri e altre informazioni che potrebbero essere utili per diagnosticare e comprendere i risultati di queste operazioni. Nello specifico, include dati pertinenti all’operazione stessa, come i log degli errori se il processo non viene completato con successo.
L’eliminazione della cartella $SysReset può danneggiare il mio computer?
Eliminare la cartella $SysReset La cartella $SysReset non danneggia il tuo computer. Questa cartella viene utilizzata principalmente per l’archiviazione dei registri e non contiene file di sistema essenziali necessari per il funzionamento del computer. L’eliminazione è sicura per coloro che desiderano liberare spazio su disco o mantenere una directory di sistema ordinata senza influire sulla funzionalità del sistema.
La cartella $SysReset riapparirà dopo averla eliminata?
Sì, la cartella $ SysReset può riapparire dopo averla eliminata se si esegue un altro aggiornamento o ripristino del sistema. Questo perché queste operazioni attivano la creazione della cartella per archiviare nuovi registri e informazioni relative al processo, rendendolo un evento ripetuto ad ogni aggiornamento o ripristino del sistema.
Cosa succede alla cartella $SysReset se non lo faccio? non cancellarla?
Se la cartella $SysReset non viene cancellata, rimarrà semplicemente nel tuo sistema. Nella maggior parte dei casi, occupa uno spazio minimo su disco e non interferisce con le operazioni di sistema. Tuttavia, nel corso del tempo, se vengono eseguite più operazioni di ripristino o aggiornamento, la dimensione della cartella potrebbe aumentare a causa dei registri accumulati.
È possibile utilizzare la cartella $SysReset per invertire un ripristino o un aggiornamento del sistema?
La cartella $SysReset non contiene strumenti o dati per annullare un ripristino o un aggiornamento del sistema. Il suo scopo è puramente diagnostico, fornire registri e informazioni sul processo di ripristino o aggiornamento. Per il ripristino del sistema, Windows offre altre funzionalità come Ripristino configurazione di sistema o la possibilità di ripristinare i backup di sistema precedenti.
Esiste un modo per impedire la creazione della cartella $SysReset durante un ripristino o un aggiornamento?
Non esistono impostazioni o opzioni integrate in Windows per impedire la creazione della cartella $SysReset durante un ripristino o un aggiornamento. Questa cartella viene generata automaticamente per archiviare le informazioni di registro necessarie sul processo, svolgendo un ruolo cruciale nella diagnosi dei problemi e garantendo la trasparenza dell’operazione.
Esistono strumenti consigliati per gestire i problemi di autorizzazione durante l’eliminazione di cartelle di sistema come $ SysReset?
Per gestire i problemi di autorizzazione durante l’eliminazione di cartelle di sistema come $SysReset, è altamente raccomandato l’utilizzo del prompt dei comandi con privilegi di amministratore, come spiegato in dettaglio nel tutorial. Inoltre, è possibile utilizzare anche strumenti di gestione file di terze parti progettati per gestire le autorizzazioni di Windows, ma assicurati di fidarti della fonte del software a causa della natura sensibile delle modifiche alle cartelle di sistema.
Con quale frequenza dovrei controllare e pulire cartelle generate dal sistema come $SysReset?
La frequenza di controllo e pulizia delle cartelle generate dal sistema come $SysReset dipende dall’utilizzo del computer e dallo spazio su disco disponibile. Come pratica generale, eseguire una pulizia del sistema ogni pochi mesi può aiutare a mantenere prestazioni e organizzazione ottimali del sistema, soprattutto dopo aggiornamenti importanti o reimpostazioni del sistema.
Le cartelle generate dal sistema come $SysReset possono essere nascoste per evitare confusione senza eliminarli?
Sì, puoi scegliere di nascondere le cartelle generate dal sistema come $SysReset invece di eliminarle per evitare confusione. Per fare ciò, fai clic con il pulsante destro del mouse sulla cartella in Esplora file, seleziona”Proprietà”e seleziona l’opzione”Nascosto”in Attributi. Tuttavia, ciò non libera spazio su disco ed è puramente per ordine visivo.
Esistono cartelle simili generate dal sistema di cui dovrei essere a conoscenza per la pulizia?
Windows crea varie cartelle di sistema-cartelle generate come $Windows.~BT e $Windows.~WS durante gli aggiornamenti e le installazioni. Similmente a $SysReset, anche questi possono essere esaminati ed eventualmente eliminati se non sono più necessari e sei sicuro che non influenzeranno la funzionalità del tuo sistema.
Dopo aver eliminato la cartella $SysReset, le prestazioni del sistema aumenteranno migliorare?
L’eliminazione della cartella $SysReset aiuta principalmente a liberare spazio su disco anziché a migliorare direttamente le prestazioni del sistema. Tuttavia, se lo spazio su disco è quasi pieno, la rimozione di tali cartelle può migliorare leggermente le prestazioni del sistema grazie allo spazio aggiuntivo disponibile, che consente una migliore gestione dei file e riduce la frammentazione dell’unità.
Cosa devo considerare prima di eliminare le cartelle Cartella $SysReset o cartelle di sistema simili?
Prima di eliminare la cartella $SysReset o cartelle di sistema simili, valuta se i registri e le informazioni in essi contenute potrebbero essere utili per risolvere potenziali problemi relativi alle reimpostazioni o agli aggiornamenti del sistema. Assicurati di non aver bisogno dei dati contenuti per scopi di ripristino o diagnostici. Inoltre, conferma che l’eliminazione della cartella non interferirà con i processi in corso o con la stabilità del sistema.
L’eliminazione della cartella $SysReset può influire sui futuri ripristini o aggiornamenti del sistema?
L’eliminazione della cartella $SysReset non non influisca sulla funzionalità di futuri ripristini o aggiornamenti del sistema. Windows creerà semplicemente una nuova cartella $SysReset se necessario per le operazioni successive, assicurando che ogni processo disponga dello spazio necessario per archiviare i propri registri e informazioni.
È necessario eseguire qualche manutenzione dopo aver eliminato la cartella $SysReset? ?
Dopo aver eliminato la cartella $SysReset, non è richiesta alcuna manutenzione specifica. Potrebbe essere utile condurre una pulizia generale del sistema o riavviare il computer per garantire che tutte le modifiche abbiano effetto e che tutti i file temporanei relativi al processo di eliminazione vengano cancellati.
Come posso identificare altri file non essenziali generati dal sistema cartelle sicure per l’eliminazione?
Per identificare le cartelle non essenziali generate dal sistema sicure per l’eliminazione, ricerca ciascuna cartella o consulta le risorse ufficiali Microsoft per il suo scopo e la sua pertinenza. In genere, le cartelle relative a file di installazione temporanei, cache di aggiornamento o registri per processi completati possono essere eliminate in modo sicuro, a condizione che non vengano utilizzate attivamente dal sistema o per processi in corso.
Correlati: Come pulire la cartella WinSxS in Windows per liberare spazio
Durante la ricerca di occupatori di spazio su disco, gli utenti spesso si imbattono nella cartella WinSxS, un file apparentemente pesante che Windows Explorer dice loro essere di almeno 8 GB e contiene decine di migliaia di file. Scopriranno presto che non esiste un modo per eliminare completamente WinSxS (per una buona ragione), ma è possibile pulire WinSxS per liberare spazio. Nell’altra nostra guida, ti mostriamo come pulire la cartella WinSxS dai vecchi componenti di Windows senza danneggiare il tuo sistema.

Correlato: Come fare Ripristina Windows 11 o Windows 10 (ripristino normale o di fabbrica)
Se hai un problema persistente con il tuo PC che non sei riuscito a risolvere, l’opzione migliore è solitamente ripristinare il sistema operativo sistema. Questo ti darà la possibilità di conservare i tuoi file (aggiornare), rimuovere tutto o eseguire un ripristino delle impostazioni di fabbrica. Nell’altra nostra guida, ti mostriamo come ripristinare le impostazioni di fabbrica di Windows 11 e Windows 10 utilizzando sia le opzioni di avvio avanzate che le app Impostazioni integrate nel sistema operativo.

Correlato: Come liberare spazio su Windows con Pulizia disco in modalità Classica ed Estesa
Troppo spesso, file temporanei ed elementi eliminati possono accumularsi, intasando l’unità a tal punto da poter compromettere prestazione. Per questo motivo, Microsoft ha creato lo strumento di pulizia del disco di Windows, che puoi utilizzare per liberare spazio sull’unità C: o su qualsiasi altra unità. Nell’altra nostra guida, ti mostriamo come liberare spazio su disco su Windows utilizzando Pulizia disco in modalità classica e nella modalità estesa, più sconosciuta, che può liberare spazio in modo ancora più aggressivo.



