Su Windows, modificare il formato di un file è facile come premere un paio di tasti sulla tastiera. Tutto quello che devi fare è cambiare le estensioni dei file e sei a posto. In questo tutorial, ti mostrerò quattro modi, due per modificare i formati di file individualmente, un altro per mostrare come salvare un file in un formato diverso e un altro metodo per modificare in blocco i formati di file di tutti i file in una cartella. Cominciamo.
Prima di iniziare
Abilita le estensioni dei file: su Windows, le estensioni dei file sono nascoste per impostazione predefinita. Per cambiare il formato di qualsiasi file, devi cambiare le sue estensioni e non puoi farlo quando è nascosto. Per abilitare le estensioni dei file, segui i passaggi seguenti.Diritti di amministratore: alcuni file, in particolare quelli salvati nell’unità C, potrebbero richiedere diritti di amministratore.Compatibilità del formato file: anche se puoi modificare il formato di file di qualsiasi file desideri, devi tenere presente la sua compatibilità. Ad esempio, puoi modificare il formato file di un file batch in un file di testo modificandone l’estensione da.bat a.txt. Tuttavia, non puoi fare lo stesso per un documento PDF e aspettarti che venga aperto nel Blocco note perché i dati sottostanti non sono in testo normale.Estensioni e formati di file: la modifica dell’estensione del file per cambiare il formato del file non funziona. non convertire il formato dei dati effettivo. Invece, indica a Windows come riconoscere e gestire il file.
Come modificare i formati di file su Windows 10 e 11
1. Modificare il formato del file utilizzando Esplora file
1. Innanzitutto, apri Esplora file premendo la scorciatoia”Tasto Windows + E”.
2. In Esplora file, individua il file. Successivamente, premi F2 sulla tastiera per accedere alla modalità di ridenominazione.
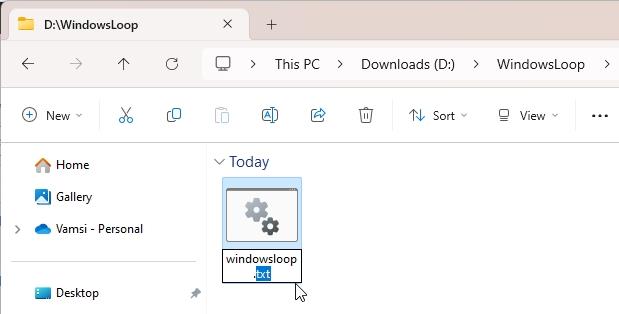
3. Ora, sostituisci l’estensione del file corrente con quella estensione di tua scelta e premi Invio. Ad esempio, se desideri modificare un file batch in un file di testo, sostituisci.txt con.bat.
4 Sì per confermare la tua azione.

Ecco fatto. Il formato del file è stato modificato.
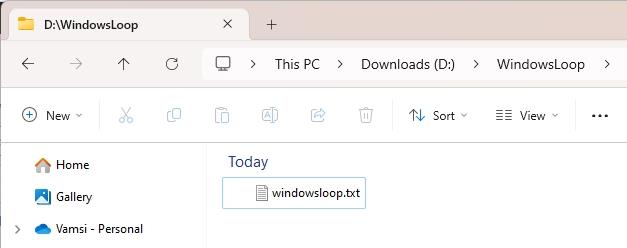
2. Salva come formato file diverso
Se desideri modificare anche il formato dei dati sottostanti, devi salvare il file in quel formato specifico utilizzando la funzione”Salva con nome”di Windows. Ciò garantisce che i dati del file viene convertito correttamente nel nuovo formato di file. Ad esempio, invece di modificare semplicemente l’estensione del file da.docx a.doc, puoi salvare il file.docx come.doc utilizzando la funzione”Salva con nome”. Ciò garantisce che il formato dei dati sottostanti sia compatibile con l’estensione del file. Ecco come farlo.
1. Innanzitutto, apri il file in un’applicazione compatibile. Nel mio caso, sto aprendo il file.doc in Word.
2. Successivamente, premi Ctrl + Maiusc + S o seleziona”File > Salva con nome.”
Nota: nell’applicazione Word, devi premere F12 per aprire la finestra di dialogo Salva con nome.
3. Nella finestra di dialogo”Salva con nome”, seleziona una posizione, inserisci un nome nel campo Nome file, seleziona il formato file dal Salva come tipo (tipo di file) e fai clic su Salva.
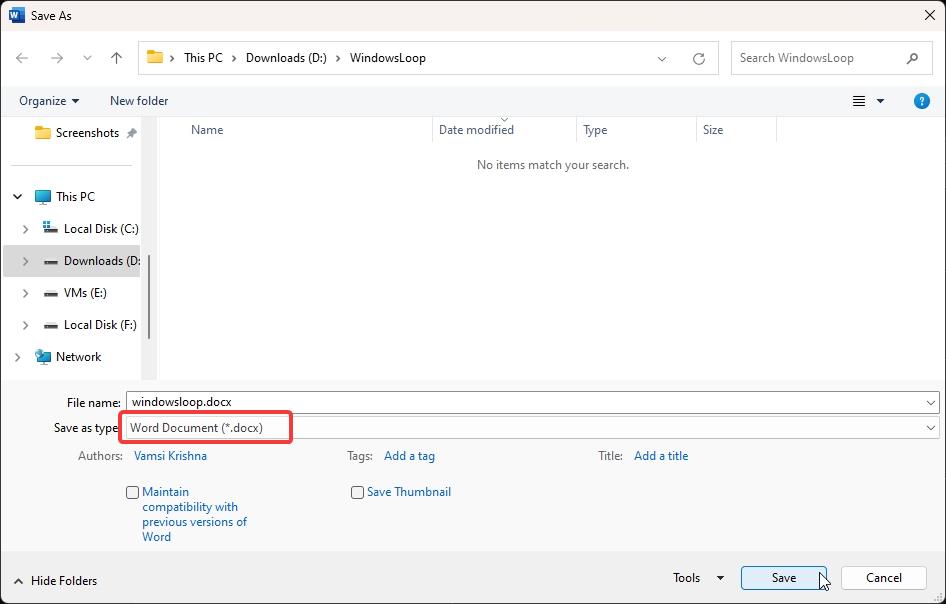
Questo è tutto. Hai salvato una copia del file in un formato di file diverso.
3. Comando per modificare il formato di un file
Puoi anche modificare il formato del file utilizzando strumenti a riga di comando come il prompt dei comandi. Questo metodo è particolarmente utile per coloro a cui piace l’approccio da riga di comando.
1. Premi il pulsante Start, cerca Prompt dei comandi e fai clic su Apri.
2. Nella finestra del prompt dei comandi, vai alla cartella in cui è salvato il file utilizzando il comando seguente. Sostituisci il percorso fittizio con il percorso reale della cartella contenente il file.
cd/d”C:\Percorso\A\Tua\Directory”
Ad esempio, se il file si trova sul desktop, ecco come dovresti modificare il comando.
cd/d”C:\Users\WindowsLoop\Desktop”

3. Successivamente, utilizza il comando ren per rinominare il file. Ad esempio, per modificare un file da.txt a.bat, digita:
ren”example.txt””example.bat”
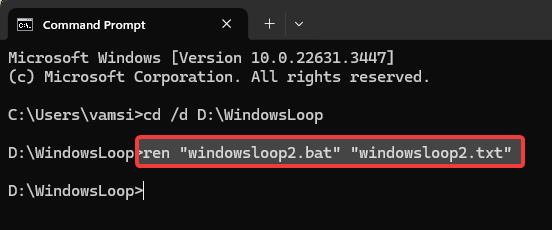
Una volta terminato, chiudi la finestra del prompt dei comandi.
4. Modifica in blocco il formato di tutti i file in una cartella
Se devi modificare i formati di molti file contemporaneamente, puoi farlo tramite il prompt dei comandi. Tutto quello che devi fare è andare in quella cartella e modificare in blocco le estensioni dei file. Ecco come.
1. Premi il pulsante Start, cerca Prompt dei comandi e fai clic su Apri.
2. Vai alla cartella di destinazione utilizzando il comando seguente. Sostituisci il percorso fittizio con il percorso effettivo della cartella.
cd/d”C:\Percorso\A\Tua\Directory”
3. Una volta all’interno della cartella di destinazione, esegui il comando seguente sostituendo”ext1″con l’estensione del file corrente e”ext2″con la nuova estensione del file.
per/R % x in (*.ext1) do ren”%x”*.ext2
Ad esempio, se sto provando a cambiare l’estensione del file da JPG a PNG, il comando sarà simile a questo.
per/R %x in (*.jpg) do ren”%x”*.png
Questo è tutto. Hai modificato i formati di file di tutti i file contemporaneamente. cioè alla rinfusa. Puoi chiudere la finestra del prompt dei comandi.
Conclusioni: modifica dei formati di file in Windows
Come puoi vedere, modificare il formato di un file è un’operazione semplice in Windows. Tutto quello che devi fare è modificare l’estensione del file. Come ho detto prima, la modifica delle estensioni dei file non modifica il formato dei dati sottostanti. Indica solo a Windows come riconoscere e gestire il file. Se desideri modificare il formato del file sottostante, devi utilizzare la funzione”Salva con nome”, come mostrato nel secondo metodo.
Questo è tutto. Se hai domande o hai bisogno di aiuto, commenta di seguito e io risponderò.


