Su Windows 11, il browser Edge è il visualizzatore PDF predefinito. Cioè, ogni volta che apri un file PDF, si aprirà nel browser Edge. Sebbene il browser Edge sia un visualizzatore PDF decente, potrebbe essere adatto a tutti. Soprattutto quando desideri utilizzare un visualizzatore PDF dedicato come Adobe Reader o Adobe Acrobat DC.
Per fortuna, puoi modificare il visualizzatore PDF predefinito con pochi clic.
In In questo tutorial ti mostrerò due metodi per modificare il visualizzatore PDF predefinito su Windows 11. In questo caso, sto mostrando come impostare Adobe come visualizzatore PDF predefinito ma puoi seguire gli stessi passaggi per altri visualizzatori PDF come SumatraPDF , Foxit Reader, ecc.

Prima di iniziare
Assicurati che il visualizzatore PDF che desideri impostare come è installato l’impostazione predefinita. Ad esempio, volevo impostare Adobe Reader come visualizzatore PDF predefinito, quindi l’ho scaricato e installato.
Come modificare il visualizzatore PDF predefinito su Windows 11
Esistono due modi per puoi impostare un visualizzatore PDF, ovvero dalle Impostazioni di Windows e tramite l’opzione Apri con del menu contestuale. Mostrerò entrambi i metodi, segui quello che preferisci.
Cambia visualizzatore PDF dal menu di scelta rapida
1. Apri Esplora file e vai alla cartella in cui si trova il file PDF.
2. Fai clic con il pulsante destro del mouse sul file PDF.
3. Seleziona l’opzione Apri con > Scegli un’altra app.
4. Scegli l’app PDF dall’elenco, in questo caso Adobe Reader.
5. Fai clic sul pulsante Sempre.
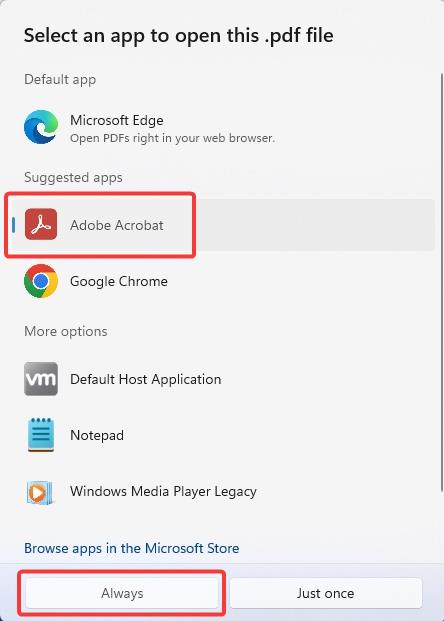
D’ora in poi, ogni volta che apri un file PDF, si apre il file selezionato applicazione.
Impossibile trovare l’app PDF nell’elenco delle app Apri con
Se la tua applicazione PDF non viene visualizzata nell’elenco delle app Apri con, scorri verso il basso e fai clic su Scegli un’app sul tuo PC, seleziona il file exe del programma PDF e fai clic su Apri.
Cambia visualizzatore PDF dall’app Impostazioni
1. Premi il tasto Windows + I per aprire le Impostazioni di Windows.
2. Vai alla pagina App sulla barra laterale della finestra Impostazioni.
3. Fai clic sull’opzione App predefinite.
4. Trova e fai clic sulla tua applicazione PDF. Per me è Adobe Reader.
5. Fai clic sul nome dell’applicazione nella sezione .pdf.
6. Fai clic sull’opzione Cambia comunque nella finestra di dialogo”Prima di cambiare”.
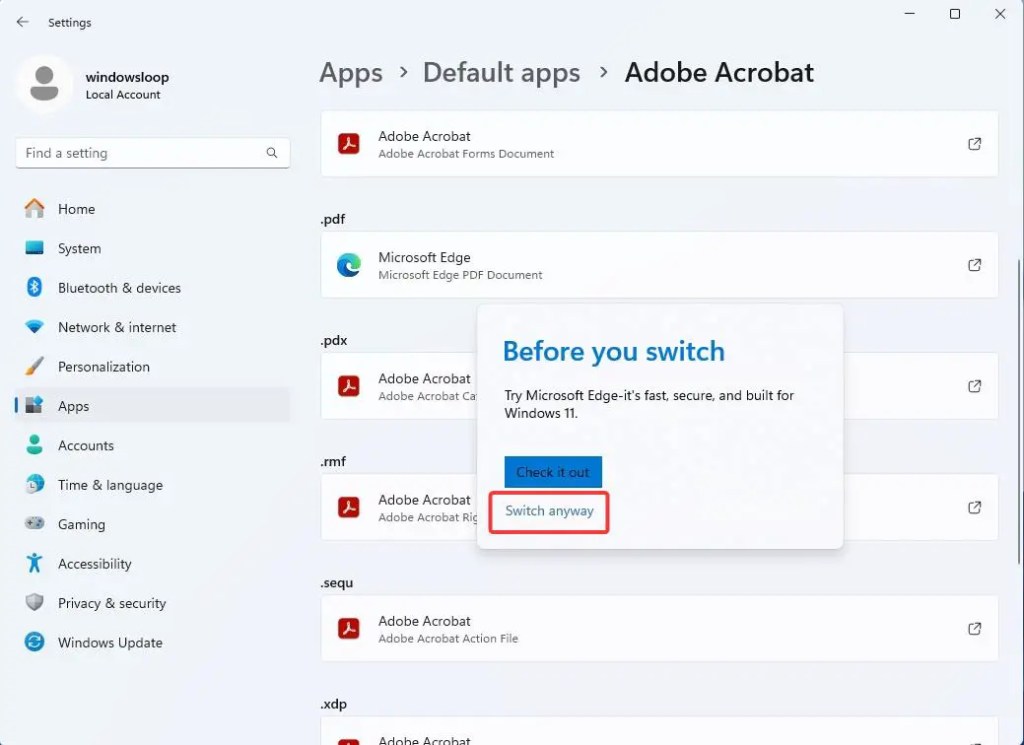
7. Seleziona l’app che desideri impostare come visualizzatore PDF predefinito e fai clic su Imposta predefinito. Per me è Adobe Reader. Quindi ho selezionato.
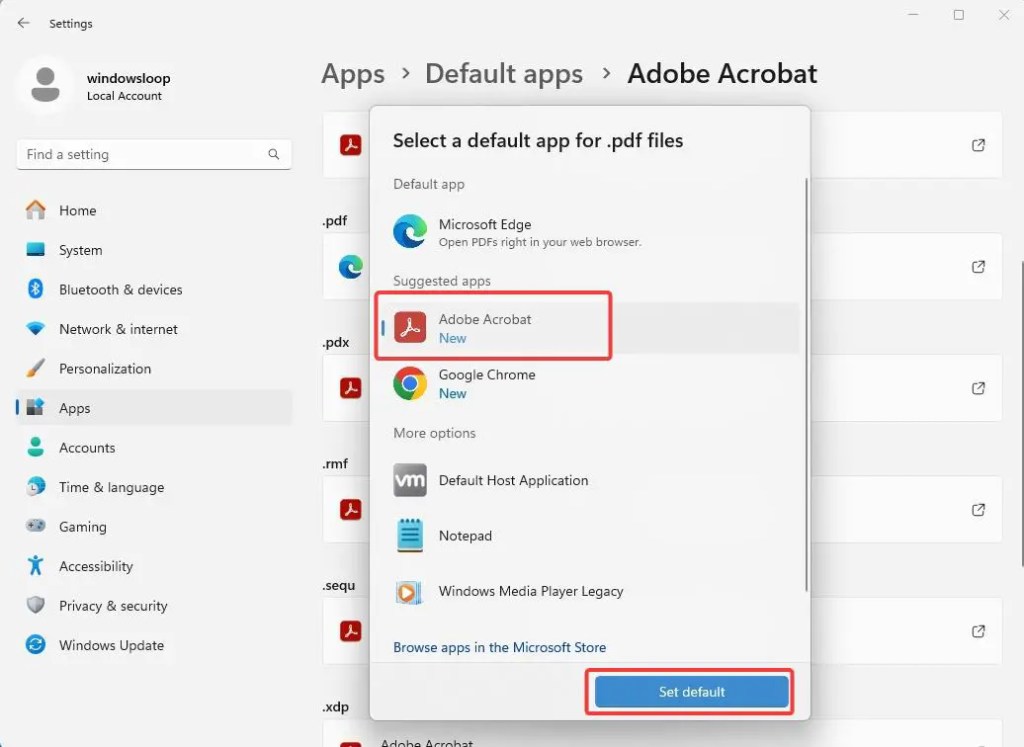
Questo è tutto. Hai cambiato il visualizzatore PDF. D’ora in poi il file pdf si aprirà nel nuovo programma predefinito. Poiché ho impostato Adobe Reader come visualizzatore PDF predefinito, tutti i documenti PDF si apriranno al suo interno.
Se hai domande, commenta di seguito e risponderò.


