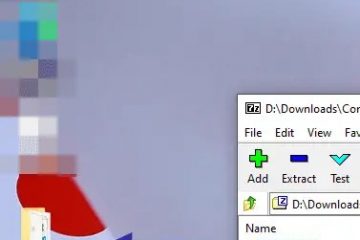Le versioni recenti di Microsoft Outlook, come Outlook 365, offrono comode funzionalità come Quick Print per semplificare la stampa di email e allegati. Tuttavia, potresti riscontrare problemi in cui l’app Outlook non è in grado di stampare e-mail o allegati. Se ottieni stampe vuote, stampe parziali o non riesci a stampare affatto, questa guida ti guiderà attraverso alcuni suggerimenti utili che dovrebbero consentire a Microsoft Outlook di collaborare con la tua stampante su Windows.
Sommario
1. Controlla la stampante predefinita
Se la tua stampante non è disponibile, Microsoft Outlook potrebbe avere problemi a stampare le tue e-mail e gli allegati. Quindi, la prima cosa che dovresti fare è controllare la stampante predefinita impostata sul tuo PC Windows.
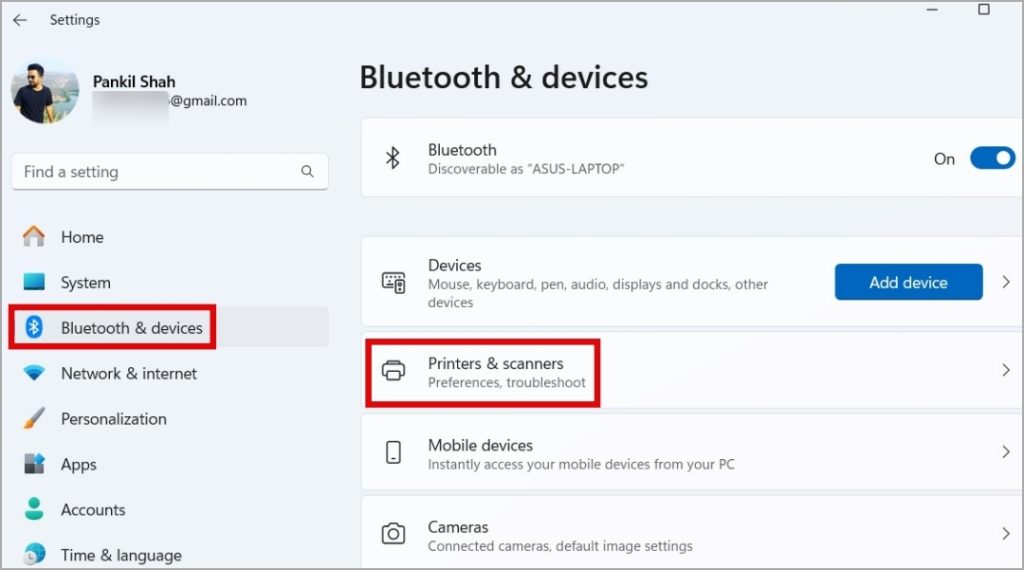
1. Premi la scorciatoia da tastiera Windows + I per aprire la Applicazione Impostazioni. Passa alla scheda Bluetooth e dispositivi e fai clic su Stampanti e scanner.
2. Seleziona il tuo dispositivo preferito dalla elenco.
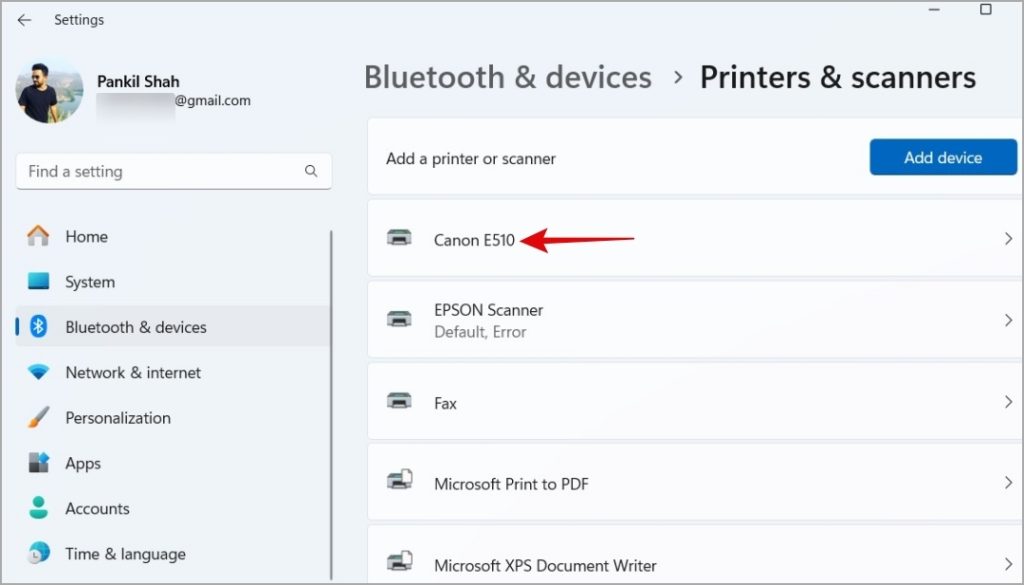
3. Fai clic sull’opzione Imposta come predefinito.
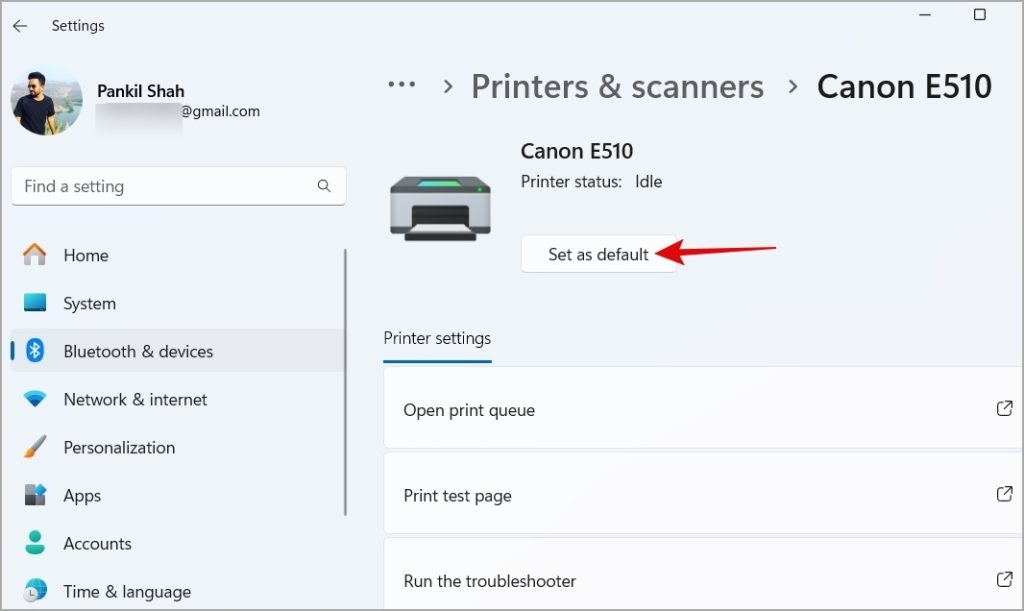
Prova di nuovo a stampare da Outlook e verifica se funziona.
2. Esegui lo strumento di risoluzione dei problemi della stampante
Windows 10 e 11 offrono diversi strumenti di risoluzione dei problemi per risolvere i problemi comuni con il tuo PC. In questo caso, è possibile eseguire lo strumento di risoluzione dei problemi della stampante. Ciò consentirà a Windows di diagnosticare nel sistema i problemi di stampa comuni e di risolverli.
1. Premi la scorciatoia da tastiera tasto Windows + S per aprire il menu di ricerca. Digita impostazioni risoluzione problemi nella casella e premi Invio.
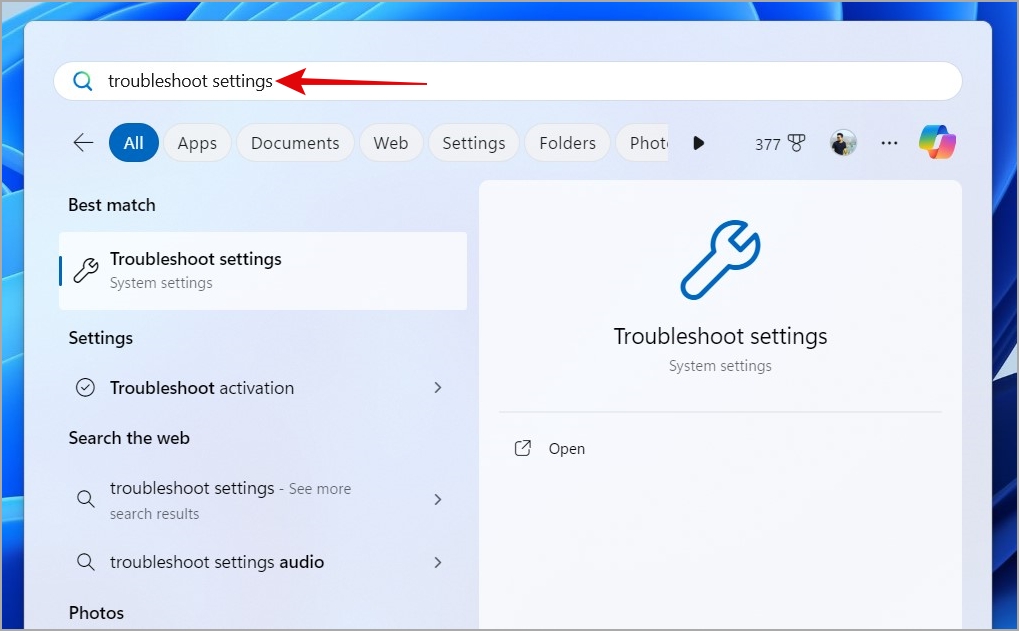
2. Seleziona Altri strumenti per la risoluzione dei problemi.
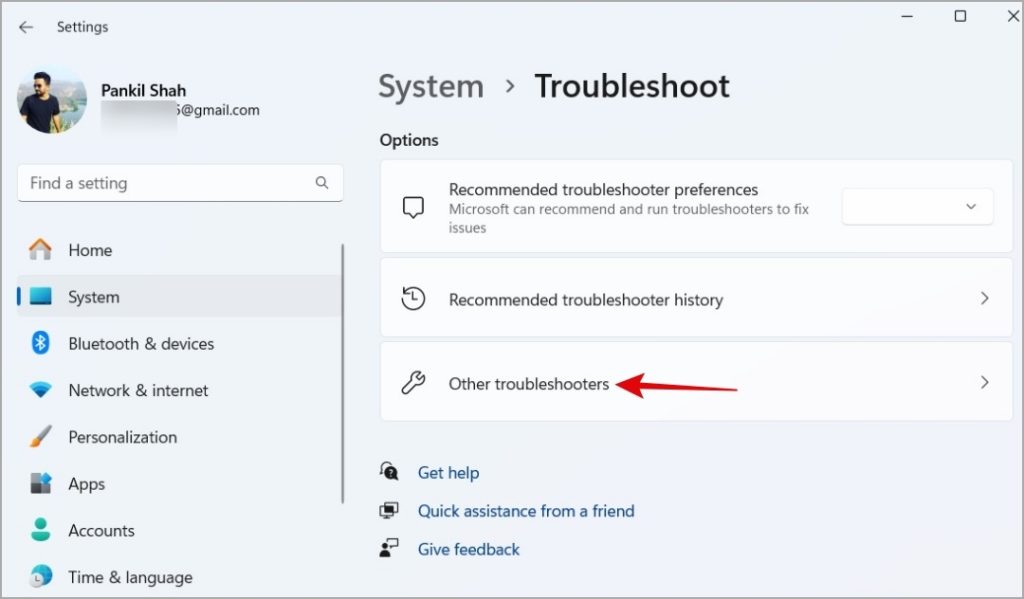
3. Fai clic sul pulsante Esegui accanto alla stampante. Da lì, segui le istruzioni visualizzate sullo schermo per completare l’esecuzione dello strumento di risoluzione dei problemi.
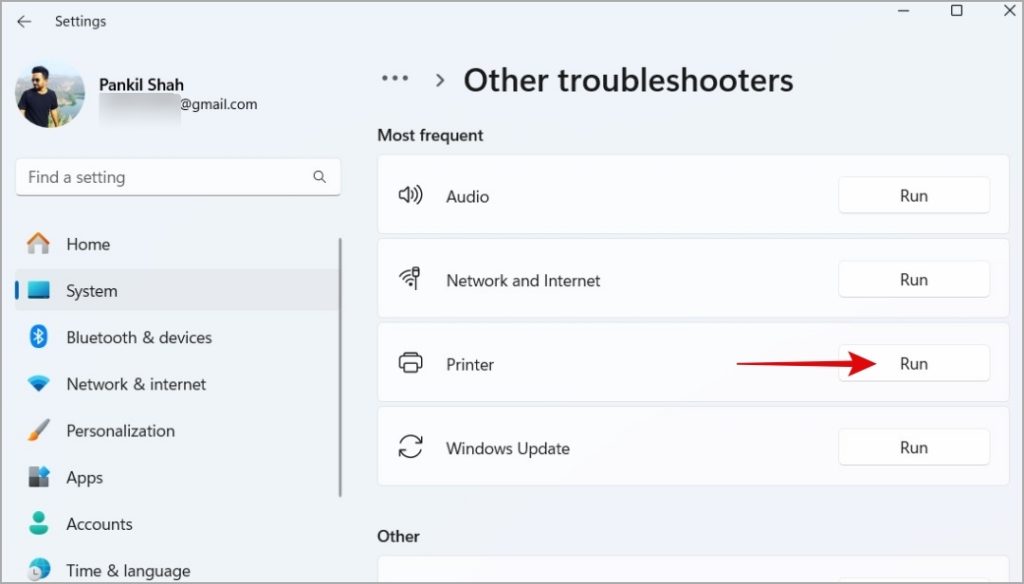
3. Rinomina il file Outlprnt
Microsoft Outlook memorizza tutte le configurazioni di stampa preferite per e-mail, contatti e calendari nel file Outlprnt. Se questo file viene danneggiato o inaccessibile, non sarai in grado di stampare e-mail o allegati di Outlook e verrà visualizzato l’errore”Impossibile stampare a meno che non sia selezionato un elemento”su Windows.
Diversi utenti su un post della community Microsoft ha segnalato di aver risolto questo particolare problema semplicemente rinominando il file Outlprnt. Puoi anche provare così.
1. Premi il tasto Windows + R per aprire la finestra di dialogo Esegui. Digita %appdata%\Microsoft\Outlook nella casella e premi Invio.
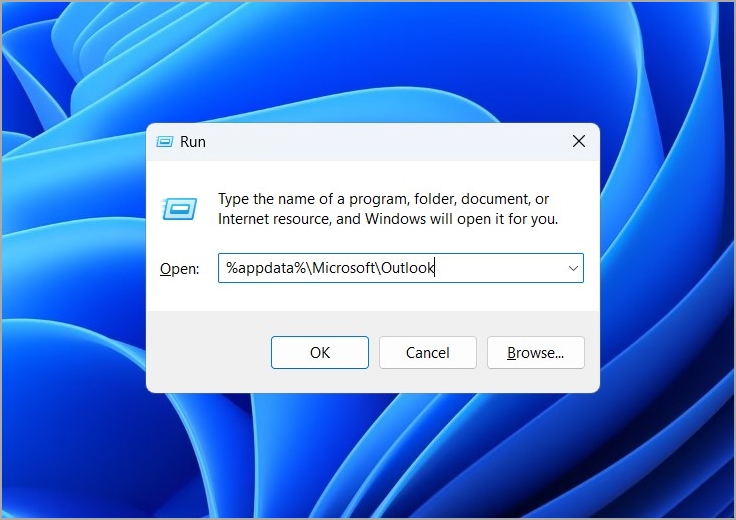
2. Individua il Outlprnt e fai clic sull’icona di rinomina in alto. Rinomina il file in Outlprnt.old o simile.
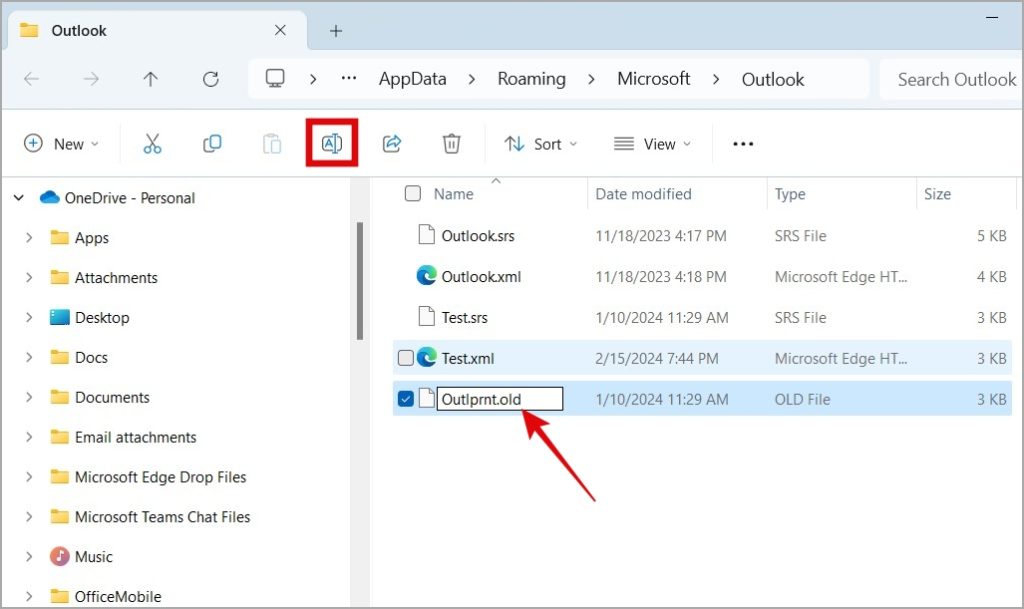
Riavvia Outlook dopo questo e dovrebbe creare Outlprnt archiviare nuovamente. Successivamente, non dovresti riscontrare problemi di stampa.
4. Apri Outlook in modalità provvisoria e disattiva i componenti aggiuntivi
Quando apri Outlook in modalità provvisoria, viene eseguito senza componenti aggiuntivi o impostazioni personalizzate della barra degli strumenti. Ciò può aiutarti a determinare se uno dei tuoi componenti aggiuntivi sta causando problemi di stampa in Microsoft Outlook.
Tieni premuto il tasto CTRL e fai doppio clic sul collegamento di Outlook. Una volta aperto Outlook in modalità provvisoria, prova a stampare un’e-mail o un allegato. Se non riscontri problemi, uno dei componenti aggiuntivi potrebbe causare il problema. Puoi provare a disabilitare tutti i componenti aggiuntivi e quindi riattivarli individualmente per trovare quello che causa il problema.
1. In Outlook, fai clic su File menu in alto.
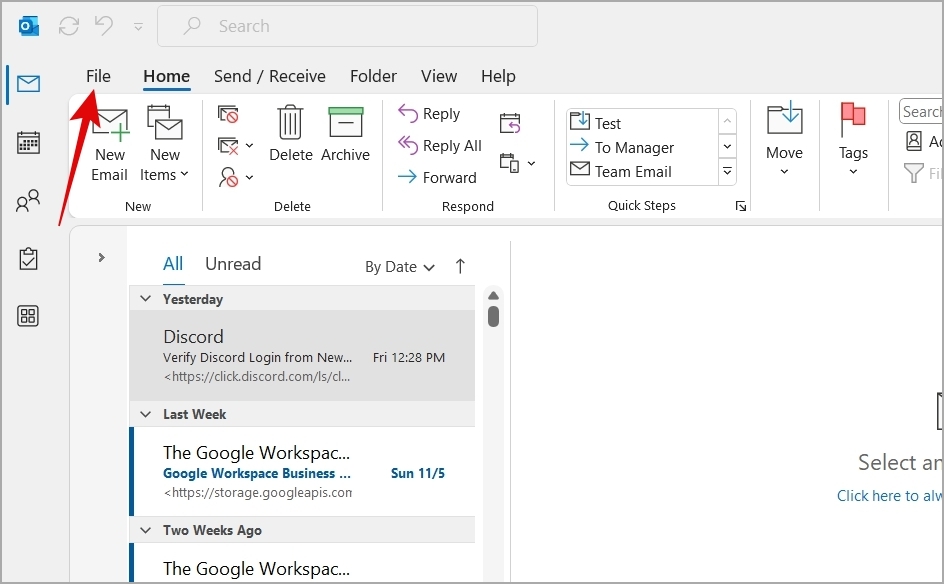
2. Fai clic su Opzioni nel riquadro di sinistra.
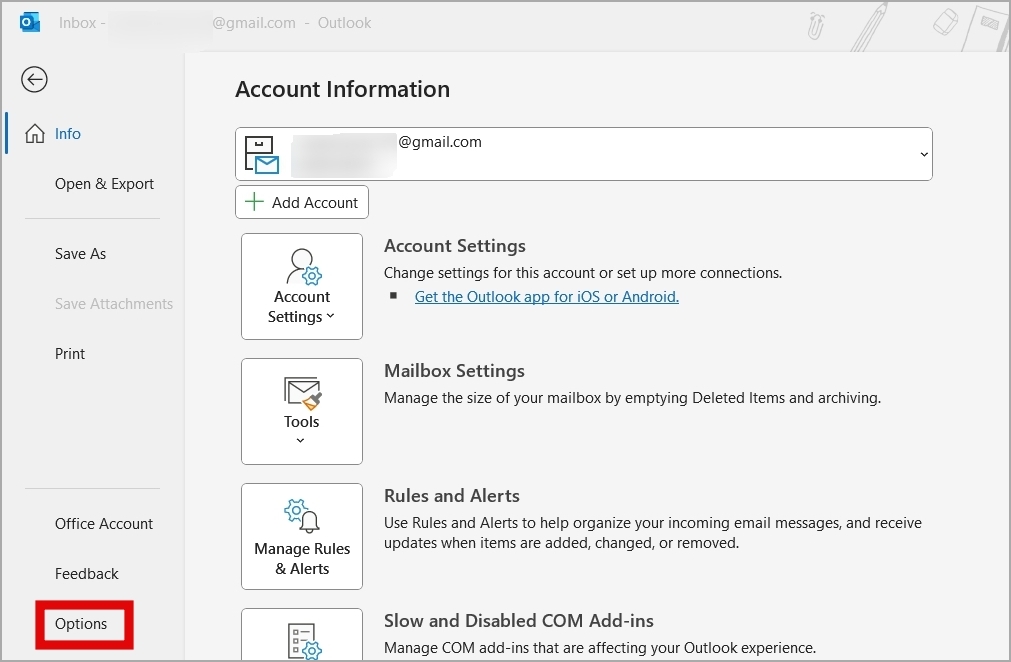
3. Passa a Componenti aggiuntivi e utilizza il menu a discesa accanto a Gestisci per selezionare Componenti aggiuntivi COM. Quindi, fai clic sul pulsante Vai.
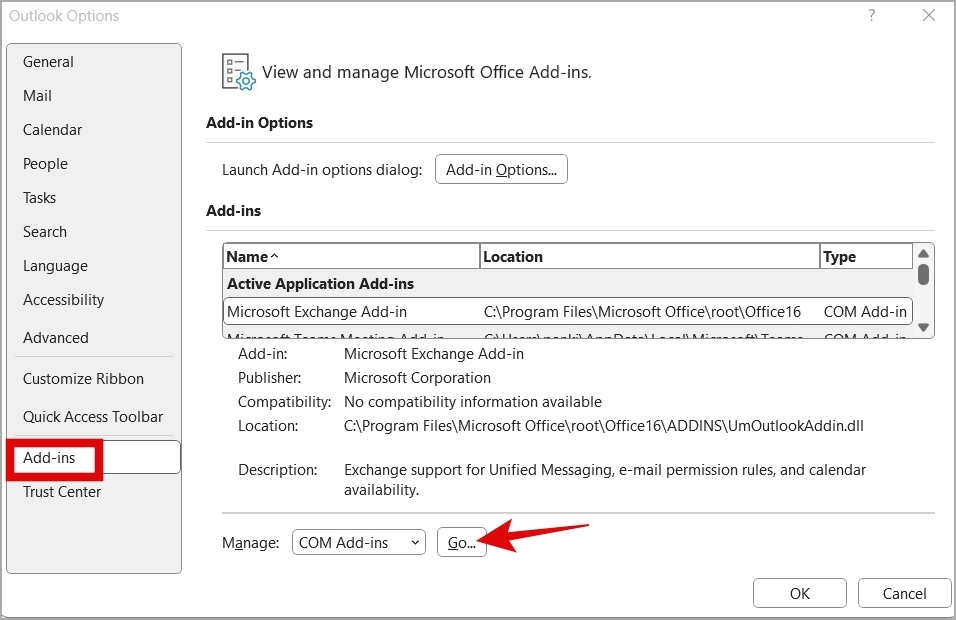
4. Deseleziona le caselle per disattivare i componenti aggiuntivi e fai clic su OK.
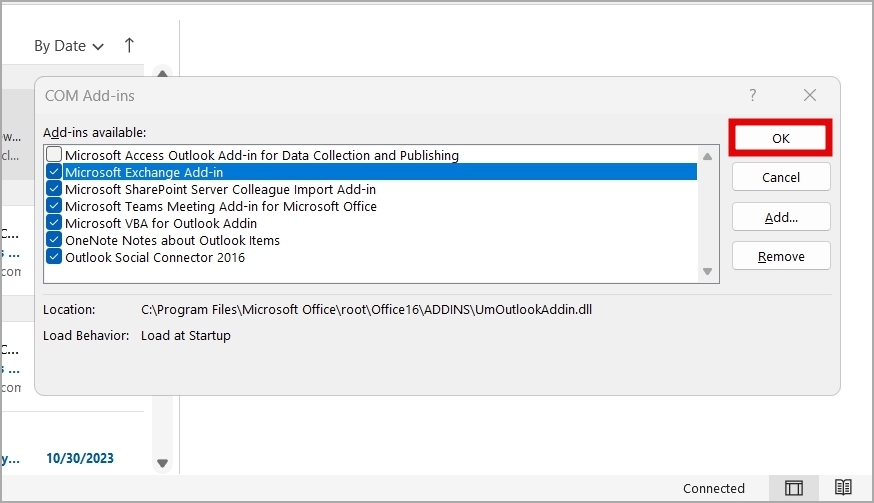
Riavvia Outlook e riattiva i componenti aggiuntivi uno alla volta. Stampa un’e-mail o un allegato dopo aver abilitato ciascun componente aggiuntivo finché il problema non si ripresenta. Una volta trovato il componente aggiuntivo problematico, valuta la possibilità di rimuoverlo.
5. Modifica file di registro
Hai problemi a stampare e-mail con allegati PDF utilizzando la funzione Stampa rapida di Outlook? Ciò può verificarsi a causa di un conflitto tra l’app di visualizzazione PDF, come Adobe Acrobat Reader, e Outlook.
Per aggirare questo problema, puoi provare a utilizzare la soluzione alternativa Microsoft suggerisce. Poiché questo processo comporta la modifica dei file di registro, è una buona idea esegui il backup di tutti i file di registro prima di procedere.
1. Premi il tasto Windows + S per aprire il menu di ricerca. Digita editor del registro nella casella e premi Invio.
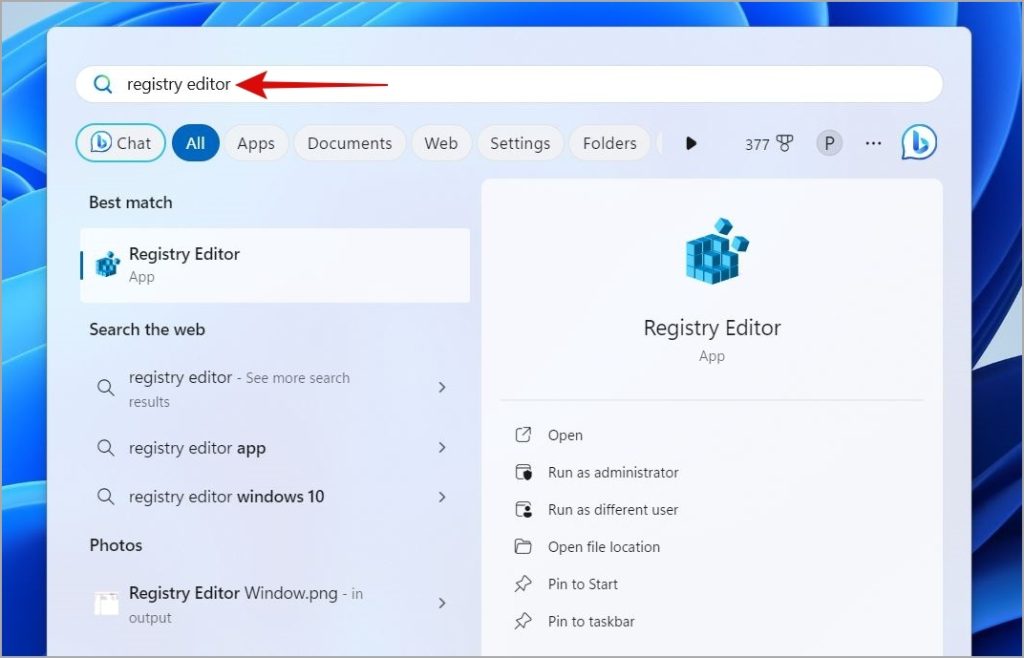
2. Incolla il seguente percorso nella barra degli indirizzi in in alto e premi Invio.
Computer\HKEY_CURRENT_USER\Software\Microsoft\Office\16.0\Outlook\Options 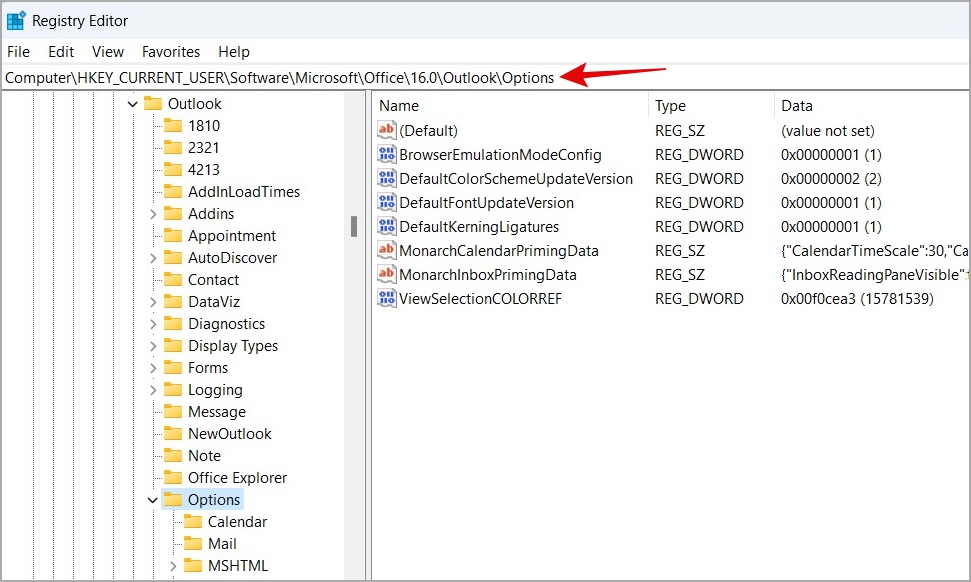
3. Fai clic con il pulsante destro del mouse sul tasto Opzioni e seleziona Nuovo > Chiave. Chiamalo Allegati.
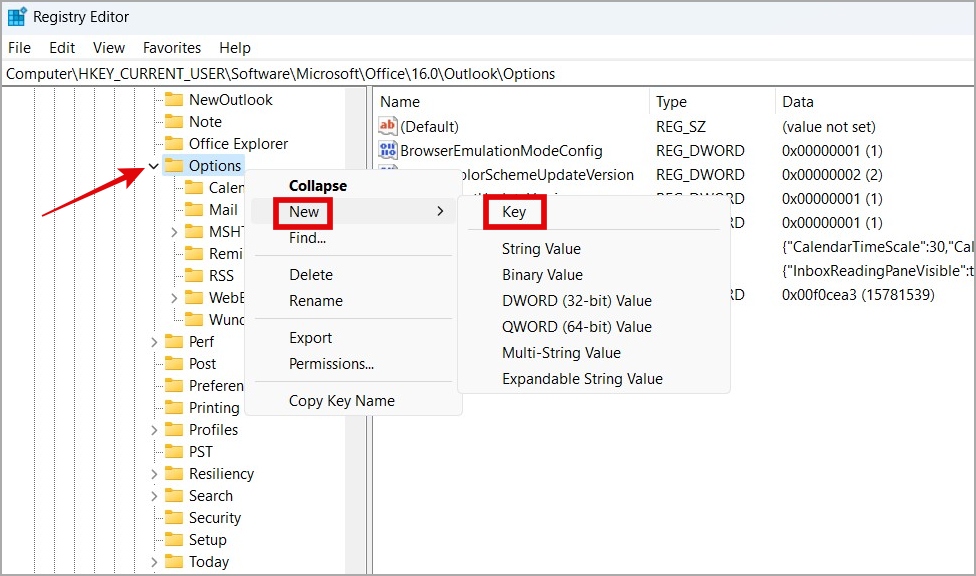
4. Fai clic con il pulsante destro del mouse su Allegati e seleziona Nuovo > Valore DWORD32 (32 bit) e chiamalo FileTrackIdle.
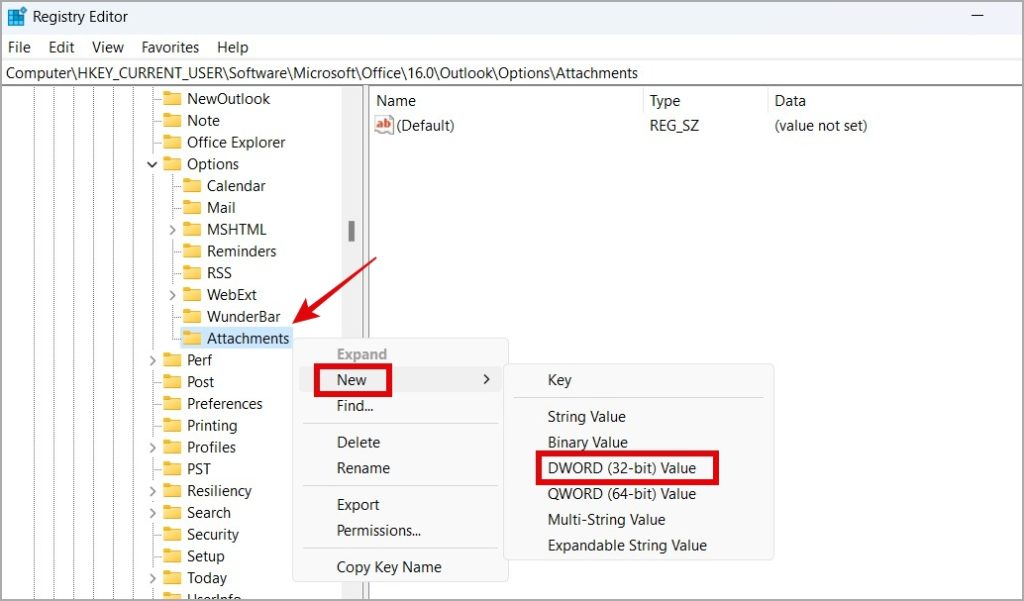
5. Fai doppio clic su FileTrackIdle e inserisci 15000 nel campo Dati valore. Quindi, fai clic su OK.
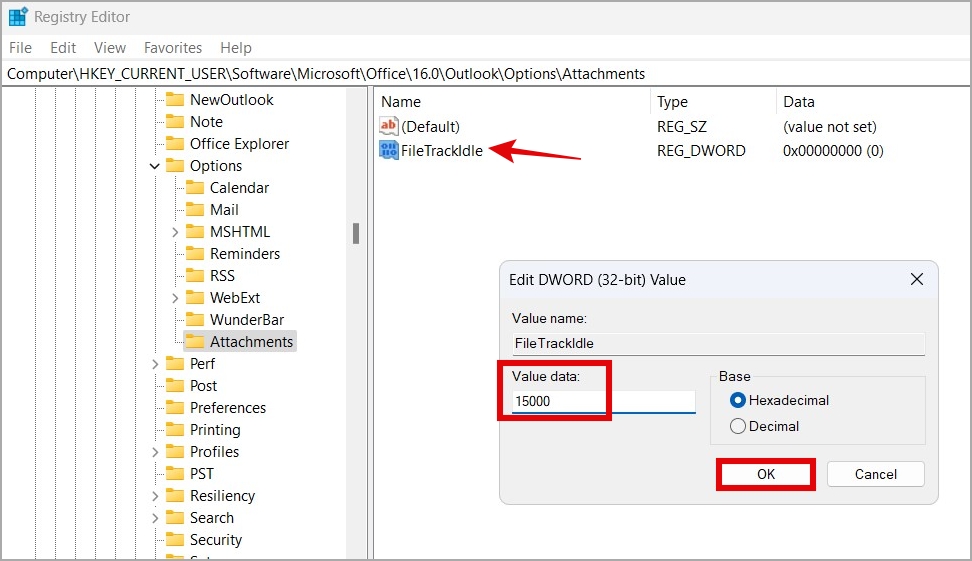
Riavvia quindi il PC e controlla se il problema persiste.
6. Aggiorna il driver della stampante
Se ancora non riesci a stampare e-mail e allegati da Microsoft Outlook, potrebbe esserci un problema con il driver della stampante sul tuo PC. Puoi provare ad aggiornare il driver della stampante per vedere se questo risolve il problema.
1. Fai clic con il pulsante destro del mouse sull’icona Start e seleziona Gestione dispositivi.
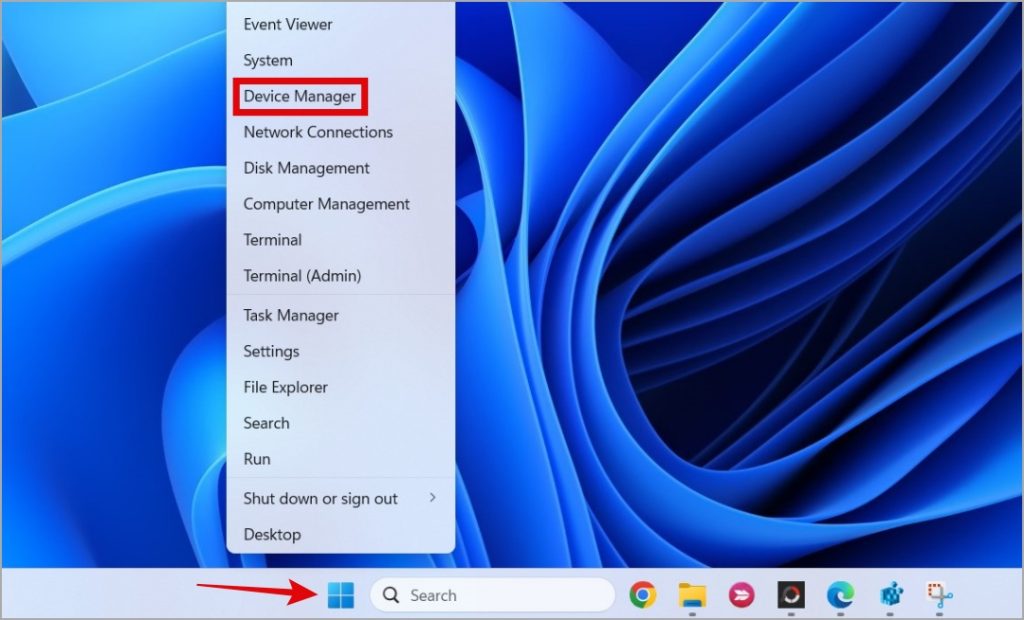
2. Fare doppio clic su Code di stampa per espanderlo. Fai clic con il pulsante destro del mouse sulla stampante e seleziona Aggiorna driver.
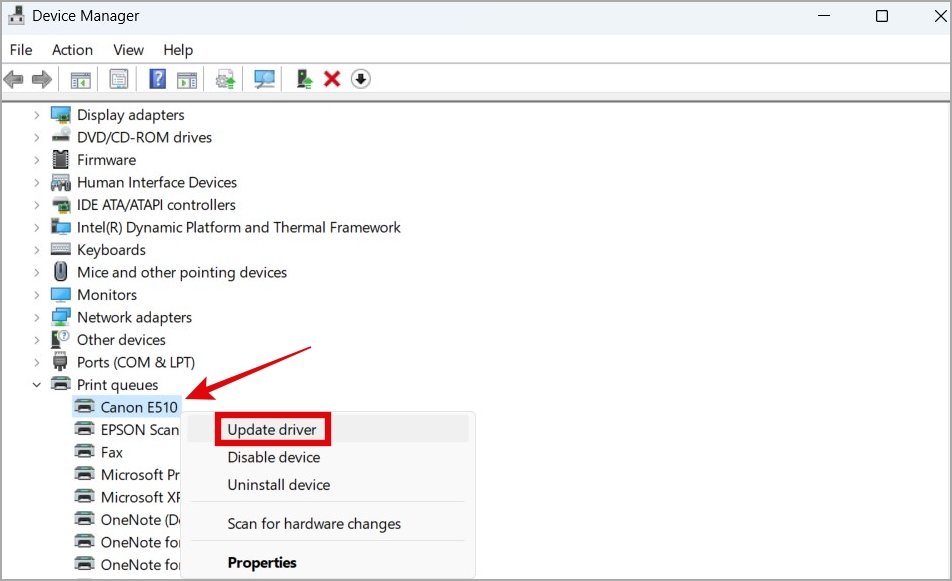
Segui le istruzioni visualizzate sullo schermo per completare l’aggiornamento del driver e controlla se questo risolve il problema.
7. Prova metodi alternativi
Se Microsoft Outlook continua a rifiutarsi di stampare e-mail o allegati, puoi passare temporaneamente alla versione web o all’app mobile di Outlook per stampare le tue e-mail. In alternativa, puoi anche scaricare gli allegati di Outlook o acquisire screenshot delle tue e-mail e quindi stamparle.
Stampa tranquillamente
La stampa delle e-mail e degli allegati serve a vari scopi, dalla tenuta dei registri alla semplicemente avendo una copia cartacea come riferimento. Ci auguriamo che l’applicazione dei suggerimenti di cui sopra ti abbia aiutato a porre fine ai tuoi problemi di stampa di Outlook e a stare tranquillo.