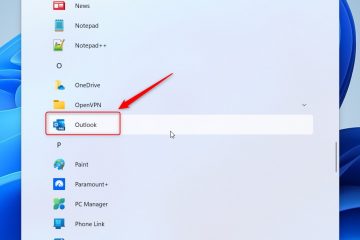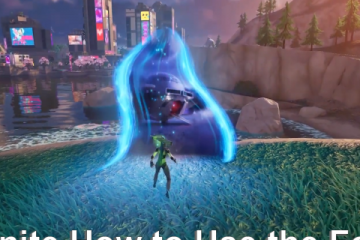Microsoft ha fissato la data del 24 giugno per il rilascio della prossima versione di Windows, che si chiamerà Windows 11. Quindi, se vuoi testarlo e utilizzarlo, è meglio installarlo su una macchina virtuale come VMware Stazione di lavoro. Nel frattempo, in questa guida imparerai come installare Windows 11 su VMware Workstation Pro 17.
Windows 11
Il nuovo Windows 11 Il menu Start e l’interfaccia utente sono abbastanza simili a quelli presenti in Windows 10X. Microsoft stava lavorando per rendere Windows più user-friendly per i computer a doppio schermo prima di abbandonare il progetto a favore di Windows 11. Le modifiche visive più evidenti possono essere notate lungo la barra delle applicazioni. Le icone del programma sono state centrate qui, l’area del vassoio è stata riordinata e sono stati aggiunti un nuovo pulsante Start e un nuovo menu.
Questo nuovo menu Start è una versione più semplice di quello visto in Windows 10, ma non ha Live Tiles. Sono incluse le applicazioni bloccabili che hanno utilizzato file utilizzati di recente e l’opzione per spegnere o riavviare rapidamente i dispositivi Windows 11. È molto più semplice di quello disponibile attualmente in Windows 10.
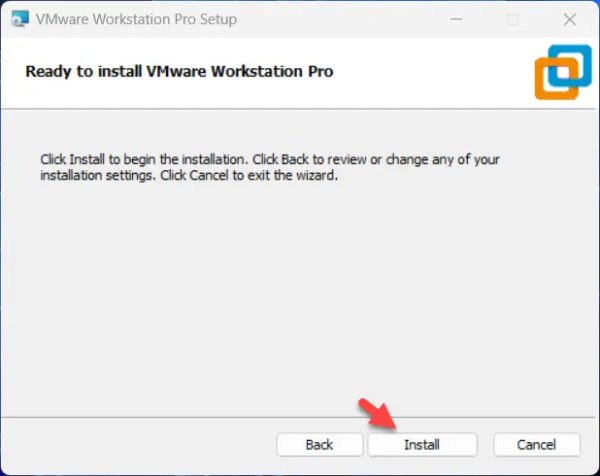
Se non vuoi che le icone dei programmi e il menu Start siano centrati, puoi trascinarli tutti indietro A sinistra. Se combinato con la modalità oscura, Windows 11 inizia ad assomigliare a una versione più raffinata di Windows 10 piuttosto che a qualcosa di completamente nuovo. Per saperne di più su Windows 11, fai clic qui.
Funzionalità di Windows 11:
Il nuovo menu Start, la barra delle applicazioni e la ricerca
Nuove animazioni
Un nuovo modo di multitasking con Windows
Controlli touch migliorati
Nuovi suoni
Modalità oscura
Angoli arrotondati
Centro operativo aggiornato
Nuove icone
Nuovi modi per gestire i desktop virtuali
Widget
File richiesti
Installa Windows 11 su VMware Workstation
Ecco i passaggi per installare Windows 11 su VMware Workstation:
Passaggio 1. Installa VMware Workstation 17 Pro
VMware Workstation Pro è un software che ti aiuta a eseguire diversi sistemi operativi su un singolo computer desktop senza doverli installare. Questo metodo consente a ingegneri, insegnanti e aziende di testare le applicazioni sui propri dispositivi senza la necessità di più macchine per gestire varie procedure. Crea inoltre l’ambiente ideale per i test su cloud e piattaforme.
VMware vanta una lunga storia nella creazione di applicazioni di virtualizzazione sia per studenti che per aziende. Aggiornano così tanto il loro software che è difficile individuare l’edizione più recente e si modernizzano continuamente per stare al passo con i tempi. La workstation offre un sistema sandbox in cui puoi testare e consentire a tutto ciò su cui stai lavorando di funzionare in diverse circostanze. Sia su Linux che su Windows, il software funziona senza problemi.
Passaggi per installare VMWare Workstation 17 Pro:
Fai clic sul file di installazione di VMware e seleziona Avanti. Seleziona la casella accanto a Accetto i termini del contratto di licenza e fai clic su Avanti. Fai clic su Avanti e Avanti nelle schermate successive. Infine, fai clic su Installa e Fine.
installa VMWare Workstation 17 Pro:
Passaggio 2. Crea una macchina virtuale Windows 11
Apri VMware e seleziona Crea una nuova macchina virtuale.
Crea una nuova macchina virtuale
SelezionaTipica (consigliata) e fai clic su Avanti.
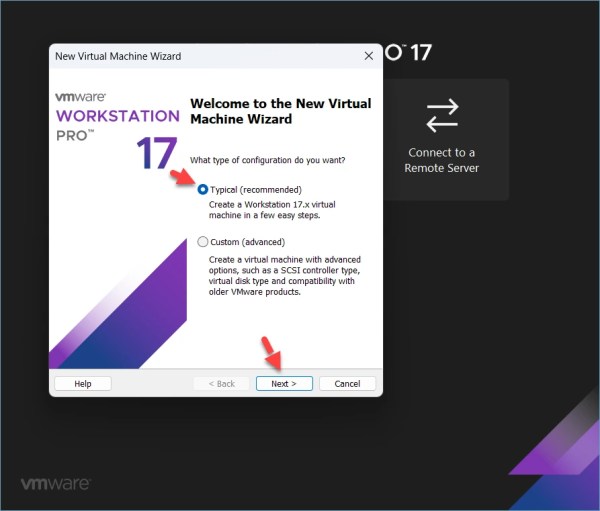
Tipico (consigliato)
Seleziona Installerò il sistema operativo più tardi e quindi seleziona Avanti.
Installerò il sistema operativo più tardi
Seleziona Microsoft Windows e seleziona Windows 11 x64 accanto alla Versione. Fai clic su Avanti.
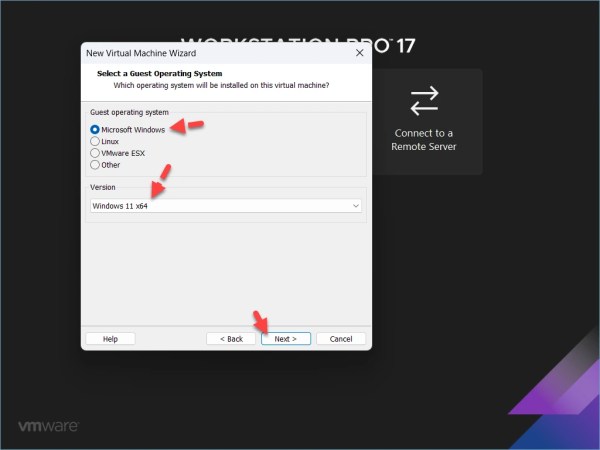
Windows 11 x64
Dai un nome alla tua macchina virtuale come Windows 11 e fai clic su Avanti.
Dai un nome alla tua macchina virtuale
Seleziona Solo i file necessari per supportare un’opzione TPM quindi digita una password. Fai clic su Avanti.
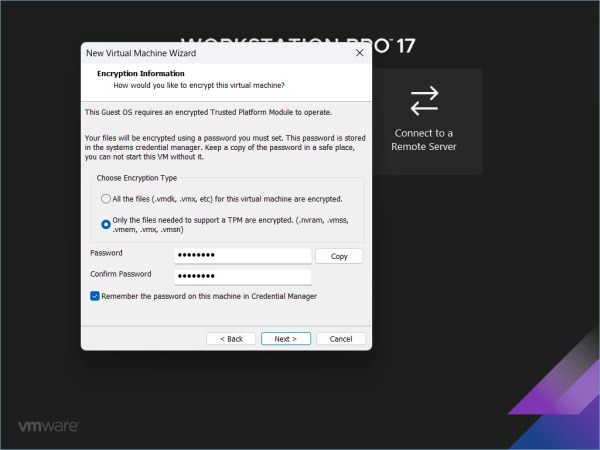
Solo i file necessari per supportare un TPM
Assegna la dimensione del disco. Assicurati di allocare più di60 GB di spazio su disco. Seleziona Memorizza disco virtuale come file singolo e fai clic su Avanti.
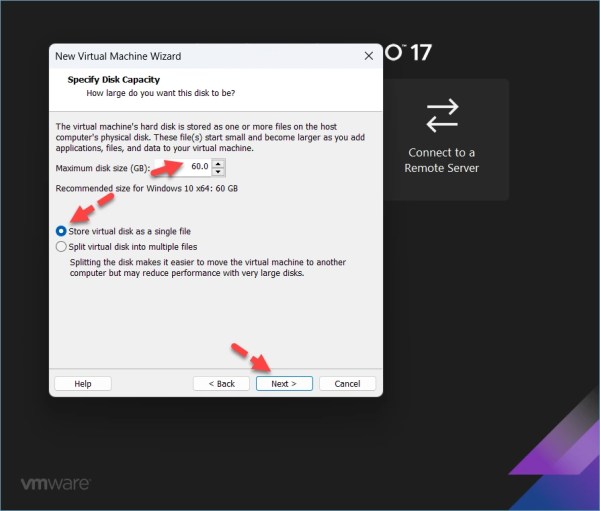
Assegna dimensione disco
Seleziona Personalizza hardware.
Personalizza hardware
Vai a Memoria e seleziona almeno 4 GB o più.
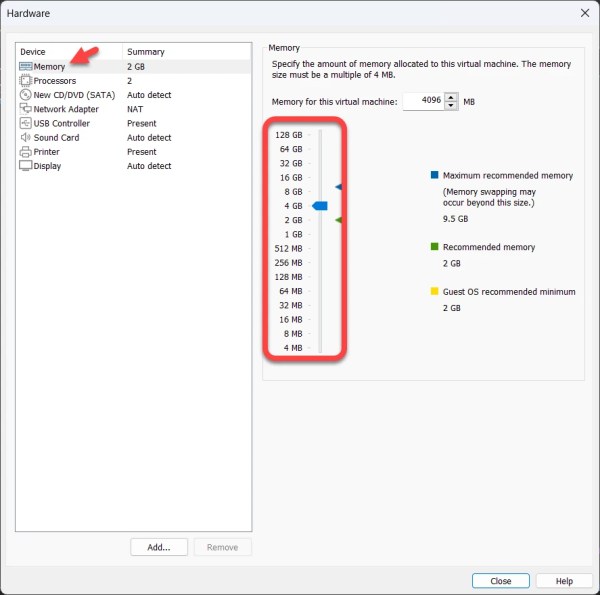
Memoria
Vai a Processori e seleziona più di 2 processori.
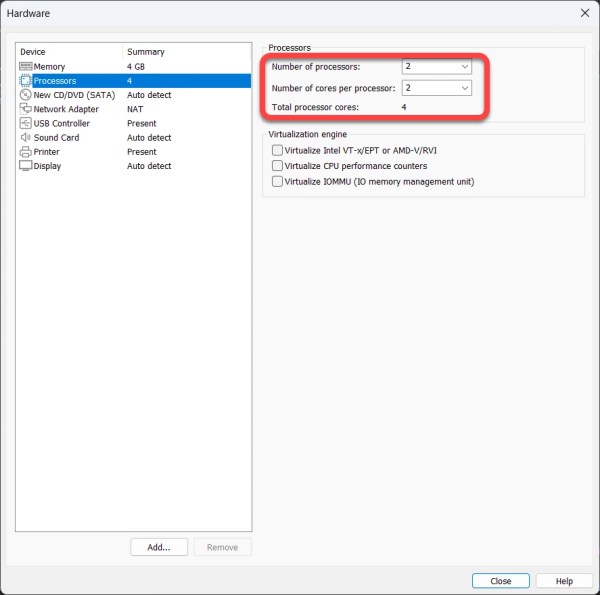
Processori
SelezionaCD/DVD/(SATA), seleziona Utilizza file immagine ISO, quindi fai clic su Sfoglia.
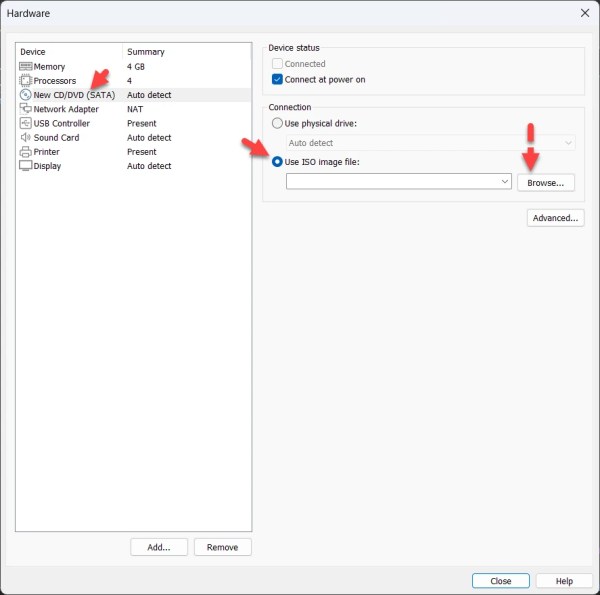
CD/DVD/(SATA)
Seleziona immagine ISO di Windows 11 e fai clic su Apri.
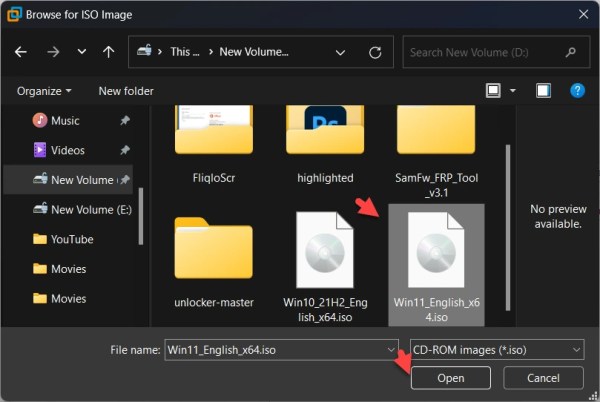
Seleziona l’immagine ISO di Windows 11
Infine, fai clic su Chiudi e Fine.
Chiudi
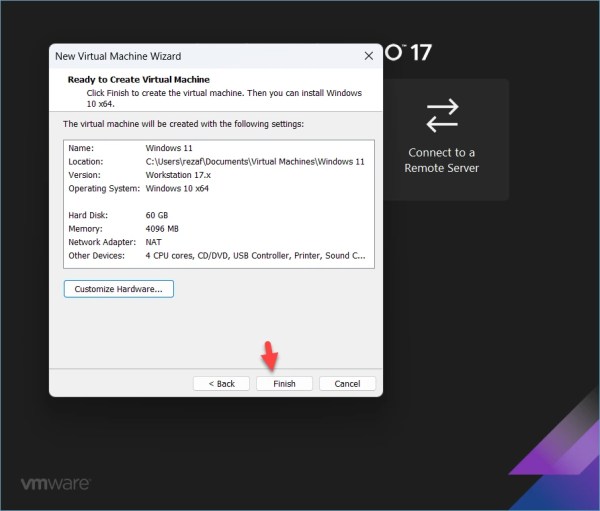
Fine
Passaggio 3. Avvia la macchina virtuale Windows 11
Seleziona Accendi questa macchina virtuale.
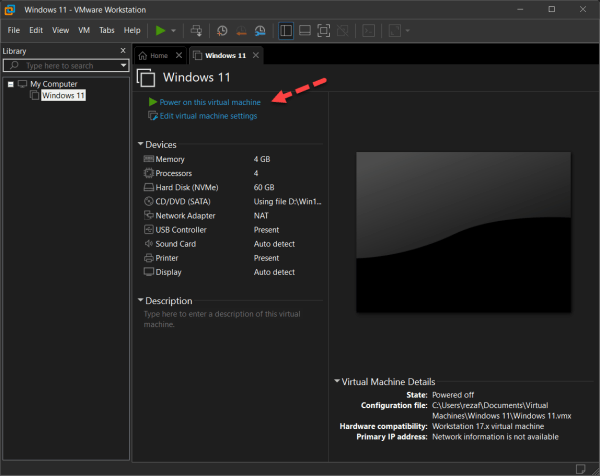
Accendi questa macchina virtuale
Seleziona la lingua e fai clic su Avanti.
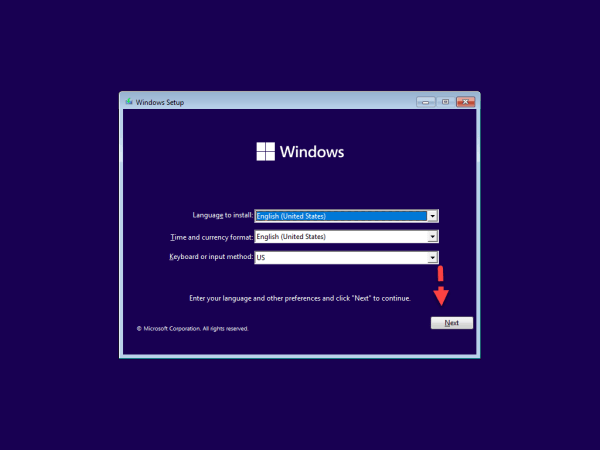
Seleziona la lingua
Fai clic su Installa ora.
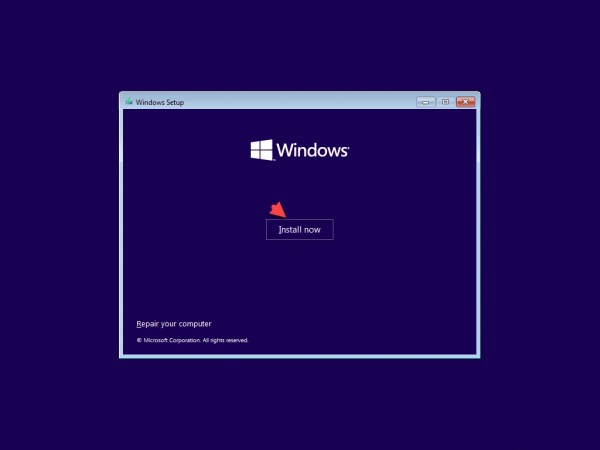
Installa ora
Seleziona Non ho un codice prodotto.
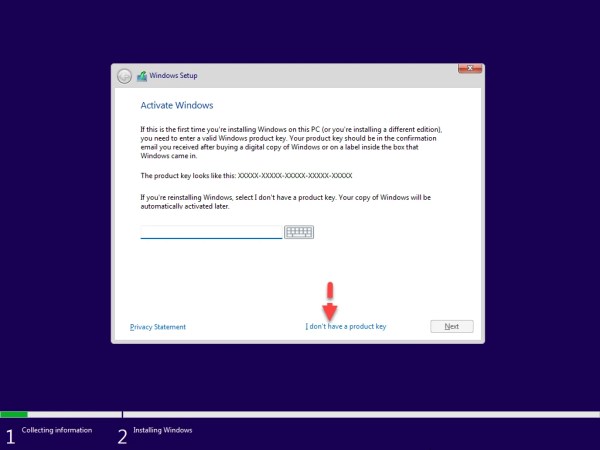
Non ho un codice prodotto
Seleziona il tuo Windows 11 Edition e fai clic su Avanti.
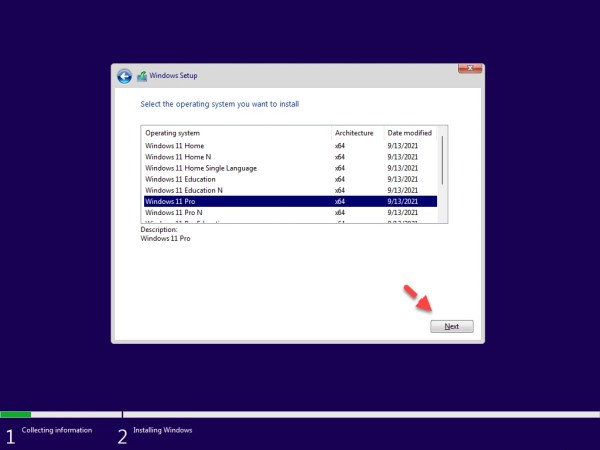
Seleziona la tua edizione di Windows 11
Accetta i termini di licenza e fai clic su Avanti.
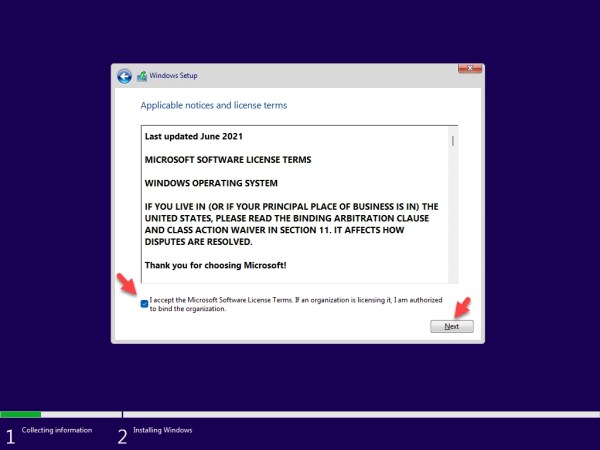
Accetta i termini della licenza
Seleziona Personalizzato: installa solo Windows (avanzato).
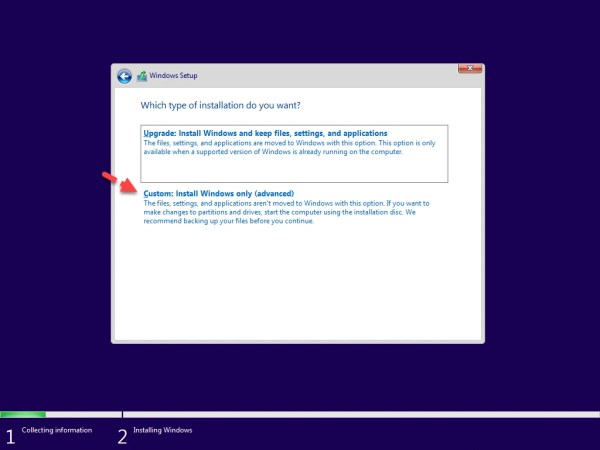
Personalizzato: installa solo Windows (avanzato )
Ora fai clic su Avanti.
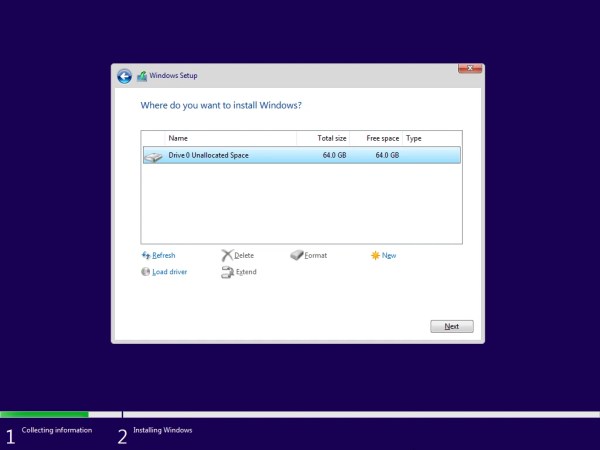
Ora attendi il completamento dell’installazione.
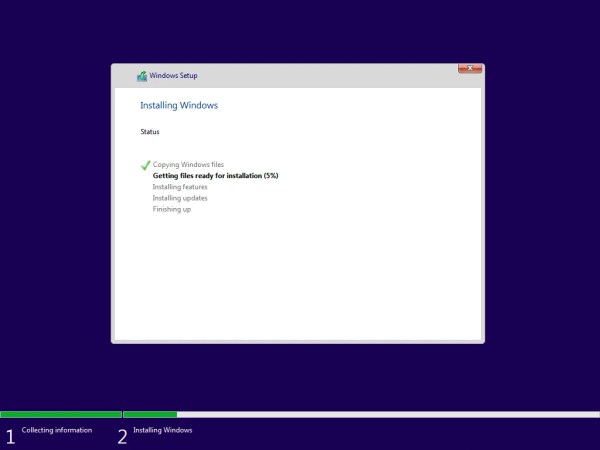 Passaggio 4. Completa le impostazioni di base Seleziona la tua regione e fai clic su Sì. Seleziona il layout tastiera e fai clic su Sì. Se desideri un altro layout, fai clic su Aggiungi layout altrimenti Salta. Digita un nome del dispositivo e fai clic su Avanti. Seleziona Configura per uso personale e fai clic su Avanti. Aggiungi il tuo account Microsoft e fai clic su Avanti. Crea PIN. Scegli le impostazioni sulla privacy per il tuo dispositivo e fai clic su Accetta. Personalizza la tua esperienza. Infine, Windows 11 è stato installato correttamente su VMware Workstation 17 Pro.
Passaggio 4. Completa le impostazioni di base Seleziona la tua regione e fai clic su Sì. Seleziona il layout tastiera e fai clic su Sì. Se desideri un altro layout, fai clic su Aggiungi layout altrimenti Salta. Digita un nome del dispositivo e fai clic su Avanti. Seleziona Configura per uso personale e fai clic su Avanti. Aggiungi il tuo account Microsoft e fai clic su Avanti. Crea PIN. Scegli le impostazioni sulla privacy per il tuo dispositivo e fai clic su Accetta. Personalizza la tua esperienza. Infine, Windows 11 è stato installato correttamente su VMware Workstation 17 Pro.
Questo è tutto. Ecco come installare Windows 11 su VMware Workstation 17 Pro.
Articoli correlati:
Come installare macOS Monterey su VMware in Windows 10
Come installare macOS Big Sur su VMware Workstation in Windows 10