Dengan mengaktifkan desktop jarak jauh di Windows 10, Anda dapat terhubung ke PC Anda dari jarak jauh dari perangkat lain di jaringan yang sama atau melalui internet. Setelah terhubung, Anda akan dapat mengelola PC jarak jauh seolah-olah Anda sedang duduk tepat di depannya. Ini termasuk melihat layar PC, menyesuaikan pengaturannya, dan mentransfer file ke dan dari PC. Misalnya, saya rutin menggunakan fitur ini untuk menyambung ke PC kantor dari laptop.
Dalam tutorial ini, saya akan menjelaskan persyaratannya, menunjukkan langkah-langkah untuk mengaktifkan Remote Desktop di Windows 10, dan cara menyambungkannya ke PC Anda dari perangkat Windows lainnya. Mari kita mulai.
Sebelum Anda Mulai (Persyaratan)
Windows 10 Home Edition tidak mendukung fitur Remote Desktop, yang hanya tersedia di Windows 10 Pro dan Edisi perusahaan. Namun, edisi Home dilengkapi dengan aplikasi klien Remote Desktop Connection, yang memungkinkan Anda terhubung ke PC lain yang mengaktifkan Remote Desktop. Anda memerlukan hak administrator untuk mengubah status desktop jarak jauh. Fitur ini memerlukan koneksi jaringan aktif agar PC lain dapat terhubung.
Aktifkan Remote Desktop di Windows 10 (Langkah demi Langkah)
Langkah Sederhana:
Klik kanan pada tombol Start dan pilih Settings. Buka System > Remote Desktop. Aktifkan tombol Remote Desktop. Klik tombol Konfirmasi.
Langkah Terperinci (Dengan Tangkapan Layar):
Pertama, buka aplikasi Pengaturan PC. Anda dapat melakukannya dengan menekan pintasan keyboard “Win + I”atau dengan mengklik tombol “Semua Pengaturan”di Pusat Pemberitahuan.

Setelah itu, navigasikan ke “Sistem”> “Remote halaman desktop”. Di laman ini, aktifkan “Aktifkan Desktop Jarak Jauh”ke AKTIF.
Tindakan di atas menampilkan perintah konfirmasi. Klik tombol “Konfirmasi”.
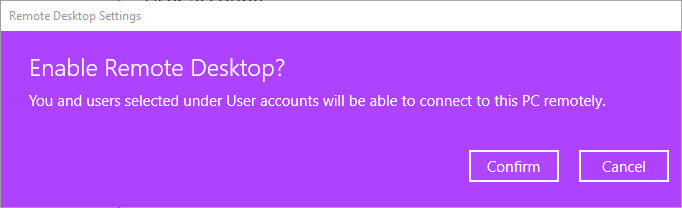
Tindakan ini mengaktifkan remote fitur desktop di Windows 10.

Mengonfigurasi Otentikasi Desktop Jarak Jauh
Setelah mengaktifkan fitur ini, klik tautan “Pengaturan Lanjutan”.

Selanjutnya, pilih kotak centang “Memerlukan komputer untuk menggunakan Otentikasi Tingkat Jaringan untuk menyambung”. Hal ini memaksa klien untuk memasukkan detail autentikasi seperti nama pengguna dan sandi untuk mendapatkan akses ke PC Anda.

Anda juga dapat melihat port desktop jarak jauh di halaman yang sama. Perhatikan gambar di bawah ini.

Menghubungkan ke Komputer yang Mendukung Desktop Jarak Jauh
Setelah fitur desktop jarak jauh diaktifkan, Anda dapat menyambungkannya dari jarak jauh dari PC mana pun menggunakan aplikasi klien Remote Desktop Connection. Begini caranya:
Sebelum Anda Mulai
Aplikasi klien tersedia di semua edisi Windows 10, termasuk Home, Pro, dan Enterprise. PC jarak jauh harus dihidupkan. Anda memerlukan nama pengguna dan kata sandi dari komputer jarak jauh. Kedua perangkat harus berada di jaringan yang sama. Jika Anda mencoba menyambung ke PC jarak jauh melalui internet, PC tersebut harus dikonfigurasi dengan benar untuk mengizinkan akses dari luar. Setelah tersambung, interaksi sistem tertentu dibatasi. Misalnya, Anda mungkin dapat melihat atau berinteraksi dengan perintah admin. Artinya, Anda tidak dapat mengubah setelan sistem yang memerlukan hak admin.
Langkah
1. Tekan tombol Mulai.
2. Telusuri Koneksi Desktop Jarak Jauh dan klik Buka.
3. Ketik alamat IP komputer jarak jauh dan klik Hubungkan.

4. Klik tautan Pilihan Lainnya.
5. Ketik Nama Pengguna dan Sandi komputer jarak jauh dan klik OK.

6. Klik Ya di kotak dialog Kesalahan Sertifikat. Secara opsional, pilih kotak centang “Jangan tanya saya lagi tentang koneksi ke komputer ini”.

Selesai. Windows akan membuat koneksi jarak jauh dan menampilkan PC jarak jauh di desktop Anda.
Pertanyaan Umum
Dapatkah saya menggunakan desktop jarak jauh melalui Internet?
Secara default, setelah RDP diaktifkan, PC Anda hanya terlihat di jaringan lokal. Jika Anda ingin mengizinkan komputer lain untuk terhubung melalui internet, Anda memerlukan IP statis dan selanjutnya mengkonfigurasi jaringan Anda untuk mengizinkan penerusan porta pelajari cara melakukannya dari target halaman Microsoft ini.
Mengapa opsi desktop jarak jauh berwarna abu-abu?
Opsi desktop jarak jauh memerlukan hak admin untuk mengubah keadaannya. Jika Anda tidak memiliki hak administrator, opsi ini akan berwarna abu-abu.
Dapatkah saya mengakses PC jarak jauh yang dimatikan?
Tidak, PC jarak jauh harus dihidupkan dan terhubung ke jaringan aktif.
Dapatkah beberapa pengguna terhubung ke PC yang sama melalui Desktop Jarak Jauh?
Secara default, hanya satu koneksi bersamaan yang diperbolehkan per pengguna. Namun, pada edisi Windows Server, beberapa koneksi bersamaan diperbolehkan tergantung pada lisensinya.
Dapatkah Anda mengakses PC jarak jauh tanpa kata sandi?
Ya. Namun, Anda perlu mengkonfigurasi PC jarak jauh untuk mengizinkan penggunaan kata sandi kosong. Berikut petunjuknya — Menyiapkan desktop jarak jauh tanpa kata sandi.
Penutup — Menyiapkan Desktop Jarak Jauh di Windows 10
Seperti yang Anda lihat, sangat mudah untuk mengaktifkan dan mengatur desktop jarak jauh desktop di Windows 10. Setelah diaktifkan, Anda dapat menggunakan aplikasi klien Remote Desktop Connection bawaan untuk terhubung ke PC jarak jauh hanya dengan beberapa klik. Meskipun terbatas pada jaringan lokal secara default, dengan sedikit konfigurasi jaringan, Anda dapat mengakses PC jarak jauh melalui internet. Namun, pastikan untuk menggunakan VPN saat menggunakan jaringan publik untuk memastikan koneksi aman. Jika Anda tidak lagi membutuhkannya, Anda harus menonaktifkan desktop jarak jauh.
Jika Anda memiliki pertanyaan, beri komentar di bawah dan saya akan menjawab.
Terkait:

