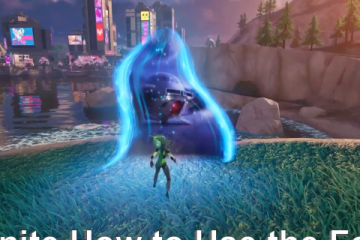Ez a cikk elmagyarázza, hogyan oszthatja meg naptárát az új Outlook alkalmazásban Windows 11 rendszeren.
Az új Outlook for Windows a legújabb funkciókat, valamint modern és egyszerűsített dizájnt kínálja az Exchange által támogatott Microsoft 365 támogatásával. munkahelyi vagy iskolai, Outlook.com-, Hotmail-és Gmail-fiókok.
Az alkalmazás számos funkcióval rendelkezik, beleértve az e-mail-aláírások támogatását, a külső e-mail fiókokat, a házon kívüli automatikus válaszok beállítását, az e-mailek rendezését és az előfizetést. kezelés, e-mail továbbítás, alapértelmezett feladó cím beállítása, postafiók biztonsági mentése, olvasóablak módosítása, új ablak megnyitása az üzenetekhez, nyelvi fordítások, szövegkifejezések be-és kikapcsolása, elsődleges fiók váltása stb.

A felhasználók megoszthatnak egy naptárt az Outlookban másokkal, és eldönthetik, hogy megtekinthetik vagy szerkeszthetik a naptárt.
A naptár megosztása az Outlookban sok helyzetben segítségedre lehet, például amikor találkozót szeretne ütemezni valakivel, és ellenőriznie kell az elérhetőségét, vagy ha meg szeretné osztani közelgő ütemtervét egy kollégájával vagy barátjával. A naptár megosztásával lehetővé teheti másoknak, hogy megtekintsék az ütemezését, és akár módosítsák is, attól függően, hogy milyen hozzáférési szintet biztosít számukra.
Ez segíthet abban, hogy mindenki ugyanazon az oldalon legyen, és elkerülheti az ütemezési ütközéseket.
Ossza meg naptárát az Outlookban
Amint fentebb említettük, a felhasználók megoszthatják naptárukat az Outlookban másokkal együtt, és döntse el, hogy megtekinthetik vagy szerkeszthetik.
Íme, hogyan teheti ezt.
Először nyissa meg az új Outlook alkalmazást Windows 11 rendszeren.
p>
Ezt a Start-> Minden alkalmazás-> Outlook alkalmazás lehetőségre kattintva teheti meg. Vagy használja a Start menü keresőmezőjét az Outlook kereséséhez, és nyissa meg.
Amikor megnyílik az alkalmazás, kattintson a Beállítások > gombot (fogaskerék a jobb felső sarokban) a folytatáshoz.

A Beállítások oldalon kattintson a Naptár fülre a bal oldalsávon, és a jobb oldalon válassza a Megosztott naptárak lehetőséget.
Ezután válassza ki azt az e-mail fiókot, amelyhez alkalmazni szeretné az üzenetformátum beállításait, ha több fiókja van az Outlookban.
>
Ez egy fiókszintű beállítás, amely csak a kiválasztott fiókra vonatkozik. Kérjük, tegye ezt minden olyan fióknál, amelyre alkalmazni szeretné.

A Megosztott naptárak beállítási oldalon, a „Megosztás naptár“, válassza ki a másokkal megosztani kívánt naptárt a legördülő menü segítségével.

Az előugró ablakba írja be, hogy a megosztani kívánt címzett(ek) e-mail címében, majd nyomja meg az Enter billentyűt.
Következő lépésként válassza ki, hogy a nyugta mit láthat, vagy mit tehet a naptárával.
Minden részletet megtekinthet Módosíthat
Válasszon, és küldjön megosztási meghívót e-mailben. Bármikor kiválaszthatja, hogy mekkora hozzáférést szeretne engedélyezni és módosítani a hozzáférési beállításokat.

Ha elkészült, kattintson a „Megosztás” gombra, hogy elküldje a meghívót a címzettnek. Amikor a címzett elfogadja a meghívást, megtekintheti az Ön Outlook-naptárát.
A naptárhoz való hozzáférés módosítása vagy eltávolítása
Ha módosítani szeretné a megosztott naptár hozzáférési beállításait, térjen vissza az Outlook Beállítások panel. Ezután kattintson a Megosztott naptár lehetőségre, és válassza ki a naptárt.
Ezután módosítsa a felhasználók hozzáférését, vagy kattintson a kuka törlésére a naptárhoz való hozzáférés megszüntetéséhez.

Ennek meg kell lennie!
Következtetés:
Ez a bejegyzés megmutatta, hogyan naptár megosztásához a Windows 11 új Outlook alkalmazásában. Ha a fenti hibákat talál, vagy valamit hozzá szeretne adni, használja az alábbi megjegyzés űrlapot.