Augmenter le volume au-delà de 100 % autorisé par Windows est très utile lors de l’écoute d’audio à faible volume. Par exemple, j’ai récemment regardé une vieille vidéo familiale et le son est bien trop faible même lorsque le volume de Windows est réglé à 100 %. J’ai donc augmenté le volume du système à plus de 100 % afin de pouvoir réellement entendre ce qui se passait dans la vidéo. Si vous aussi vous êtes dans une situation similaire où vous souhaitez augmenter le volume au-delà de 100%, cet article est fait pour vous. Commençons.
Avant de commencer
Lorsque vous augmentez le volume au-dessus de 100 %, vous devez être très prudent. Trop l’augmenter pourrait endommager vos haut-parleurs et vos écouteurs. Cela pourrait même causer des dommages auditifs dans certaines circonstances. Augmentez toujours le volume progressivement et surveillez attentivement la qualité du son et la réponse des haut-parleurs. N’augmentez jamais le volume trop brusquement ou au maximum tout de suite.
Augmentez le volume à plus de 100 % sous Windows
1. Utiliser l’égalisation du volume
Avant d’amplifier le volume, vous pouvez essayer d’activer l’amélioration audio de l’égalisation du volume dans Windows 10 et Windows 11. Cette fonctionnalité normalise la sortie audio afin que tous les sons soient maintenus à un niveau de volume constant. En termes simples, il ajuste la plage dynamique de l’audio pour rendre les sons plus faibles plus forts et les sons forts plus silencieux.

Voici comment activer l’égalisation du volume dans Windows 10 et Windows 11.
Ouvrez le Menu Démarrer. Recherchez « Panneau de configuration » et ouvrez-le.
Sélectionnez « Grandes icônes » dans « Afficher par“menu déroulant. Recherchez et cliquez sur l’option”Son“.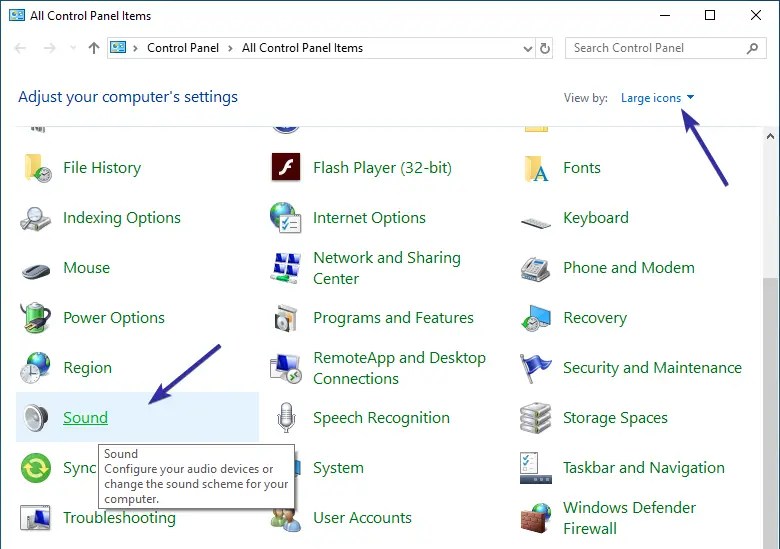 Sélectionnez l’enceinte que vous utilisez et cliquez sur « Propriétés“.
Sélectionnez l’enceinte que vous utilisez et cliquez sur « Propriétés“.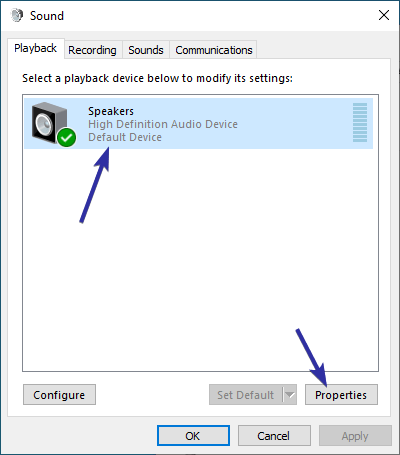 Accédez à l’onglet « Améliorations » dans la fenêtre Propriétés du haut-parleur. Cochez la case « Égalisation du volume ».
Accédez à l’onglet « Améliorations » dans la fenêtre Propriétés du haut-parleur. Cochez la case « Égalisation du volume ».
Cliquez sur « Appliquer“et”OK“.
L’action ci-dessus active l’égalisation du volume pour ce haut-parleur spécifique. À partir de maintenant, les niveaux sonores sont normalisés et vous pouvez bien mieux entendre les parties les plus calmes d’un audio. Si vous possédez plusieurs haut-parleurs, une paire d’écouteurs supplémentaire par exemple, activez également l’égalisation du volume sur cet appareil.
Pour désactiver l’égalisation du volume, décochez simplement l’option”Égalisation du volume”dans les propriétés du haut-parleur et enregistrer les modifications.
2. Utilisation d’Equalizer APO
Remarque : Vous avez besoin des droits d’administrateur pour installer Equalizer APO.
Equalizer APO est un logiciel open source et gratuit d’égalisation et d’amplification du son à l’échelle du système pour Windows. En l’utilisant, vous pouvez amplifier et augmenter le volume du système au-delà de 100 %. Voici comment l’utiliser.
Tout d’abord, allez-y. Accédez à la page officielle d’Equalizer APO sur SourceForge et cliquez sur « Télécharger » bouton. Cette action télécharge Equalizer APO sur votre ordinateur.
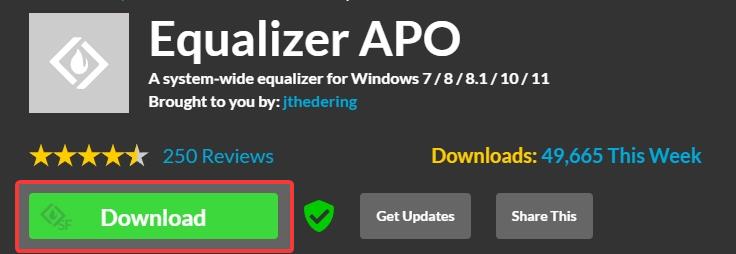
Après le téléchargement, recherchez le fichier exécutable Equalizer APO dans votre dossier Téléchargements et double-cliquez dessus. pour démarrer l’assistant d’installation.

Cliquez sur « Suivant.”

Cliquez sur « J’accepte.”
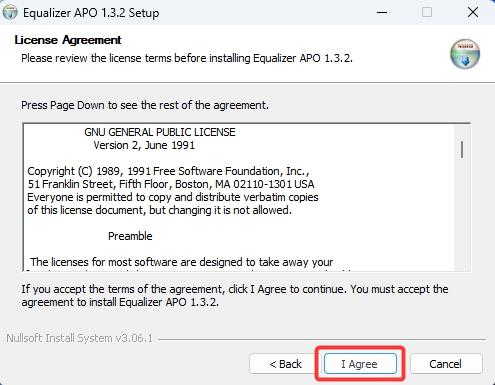
Cliquez sur « Suivant.”
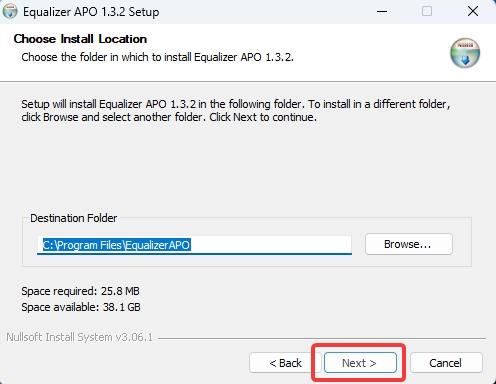
Cliquez sur « Installer.”
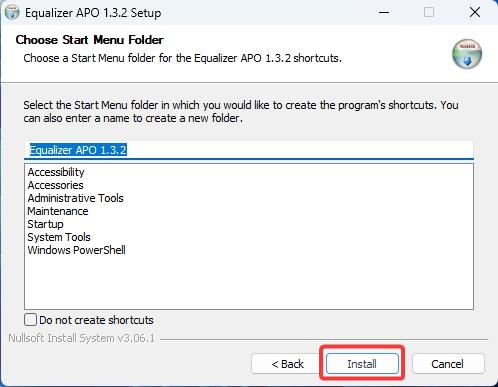
Sous l’onglet « Périphériques de lecture », sélectionnez tout les appareils répertoriés. Facultativement, si vous souhaitez pouvoir égaliser les microphones, accédez à l’onglet Périphériques de capture et sélectionnez tous les appareils répertoriés. Cliquez sur « OK.”

Cliquez sur « OK » dans la boîte de dialogue Informations.
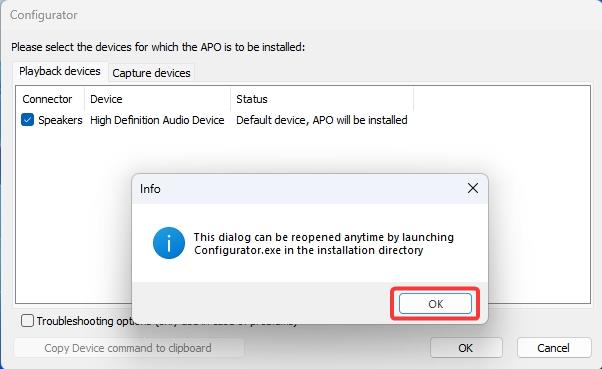
Cliquez sur « Terminer » pour terminer le processus d’installation.

Après l’installation, appuyez sur le bouton”Bouton Démarrer“, cliquez sur”Toutes les applications“, faites défiler vers le bas et développez le dossier”Equalizer APO“, puis cliquez sur” Éditeur de configuration.”
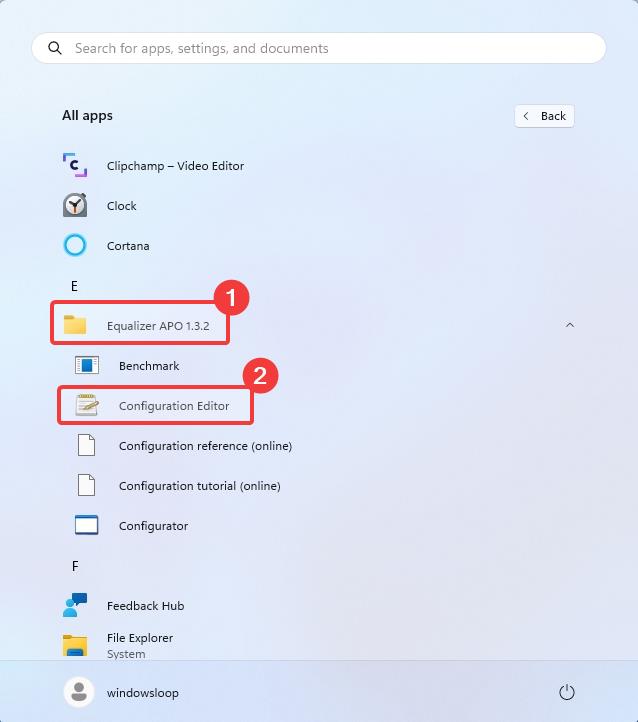
L’action ci-dessus ouvre l’application Equalizer APO. En haut, sélectionnez le haut-parleur dont vous souhaitez augmenter le volume dans le menu déroulant « Appareil ». Par défaut, le programme sélectionne votre haut-parleur par défaut.
Ensuite, recherchez l’onglet « Préamplification » et tournez le bouton Gain sur le côté droit pour augmenter le volume. Comme je l’ai dit plus tôt, augmentez progressivement le gain et surveillez de près la qualité audio et la réponse des haut-parleurs.
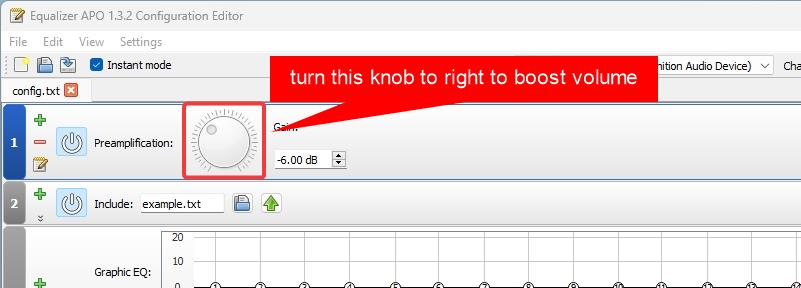
Une fois que vous êtes satisfait de l’augmentation du volume, cliquez sur « Fichier > Enregistrer“pour enregistrer les modifications.

Vous pouvez voir comment Equalizer APO a augmenté le gain dans l’analyse Panneau.
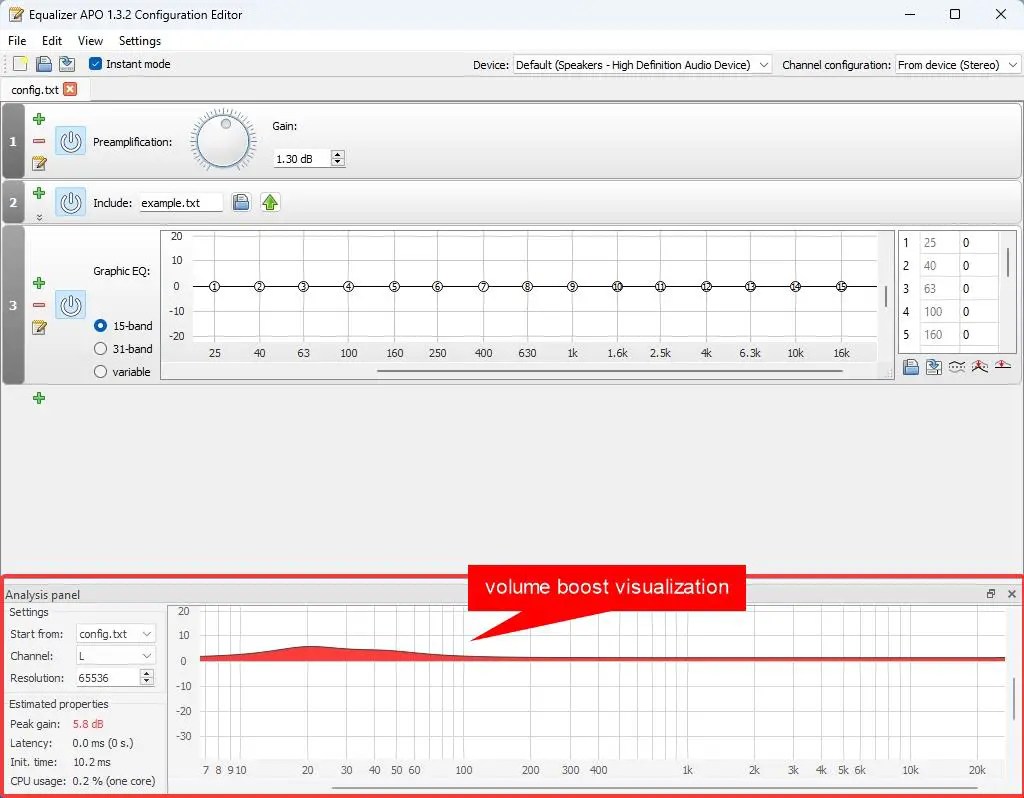
C’est tout. Désormais, le volume est augmenté sous Windows. Pour annuler les modifications, réduisez le gain dans Equalizer APO ou désinstallez simplement l’application via la page”Paramètres > Applications > Applications installées”.
Augmenter le volume dans le navigateur Chrome
Si vous souhaitez augmenter le volume d’un onglet spécifique dans le navigateur Chrome, vous pouvez utiliser un extension appelée Volume Master. Il vous permet de contrôler le volume de n’importe quel onglet avec un simple curseur. Pour augmenter le volume d’un onglet, cliquez simplement sur l’icône d’extension et déplacez le curseur vers la droite.
Wrapping – Amplification du volume au-dessus de 100 %
Comme vous pouvez le voir, augmenter le volume d’un onglet. le volume de l’audio du système au-dessus de 100 % est assez simple. Cependant, vous devez être très prudent et n’amplifier le volume que progressivement tout en surveillant attentivement vos haut-parleurs et vos écouteurs pour détecter toute distorsion. Sinon, cela pourrait endommager le matériel de vos enceintes.
Comme alternative, vous pouvez essayer d’activer l’option d’égalisation du volume. Il normalise l’audio pour amplifier les parties les plus faibles et réduire les parties les plus fortes de l’audio.
Si vous avez des questions ou avez besoin d’aide, commentez ci-dessous. Je vais répondre.

