Comment afficher l’historique du Presse-papiers sur un téléphone Android
Les presse-papiers vous permettent d’accéder rapidement aux éléments que vous avez copiés et collés dans vos textes, notes et e-mails. Alors que certains téléphones Android vous permettent d’accéder à l’historique du presse-papiers, d’autres affichent uniquement le dernier élément copié.
Heureusement, il existe plusieurs façons d’afficher l’historique du presse-papiers, même sur les téléphones Android qui ne disposent pas de cette fonction..
L’affichage de l’historique du Presse-papiers dépend du téléphone Android que vous utilisez. Bien que les appareils Android partagent des systèmes d’exploitation identiques ou similaires (personnalisés par les fabricants), ils diffèrent par de nombreuses fonctionnalités, dont le clavier.
La plupart des téléphones Android disposent d’un presse-papiers intégré. Cependant, seuls quelques-uns vous permettent d’afficher son historique.
Accéder à l’historique du Presse-papiers
Voici comment vous pouvez essayer d’afficher l’historique du Presse-papiers sur votre appareil :
Accédez à Messages, Notes, E-mail ou partout où vous souhaitez coller un élément du presse-papiers. Appuyez longuement sur l’écran pour accéder à plusieurs options. Choisissez Presse-papiers.
Appuyez longuement sur l’écran pour accéder à plusieurs options. Choisissez Presse-papiers. Faites défiler vers le bas pour afficher l’intégralité de l’historique.
Faites défiler vers le bas pour afficher l’intégralité de l’historique.
Malheureusement, la majorité des téléphones Android ne disposent pas de cette fonctionnalité. Au lieu de cela, ils vous permettent uniquement de coller l’élément le plus récent que vous avez copié. Il existe néanmoins des moyens d’afficher et de gérer l’historique du Presse-papiers, mais cela nécessite l’installation d’applications tierces.
Utiliser des applications de clavier tierces pour afficher l’historique du Presse-papiers
Bien que tous les téléphones Android sont livrés avec des claviers intégrés, de nombreux utilisateurs choisissent d’installer une application de clavier tierce. Cette action se produit souvent car les applications de clavier offrent généralement des fonctionnalités plus intéressantes, notamment les gestionnaires de presse-papiers.
Gboard
L’une des applications de clavier les plus populaires est Gboard, qui est le clavier officiel de Google. C’est fiable et facile à utiliser. Plus d’un milliard de téléchargements prouvent sa popularité sur le Play Store. De nombreux téléphones Android récents sont livrés avec Gboard préinstallé.
Voici comment utiliser Gboard pour configurer et afficher l’historique du presse-papiers sur votre téléphone Android :
Assurez-vous que Gboard est installé et défini par défaut. clavier.Lorsque vous tapez dans Gboard, appuyez sur l’icône presse-papiers au-dessus des lettres. Appuyez Activez le Presse-papiers.
Appuyez Activez le Presse-papiers. Copiez les éléments que vous souhaitez enregistrer dans le presse-papiers.
Copiez les éléments que vous souhaitez enregistrer dans le presse-papiers. Appuyez à nouveau sur l’icône presse-papiers et vous verrez les éléments copiés sous Récent.
Appuyez à nouveau sur l’icône presse-papiers et vous verrez les éléments copiés sous Récent.
Gboard vous permet d’enregistrer définitivement tous les éléments copiés. en les épinglant. Appuyez longuement sur le clip, et Gboard le conservera sous Épinglé.
N’oubliez pas que cette fonctionnalité ne fonctionnera pas si le gestionnaire de presse-papiers est désactivé. S’il est désactivé, Gboard n’enregistrera aucun des éléments que vous avez copiés et il n’y aura aucun moyen de les récupérer.
SwiftKey
SwiftKey est une autre excellente application de clavier qui propose des options de presse-papiers. Voici comment accéder au presse-papiers et afficher l’historique :
Commencez par installer SwiftKey. Copiez les éléments que vous souhaitez enregistrer dans votre presse-papiers.
Copiez les éléments que vous souhaitez enregistrer dans votre presse-papiers. Appuyez sur le presse-papiers (la troisième icône en partant de la gauche).
Appuyez sur le presse-papiers (la troisième icône en partant de la gauche). Les éléments copiés apparaîtront, avec le plus récent en haut.
Les éléments copiés apparaîtront, avec le plus récent en haut.
Cette application vous permet également d’épingler certains éléments pour éviter leur expiration. Appuyez sur l’icône épingle à droite de chacune de celles que vous souhaitez enregistrer.
Autres applications
De nombreuses autres applications de clavier proposent des gestionnaires de presse-papiers. Bien qu’ils diffèrent par leurs fonctionnalités, la plupart d’entre eux disposent de bonnes options de presse-papiers qui vous donnent plus de contrôle sur les éléments que vous avez copiés.
Nous vous recommandons Chrooma et Ai.type, mais beaucoup offrent d’excellentes fonctionnalités.
Utilisez les applications du Presse-papiers pour afficher l’historique de votre Presse-papiers
Les applications de presse-papiers autonomes sont un autre moyen efficace d’afficher l’historique de votre presse-papiers. Si vous copiez et collez souvent du contenu différent et recherchez une solution pour l’organiser, les applications de presse-papiers sont une excellente option.
Certaines applications de presse-papiers offrent plus de fonctionnalités que les applications de clavier populaires telles que Gboard. Ils vous permettent d’organiser les éléments copiés en catégories, de les transformer en codes QR, de les traduire dans différentes langues, etc.
Clipper
Clipper est l’un des gestionnaires de presse-papiers les plus populaires du Play Store. Il offre de nombreuses fonctionnalités utiles qui facilitent grandement le contrôle de la gestion du presse-papiers.
Voici comment afficher l’historique du presse-papiers dans Clipper :
Installez Clipper depuis le Play Store sur votre appareil Android.
Appuyez sur Presse-papiers. Vous verrez les éléments copiés et le moment où vous les avez copiés. Le plus récent sera en haut de la liste.
Vous verrez les éléments copiés et le moment où vous les avez copiés. Le plus récent sera en haut de la liste.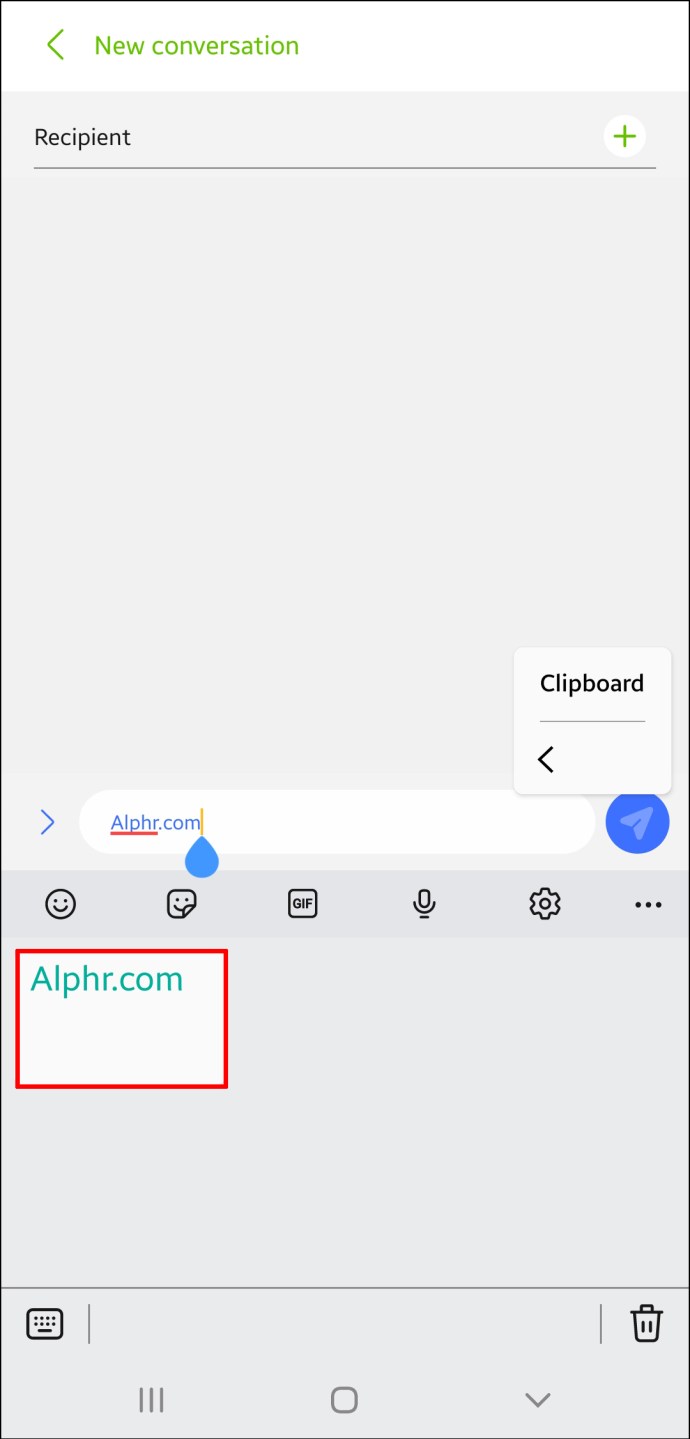
Clipper est excellent car il enregistre automatiquement tout ce que vous copiez et vous permet d’ajouter vos coupures manuellement. Vous pouvez le faire en appuyant sur le signe plus en bas à droite et en tapant l’extrait.
De plus, vous pouvez accéder rapidement à Clipper via votre barre d’état et gagnez du temps si vous avez besoin de consulter l’historique de votre presse-papiers. Clipper vous permet également d’épingler les éléments que vous utilisez souvent et de les trier dans différentes catégories.
Clipboard Manager
Clipboard Manager est une autre application utile qui pourrait faciliter la gestion du presse-papiers. Il compte plus d’un million de téléchargements sur le Play Store, ce qui prouve sa popularité.
Voici comment afficher l’historique du Presse-papiers à l’aide de Clipboard Manager :
Installez l’application Clipboard Manager depuis le Play Store.
Ouvrez l’application.
Vous trouverez les éléments copiés dans la section Presse-papiers, les plus récents étant en haut.
Clipboard Manager se synchronise avec votre téléphone Android dès que vous l’installez. Chaque fois que vous copiez un texte sur votre téléphone, il apparaît automatiquement dans l’application. L’application vous permet également de gérer le presse-papiers manuellement, c’est-à-dire d’ajouter du texte.
De plus, vous pouvez ajouter des presse-papiers favoris, créer d’innombrables catégories de presse-papiers, utiliser l’option de recherche pour une navigation plus simple, fusionner des notes, etc.
Vous pouvez facilement accéder à Clipboard Manager directement depuis votre barre d’état. Vous pouvez utiliser la fonctionnalité Actions intelligentes qui permet à cette application de se démarquer des autres. Cette option vous permet d’ajouter de nouvelles notes, d’effectuer une recherche sur Google ou Wikipédia ou de traduire différents contenus du presse-papiers.
Autres applications de gestion du presse-papiers
Autres applications telles que Pile de clips et Actions et notes du presse-papiers offrent également des fonctionnalités impressionnantes pour la gestion des presse-papiers. Les deux sont gratuits.
Les applications de presse-papiers autonomes sont excellentes si vous utilisez souvent les fonctionnalités de copier-coller mais que vous ne souhaitez pas modifier votre clavier par défaut.
Conseils pour le presse-papiers
Bien que les presse-papiers simplifient le copier-coller, de nombreuses personnes ont tendance à commettre des erreurs susceptibles de compromettre leur vie privée. Voici quelques conseils pour vous aider à utiliser les fonctions du Presse-papiers en toute sécurité :
Ne conservez pas d’informations sensibles dans le presse-papiers. Les mots de passe, les SSN, les codes PIN ou les informations de carte de crédit ne doivent pas se trouver dans votre presse-papiers car ils pourraient tomber entre de mauvaises mains. Ce scénario vaut particulièrement pour les applications tierces. Lisez les avis avant de télécharger une application tierce. Utilisez uniquement des applications réputées avec des avis positifs d’utilisateurs passés et actuels. Soyez prudent lorsque vous accordez des autorisations à des applications. Certaines applications peuvent accéder à vos presse-papiers à votre insu. Si vous utilisez une application à laquelle vous pouvez accéder directement depuis la barre d’état, faites attention aux informations qu’elle affiche.
En conclusion, les presse-papiers sont des outils simples et précieux qui vous aident à copier et collez des éléments sans avoir à les saisir à plusieurs reprises. Une fois que vous vous y serez habitué, vous vous demanderez pourquoi vous n’en avez pas installé un plus tôt.
Avertissement : Certaines pages de ce site peuvent inclure un lien d’affiliation. Cela n’affecte en rien notre éditorial.


