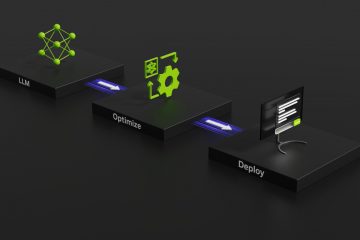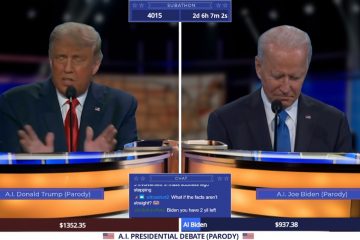Vous ne voulez pas que l’UAC s’affiche chaque fois que vous modifiez un paramètre système ou installez une application ? Cet article vous explique comment désactiver l’UAC dans Windows 11 via le Panneau de configuration et l’éditeur de stratégie de groupe.
Le contrôle de compte d’utilisateur (UAC) est une fonctionnalité de sécurité intégrée de Windows 11 qui protège votre système contre les modifications non autorisées du système et installations de logiciels. En termes simples, l’UAC agit comme une barrière, invitant les utilisateurs à donner leur consentement ou un mot de passe administrateur avant d’autoriser l’exécution de certaines actions. Par exemple, vous pouvez voir une invite UAC lorsque vous essayez d’installer une application, d’ouvrir des applications d’administration telles que l’éditeur de stratégie de groupe et l’éditeur de registre, ou d’apporter des modifications importantes au système.
Invite UAC de Windows 11
Alors que l’UAC est assez utile , il peut arriver que vous deviez le désactiver. Quelle que soit la raison, si jamais vous en avez besoin, suivez les étapes de cet article pour arrêter les invites UAC sur Windows 11.
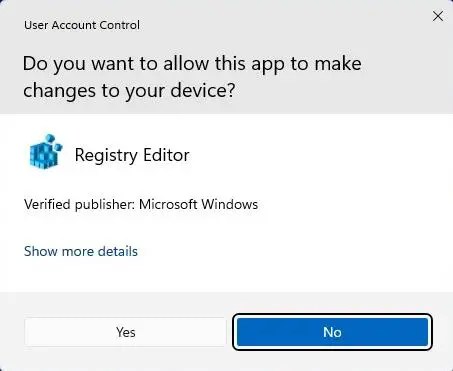
Désactivez l’UAC sur Windows 11
Vous peut désactiver l’UAC sur un appareil Windows 11 via la page Système et sécurité du Panneau de configuration. Voici comment procéder.
Appuyez sur la touche Démarrer de votre clavier.Recherchez Panneau de configuration dans le menu Démarrer.Cliquez sur le Volet de configurationl dans le menu Démarrer.Cliquez sur l’option”Système et sécurité“.Cliquez/appuyez sur le lien”Modifier les paramètres de contrôle de compte d’utilisateur“.Faites glisser la barre verticale vers le bas sur”Ne jamais notifier“. Appuyez sur le bouton”Ok“.UAC est désactivé sur Windows 11.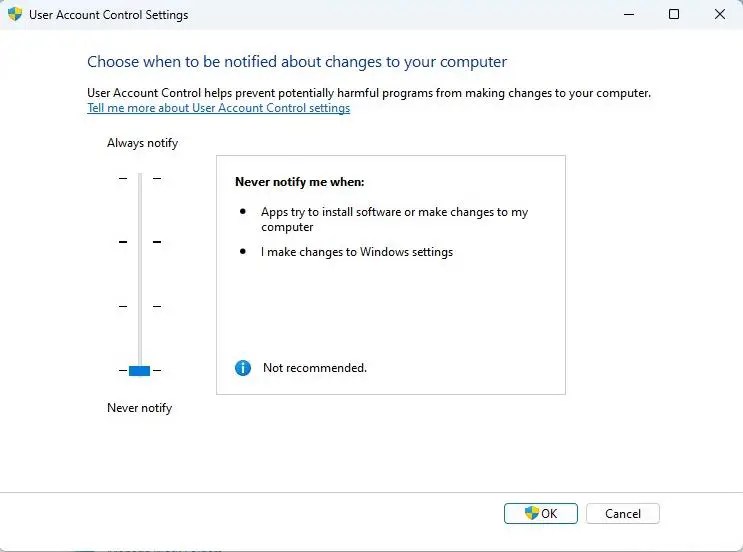
Utiliser la stratégie de groupe pour désactiver l’UAC sur Windows 11
Outre le Panneau de configuration, vous pouvez également utiliser l’éditeur de stratégie de groupe pour désactiver ou modifier l’UAC paramètres. Cette méthode est utile pour les administrateurs système qui contrôlent plusieurs systèmes ou comptes. Voici comment procéder.
Appuyez sur”Touche Windows + R“pour ouvrir la fenêtre Exécuter. Tapez”gpedit.msc“dans la fenêtre Exécuter.Cliquez/appuyez sur le Bouton”Ok“dans la fenêtre Exécuter.Développez le dossier”Configuration ordinateur > Paramètres Windows“.Développez le dossier”Paramètres de sécurité> Local Policies“dans le volet de gauche. Naviguez jusqu’au dossier”Security Options“situé en dessous. Double-cliquez sur”User Account Control : Run all administrators in Admin Approval Mode“.Sélectionnez l’option radio”Désactivé“.Cliquez/appuyez sur le bouton”Ok“en bas.Fermer l’éditeur de stratégie de groupe.Redémarrez votre appareil Windows 11.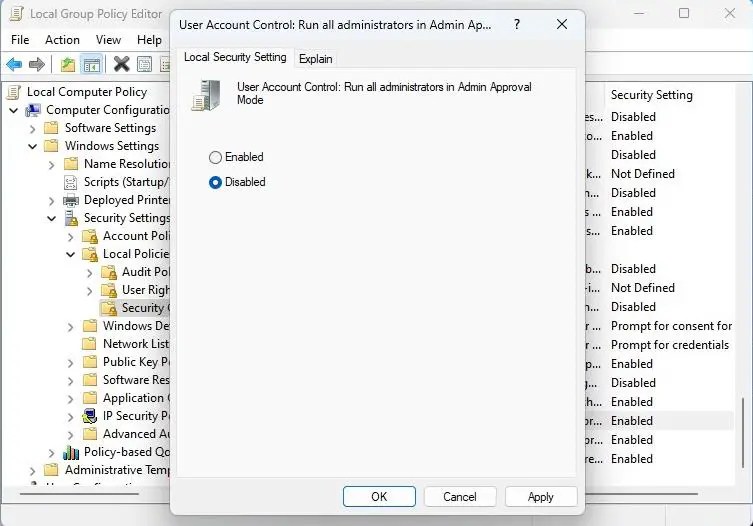
Après le redémarrage, l’UAC est complètement désactivé sur votre L’appareil Windows 11 et toute modification nécessitant des droits d’administrateur n’afficheront pas d’invite UAC.
Guides pratiques de sécurité Windows associés :
J’espère que cela Un guide pratique Windows simple et facile vous a aidé.
Si vous êtes bloqué ou avez besoin d’aide, envoyez un e-mail, et j’essaierai de vous aider autant que possible.