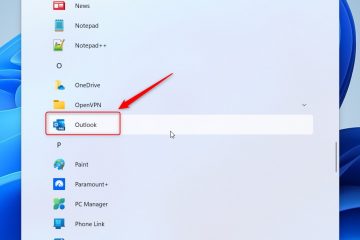Sur la nouvelle application Outlook pour Windows 11 (et 10), vous pouvez modifier le thème pour rendre l’expérience un peu plus personnelle, et dans ce guide, vous apprendrez comment.
Microsoft a introduit une nouvelle version de l’application Outlook qui remplace l’expérience Courrier et calendrier et la version de bureau classique d’Outlook par une conception basée sur l’expérience Web. Cependant, l’une des plus grandes différences avec cette version est que la nouvelle variante de bureau inclut une prise en charge hors ligne et que vous pouvez ajouter des services de messagerie tiers, tels que Gmail. En plus de la refonte du design et des nouvelles fonctionnalités, vous disposez toujours des paramètres de personnalisation de base, notamment la possibilité de changer le thème et le mode de couleur.
La fonctionnalité de thème de la nouvelle application Outlook comprend une grande variété de thèmes, y compris le thème “Neutre” qui permet une conception avec le matériau mica qui correspond au style de conception de Windows 11. Le thème “Outlook” applique un jeu de couleurs qui ramène la couleur bleue classique au client de messagerie. De plus, vous pouvez également choisir parmi plus de 50 thèmes différents comme version Web de l’application.
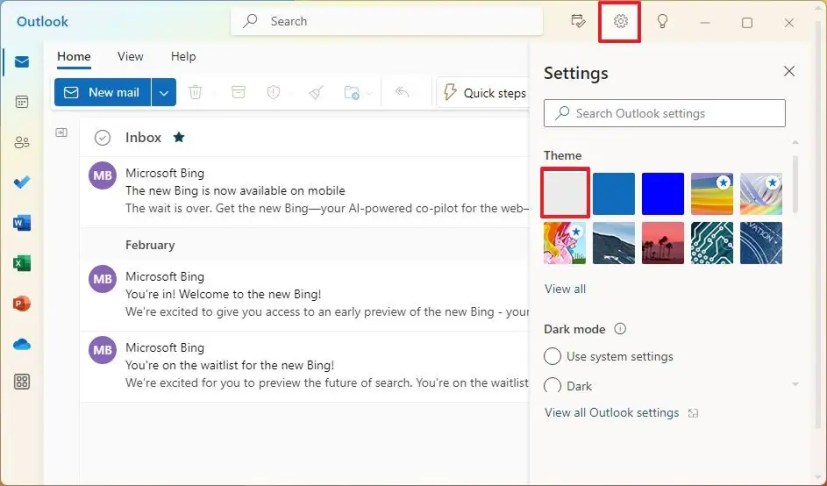
Ce guide vous apprendra les étapes pour changer le thème de la nouvelle application Outlook sur Windows 11.
Modifier les thèmes pour le nouveau Outlook sur Windows 11
Pour changer le nouveau Thème de l’application Outlook vers mica ou bleu classique, procédez comme suit :
Ouvrez la nouvelle application Outlook sur Windows 11.
Cliquez sur Paramètres. strong> (bouton d’engrenage en haut à droite).
Sous la section”Thème”, choisissez le thème “Neutre” pour utiliser le schéma mica qui correspond à la conception de Windows 11.

(Facultatif) Choisissez le thème “Outlook” pour utiliser le bleu jeu de couleurs trouvé dans l’application Outlook classique.
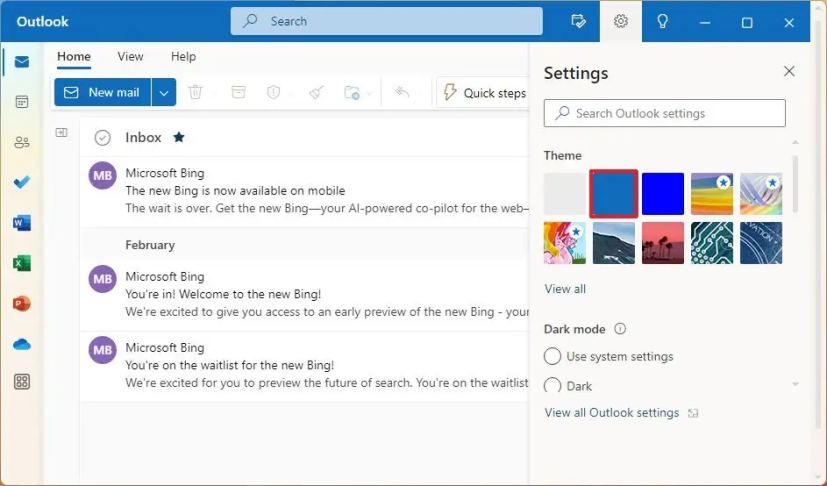
(Facultatif) Cliquez sur l’option “Tout afficher” pour afficher une liste de tous les thèmes disponibles.
Sous la section”Mode sombre”, choisissez le mode de couleur, y compris “Clair”,”Sombre ,” ou “Utiliser les paramètres système.”
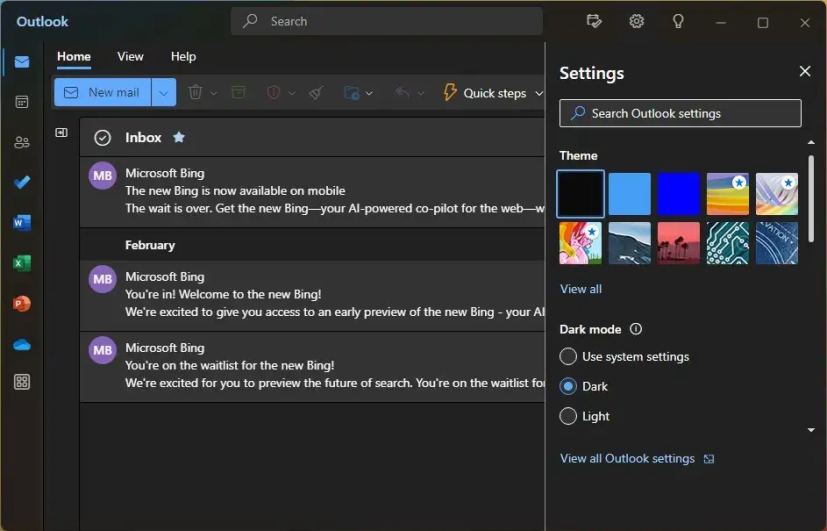
Une fois les étapes terminées, le L’application Outlook appliquera le thème sélectionné. Si vous choisissez l’option “Neutre”, vous aurez un design qui correspond au style de Windows 11 avec l’élément mica qui brille à travers les couleurs du papier peint du bureau à travers le matériau semi-transparent. Si vous sélectionnez le Option”Outlook”, une palette de couleurs bleues s’appliquera de la même manière que le design de la version classique de l’application.
@media only screen and (min-width : 0px) and (min-height : 0px) { div [id^=”bsa-zone_1659356403005-2_123456″] { min-width : 300px ; hauteur min : 250 px ; } } Écran @media uniquement et (min-width : 640px) et (min-height : 0px) { div[id^=”bsa-zone_1659356403005-2_123456″] { min-width : 300px ; hauteur min : 250 px ; } }