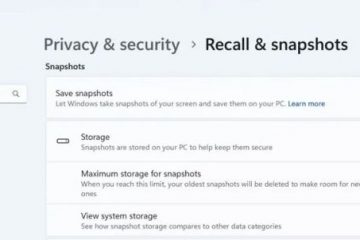Windows 11:n käynnistäminen vikasietotilassa (8 tapaa)-Digital Citizen UP
Koneellesi on siis asennettu Windows 11, mutta sovellukset toimivat väärin ja järjestelmän ominaisuudet toimivat jatkuvasti, mikä aiheuttaa sinulla on päänsärkyä? Jos näin on, etsit todennäköisesti tapaa vianmääritykseen ja järjestelmän korjaamiseen. Onneksi Windows 11:n mukana tulee siisti Vikasietotila-työkalu, joka voi auttaa koko vianetsintäprosessissa. Nyt saatat ihmetellä:”Kuinka käynnistän Windows 11:n vikasietotilassa?”No, minulla on kaikki asiat! On itse asiassa kahdeksan eri tapaa tehdä se, ja olen koonnut ne kaikki tähän oppaaseen.:
HUOMAA: Tämä opetusohjelma käsittelee Windows 11:n vikasietotilaan käynnistämistä. Jos olet täällä etsimässä ohjeita vikasietotilan käynnistämiseen Windows 10-tietokoneessa, tarkista sen sijaan tämä artikkeli: Windows 10:n käynnistäminen vikasietotilassa.
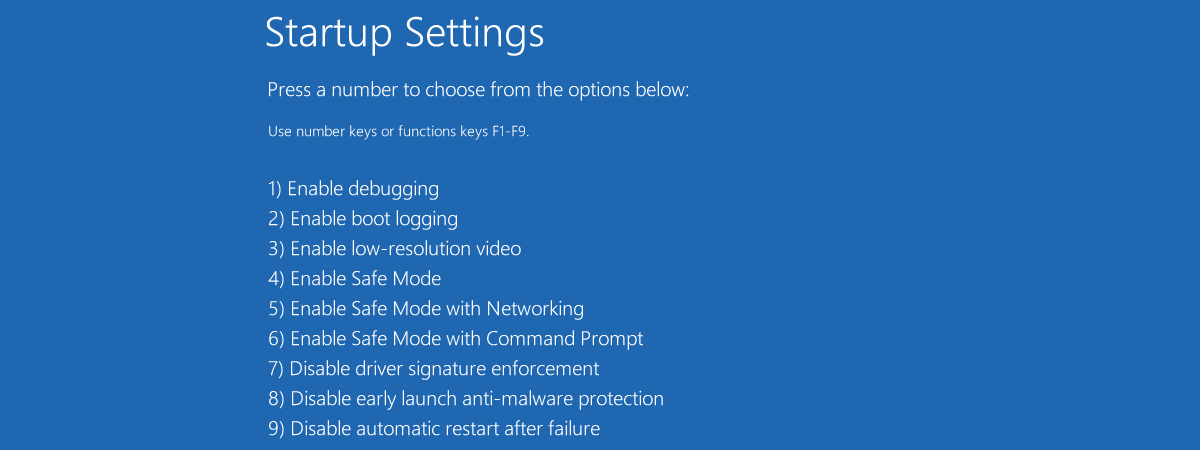
Mitä saat, kun käynnistät Windows 11:n vikasietotilassa
Onko tämä ensimmäinen kerta, kun kuulet vikasietotilasta Windows 11:ssä? Siinä tapauksessa sinun on ensin ymmärrettävä, mitä se on ja mitä Olen käsitellyt tätä aihetta yksityiskohtaisesti täällä: Mikä on vikasietotila Windows-tietokoneessa. Tärkeintä on, että vikasietotila on kuin Windows 11-järjestelmän tyhjennetty versio, joka jättää kaiken pois? ylimääräisiä asioita, jotka voivat aiheuttaa ongelmia. Joten jos tietokoneesi toimii, vikasietotila voi olla hengenpelastaja vianmäärityksessä.
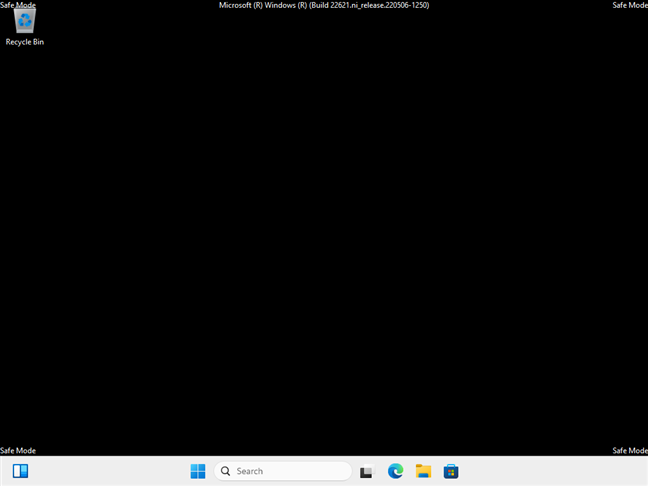
Windows 11:n vikasietotila
Valitettavasti vanhat vikatut vikasietotilaan pääsemiseksi, kuten F8:n tai Shift + F8:n painaminen, eivät enää toimi, koska Windows 11 vaatii UEFI BIOSin. On myös mahdotonta saada Windows 11:tä siirtymään vikasietotilaan BIOSista tai käynnistämään Windows 11:tä vikasietotilassa virrankatkaisutilasta. Älä kuitenkaan pelkää! Siellä on edelleen monia tapoja päästä sinne-minun laskelmaani kahdeksan-ja aion opastaa sinut kaikkien läpi.
Tämän oppaan ensimmäisessä osassa, osissa 1–4, minä Näytämme, kuinka voit käynnistää vikasietotilaan Windows 11:ssä, kun et ole lukittuna järjestelmästäsi. Ja jos voit todella kirjautua sisään, voit valita myöhemmistä tavoista 5–8. Sen jälkeen mennään asiaan!
Kuinka käynnistetään vikasietotilaan, kun et voi kirjautua sisään Windows 11
Jos haluat käynnistää tietokoneesi vikasietotilaan, mutta et voi kirjautua sisään Windows 11:een, sinun tulee toimia seuraavasti:
1. Windows 11:n vikasietotilaan siirtyminen estämällä tietokonetta käynnistymästä normaalisti
Windows 11:ssä on sisäänrakennettu vikasietokytkin, joka laukeaa, kun se ei käynnisty normaalisti. Neljännen kerran, kun Windows 11 yrittää käynnistyä kolmen epäonnistuneen yrityksen jälkeen, se lataa automaattisesti automaattisen korjaustilan. Joten sinun tarvitsee vain keskeyttää Windows 11:n normaali käynnistysprosessi kolme kertaa peräkkäin. Paina Windows 11-tietokoneen tai-laitteen fyysistä uudelleenkäynnistys-tai virtapainiketta pysäyttääksesi sen käynnistysprosessin aikana. Huomaa, että jos painat virtapainiketta, sinun on pidettävä sitä painettuna noin 4 sekuntia pakottaaksesi virran pois päältä. Jos onnistut siinä, Windows 11 lataa automaattisen korjaustilan.
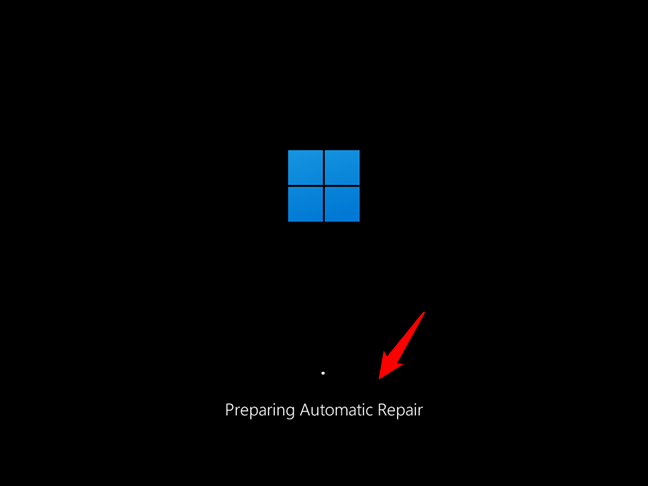
Windows 11:n käynnistäminen vikasietotilassa automaattisen korjauksen avulla
Odota hetki, kunnes Windows 11 diagnosoi tietokoneesi.
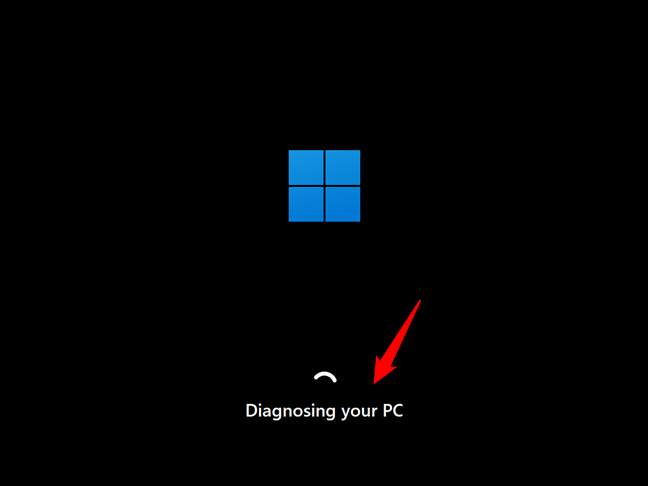
Windows 11 diagnosoi tietokonettasi
Sitten se lataa Automaattinen korjaus-näytön. Paina siinä Lisäasetukset-painiketta.
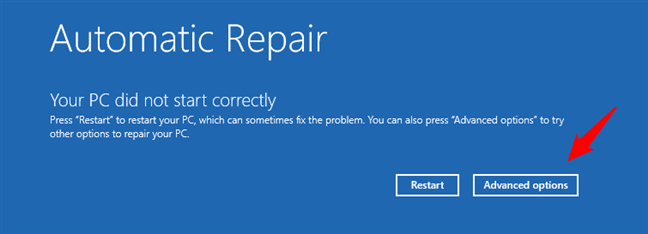
Napsauta tai napauta Lisäasetukset
Valitse”Valitse vaihtoehto”-näytössä Vianmääritys.
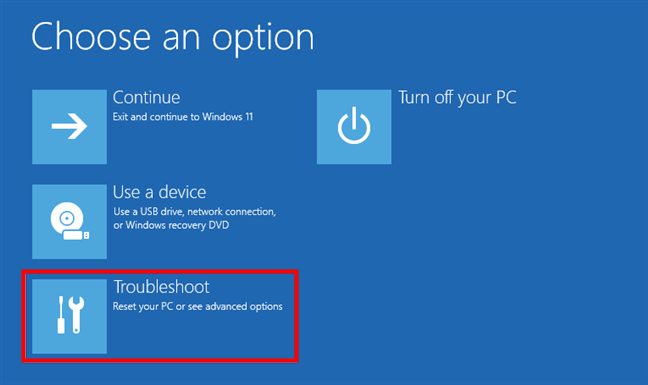
Windows 11:n vianmääritys
Napsauta tai napauta Vianmääritys-näytössä Lisäasetukset.
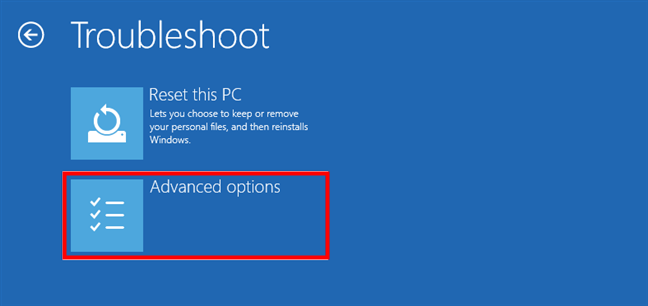
Vianmäärityksen lisäasetusten käyttäminen
Seuraavaksi Lisäasetukset-näyttö latautuu. Valitse Käynnistysasetukset. Jos sinulla ei ole tätä vaihtoehtoa, käytä”Näytä lisää palautusvaihtoehtoja”-linkkiä alareunassa päästäksesi siihen. Napsauta tai napauta sitten Käynnistysasetukset.
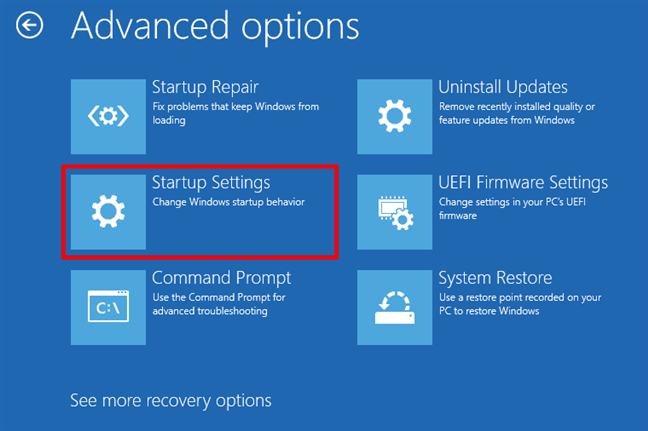
Valitse Käynnistysasetukset
Windows 11 lataa sitten toisen käynnistysasetukset-nimisen näytön. Se ilmoittaa, että voit muuttaa Windows-asetuksia tietokoneen uudelleenkäynnistyksen jälkeen. Yksi niistä on, että voit ottaa vikasietotilan käyttöön. Napsauta tai napauta uudelleenkäynnistyspainiketta.
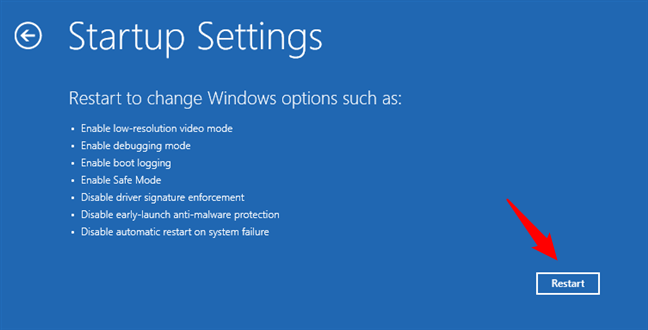
Käynnistysasetukset: Valitse Käynnistä uudelleen Windows 11:n vikasietotilan asetukset
Kun Windows 11 käynnistyy uudelleen, voit valita käynnistysasetukset, jotka haluat ottaa käyttöön. Voit siirtyä Windows 11:n vikasietotilaan valitsemalla kolmesta vaihtoehdosta:
Vikasietotila – käynnistä Windows 11 normaalissa vikasietotilassa painamalla näppäimistön 4-tai F4-näppäintä. Vikasietotila ja verkko-paina 5 tai F5 siirtyäksesi vikasietotilaan ja ladataksesi verkkoohjaimet ja-palvelut. Vikasietotila komentokehotteella-paina 6 tai F6 siirtyäksesi vikasietotilaan ja lataa komentokehote automaattisesti. 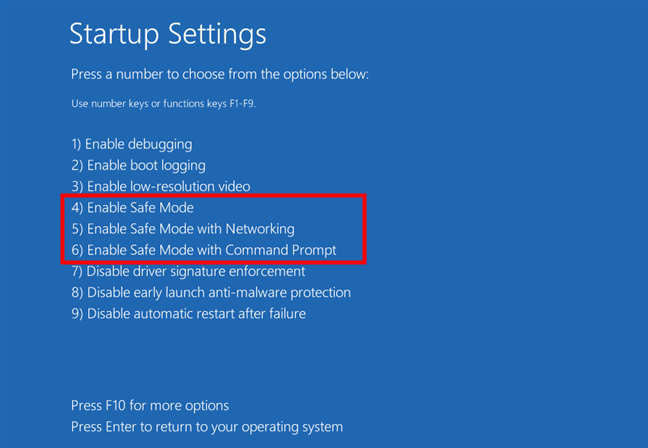
Valitse yksi kolmesta Vikasietotilan asetukset Windows 11:lle
Sitten Windows 11 käynnistyy vikasietotilassa, ja voit kirjautua sisään järjestelmänvalvojan tilillä ja aloittaa vianetsinnän.
2. Vikasietotilan käynnistäminen Windows 11:ssä painamalla”Shift + Restart”kirjautumisnäytössä
Jos et voi kirjautua sisään Windows 11:een, mutta tietokoneesi tai laitteesi pääsee kirjautumisnäytölle, pidä Vaihto-näppäintä painettuna samalla, kun pidät Shift-näppäintä painettuna, napsauta tai napauta virtapainiketta ja valitse valikosta Käynnistä uudelleen.
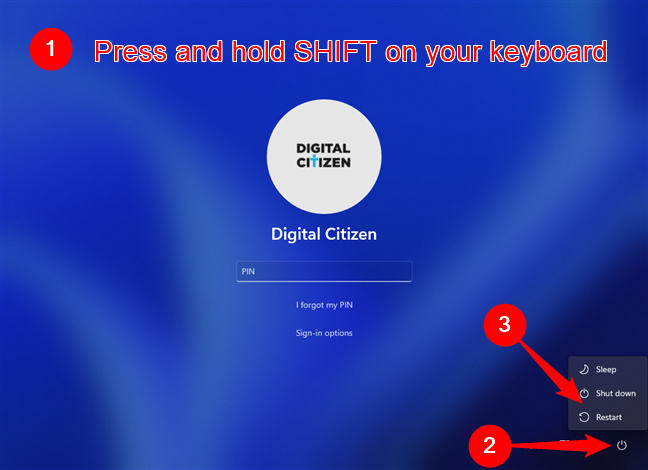
Windows 11:n käynnistäminen vikasietotilassa kirjautumisnäytöstä
Windows 11 käynnistyy välittömästi uudelleen, kun se pyytää sinua valitsemaan vaihtoehdon, valitse Vianmääritys.
Valitse Vianmääritys
Noudata tästä eteenpäin samoja vaiheita kuin olen osoittanut tämän oppaan ensimmäisessä menetelmässä. Siirry kohtaan”Lisäasetukset”. Valinnat > Käynnistysasetukset > Käynnistä uudelleen”ja paina näppäimistön 4 tai F4 käynnistääksesi minimaaliseen vikasietotilaan, 5 tai F5 aktivoi Windows 11:n”Vikasietotila verkkoyhteydellä”ja 6 tai F6 siirtyäksesi vikasietotilaan komentokehotteella.
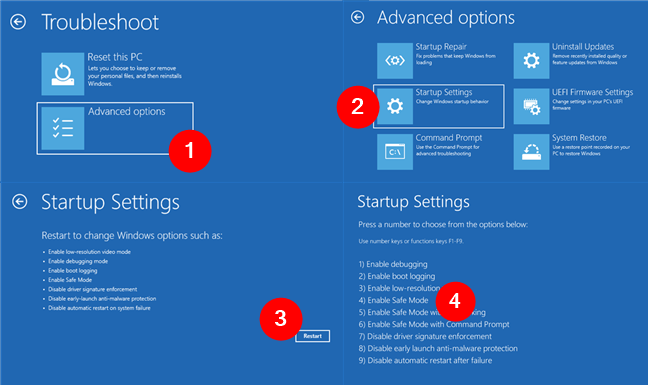
Mene kohtaan Lisäasetukset > Käynnistysasetukset > Käynnistä uudelleen > Ota vikasietotila käyttöön
VINKKI: Kun olet lopettanut Windows 11:n vianmäärityksen, voit poistua vikasietotilasta ja käynnistää tietokoneen normaalisti seuraavasti.
3. Windows 11:n käynnistäminen vikasietotilassa käyttämällä DVD-tai USB-asennusasemaa ja komentokehotetta
Toinen tapa siirtyä vikasietotilaan Windows 11:ssä on käyttää USB-tikkua tai DVD-levyä Windows 11:n asennuksen kanssa. Käytä jo olevaa tai tee sellainen nyt, jos mahdollista, toisella tietokoneella. Käynnistä sitten tietokoneesi sen avulla, valitse haluamasi kieli ja näppäimistöasettelu ja napsauta tai napauta Seuraava.
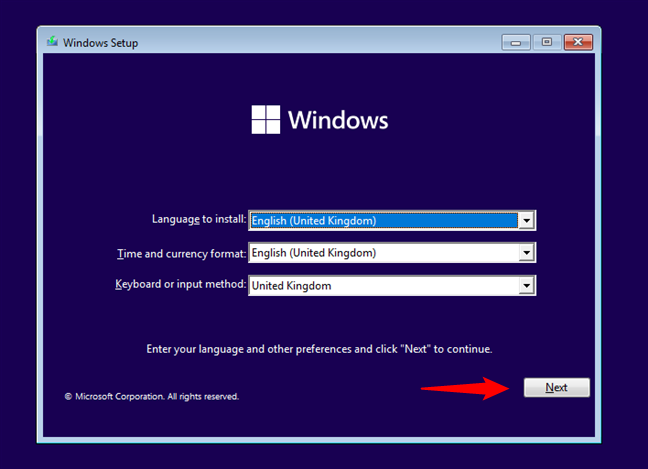
Windows 11-asetuksissa paina Next
Seuraavaksi napsauta tai napauta”Korjaa tietokoneesi”-linkkiä Windowsin asennusikkunan vasemmasta alakulmasta.
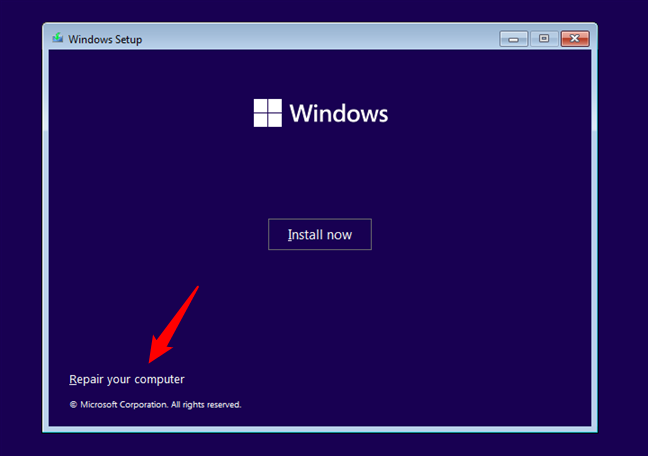
Napsauta tai napauta Korjaa tietokoneesi
Valitse”Valitse vaihtoehto”-näytössä Vianmääritys.
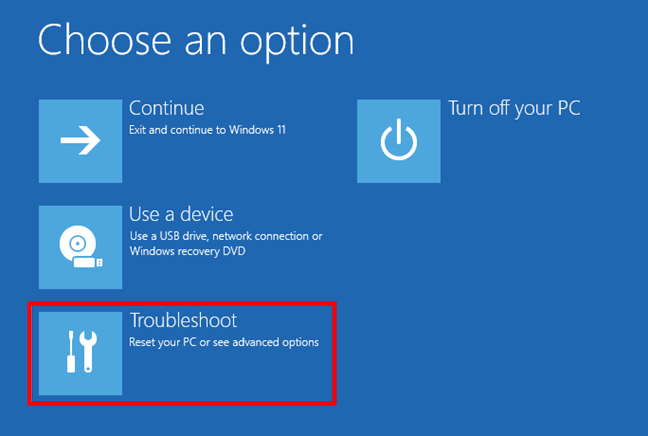
Pääset Windows 11:n vikasietotilaan valitsemalla Vianmääritys
Valitse”Lisäasetukset”-näytössä”Komentokehote (käytä komentokehotetta vianetsinnässä).”
Komentokehotteen käynnistäminen
Nyt tulee tärkein osa: suorita komentokehotteessa komento:
bcdedit/set {default} safeboot minim.
Paina näppäimistön Enter-näppäintä ja odota, että näet viestin”Toiminto suoritettu onnistuneesti.”
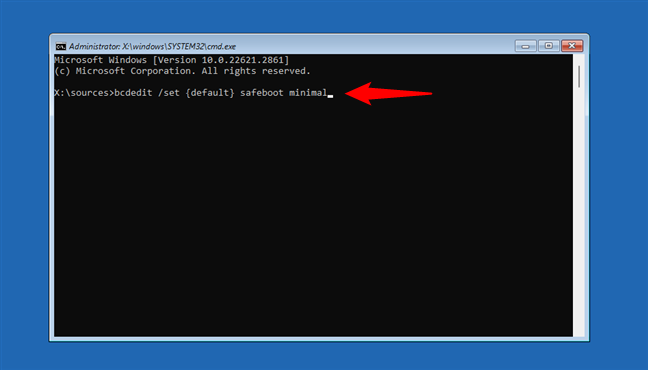
Windows 11:n käynnistäminen vikasietotilassa Komentorivi
Sulje komentokehote ja napsauta tai napauta Jatka-painiketta seuraavassa näytössä.
Käynnistä Windows 11 vikasietotilassa valitsemalla Jatka
Odota, että tietokoneesi tai laite käynnistyy uudelleen ja katso Windows 11 siirtyy vikasietotilaan.
TÄRKEÄÄ: Jos käytät tätä menetelmää, Windows 11 siirtyy vikasietotilaan joka kerta, kun se käynnistyy. Jos haluat sen käynnistyvän normaalisti, sinun on poistettava tämä asetus käytöstä suorittamalla tämä komento:
bcdedit/deletevalue {default} safeboot
Voit suorittaa sen Windows 11:n vikasietotilassa, tai voit suorittaa sen noudattamalla samoja vaiheita kuin tässä luvussa.
4. Windows 11:n käynnistäminen vikasietotilassa palautusasemasta
Voit myös siirtyä Windows 11:n vikasietotilaan järjestelmän palautus-USB-asemasta. Käytä joko jo tekemääsi tai luo USB-palautusasema toisessa Windows 11-tietokoneessa.
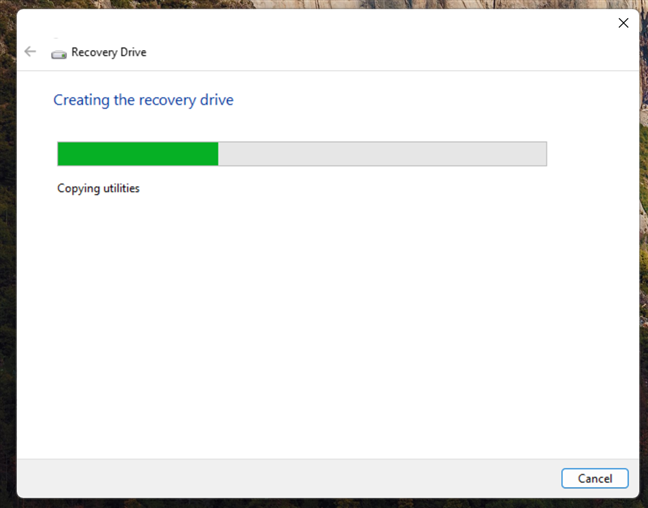
Windows 11-palautusaseman luominen
Käynnistä Windows 11-tietokoneesi USB-palautusasemasta ja valitse näppäimistön asettelu.
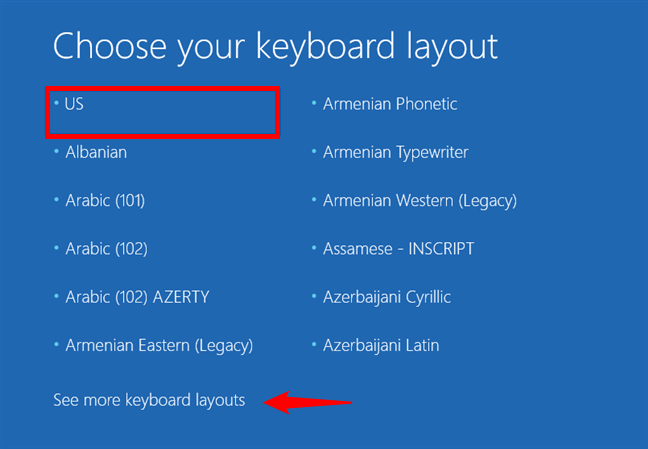
Valitse palautusaseman näppäimistöasettelu
Sitten latautuu jo tuttu Valitse vaihtoehto-näyttö. Napsauta tai napauta sitä Vianmääritys.
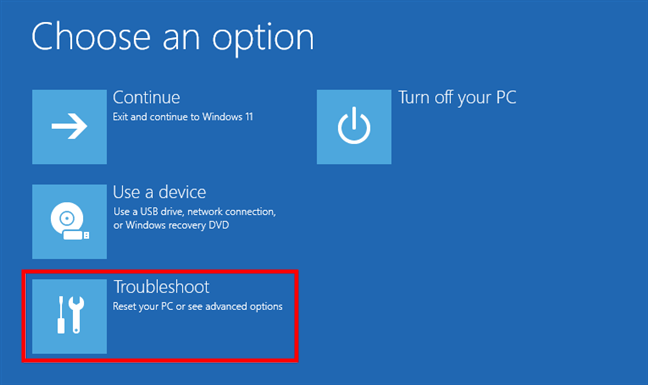
Valitse Vianmääritys päästäksesi Windows 11:n vikasietotilan asetuksiin
Seuraavat vaiheet ovat samat, jotka esitin tämän oppaan ensimmäisessä menetelmässä. Lyhyesti sanottuna sinun on siirryttävä kohtaan”Lisäasetukset> Käynnistysasetukset> Käynnistä uudelleen”ja painamalla 4 (F4)-näppäintä käynnistääksesi minimaaliseen vikasietotilaan. , 5 (F5) siirtyäksesi”Vikasietotilaan verkkoyhteydellä”tai 6 (F6), jos haluat aktivoida Windows 11:n”Vikasietotilan komentokehotteella”.
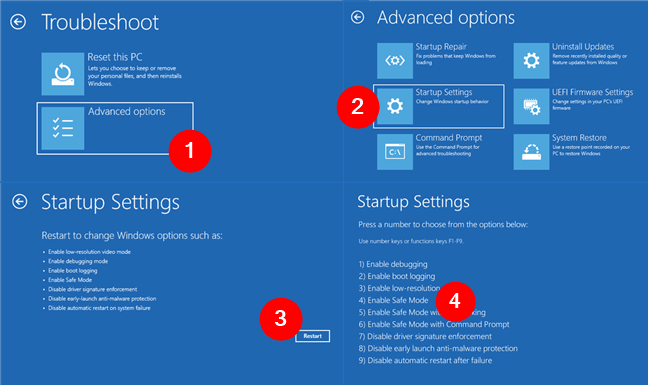
Siirry kohtaan Lisäasetukset > Käynnistysasetukset > Käynnistä uudelleen > Ota vikasietotila käyttöön
Vikasietotilaan käynnistäminen, kun voit kirjautua sisään Windows 11:een
Haluatko käynnistää Windows 11:n vikasietotilassa ja olet jo kirjautunut sisään käyttäjätililläsi? Seuraa vain minkä tahansa seuraavan menetelmän yksinkertaisia ohjeita, niin pääset nopeasti vianetsimään tietokonettasi:
5. Windows 11:n käynnistäminen vikasietotilassa painamalla”Shift + Restart”Käynnistä-valikossa
Yksi muu tapa siirtyä vikasietotilaan Windows 11:ssä on käytettävissä Käynnistä-valikosta. Kun painat vaihtonäppäintä näppäimistö, napsauta Käynnistä-painiketta, sitten Virta ja sitten Käynnistä uudelleen.
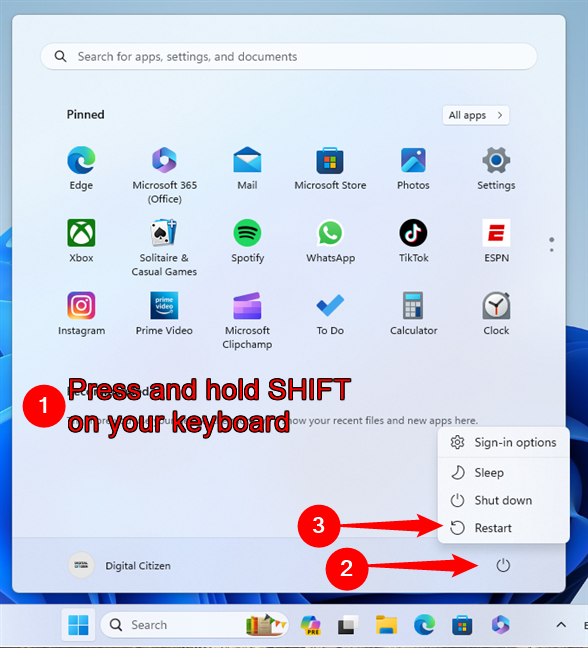
Windows 11:n käynnistäminen vikasietotilassa Käynnistä-valikosta
Windows 11 käynnistyy uudelleen ja lataa”Valitse vaihtoehto”-näytön. Valitse Vianmääritys.
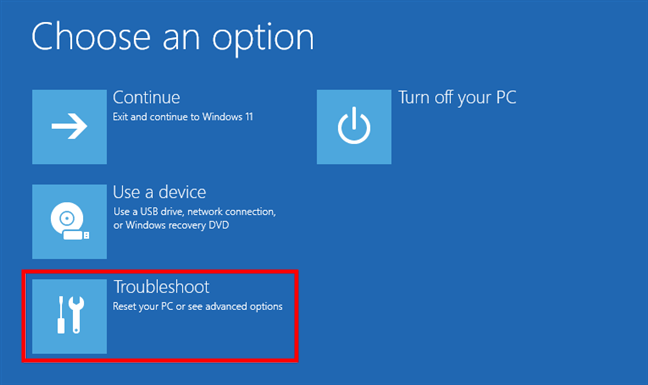
Napsauta tai napauta Vianmääritys päästäksesi vikasietotilan asetuksiin.
Suorita seuraavaksi samat vaiheet kuin tämän oppaan ensimmäisessä menetelmässä. Siirry kohtaan”Lisäasetukset-> Käynnistysasetukset-> Käynnistä uudelleen”ja paina näppäimistön 4/F4 käynnistääksesi vikasietotilassa, 5/F5 käynnistääksesi”Safe Mode with Networking”tai 6/F6 siirtyäksesi”turvalliseen tilaan”. Tila komentokehotteella.”
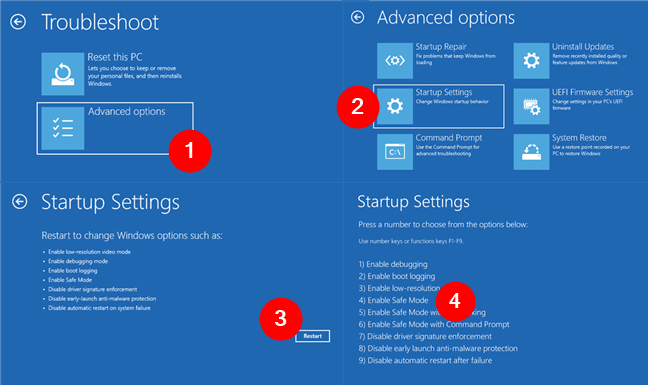
Siirry kohtaan Lisäasetukset > Käynnistysasetukset > Käynnistä uudelleen > Ota vikasietotila käyttöön
6. Windows 11:n käynnistäminen vikasietotilassa järjestelmän kokoonpanon avulla (msconfig.exe)
Yksi helpoimmista tavoista käynnistää Windows 11 vikasietotilassa on käytettävissä System Configuration-työkalulla, joka tunnetaan myös nimellä msconfig.exe. Avaa se: nopea tapa on etsiä”järjestelmän kokoonpano”.
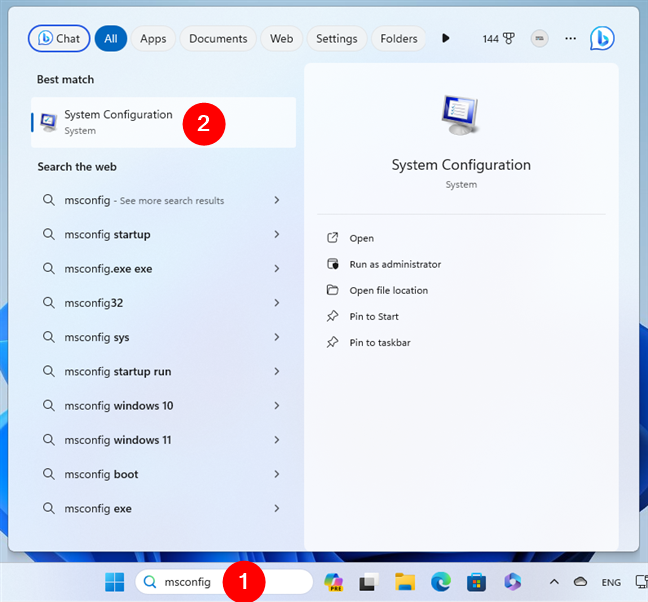
Järjestelmän määritysten etsiminen (msconfig)
Siirry Järjestelmän kokoonpanossa Boot (Käynnistys)-välilehteen ja valitse Boot options (Käynnistysasetukset)-osiossa”Turvallinen käynnistys”. Paina sitten OK.
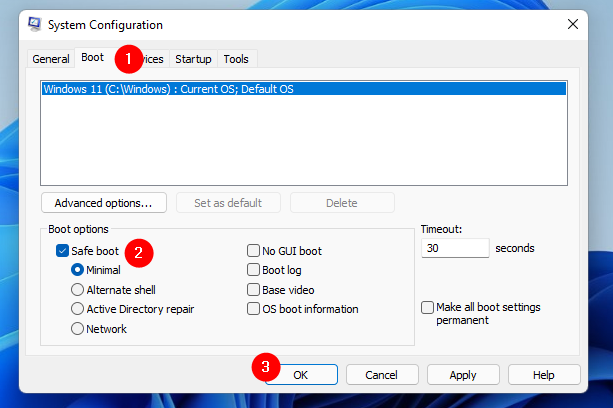
Käynnistä vikasietotilassa järjestelmän kokoonpanon avulla (msconfig)
Windows 11 sallii tiedät, että sinun on käynnistettävä tietokoneesi uudelleen, jotta muutos otetaan käyttöön. Valitse”Poistu ilman uudelleenkäynnistystä”, jos sinulla on vielä tekemistä, tai Käynnistä uudelleen, jos haluat siirtyä Windows 11:n vikasietotilaan välittömästi.
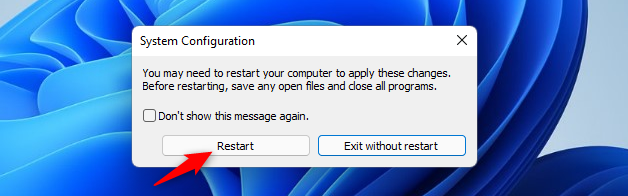
Käynnistä Windows 11 uudelleen vikasietotilassa
7. Windows 11:n vikasietotilaan siirtyminen Asetukset-sovellus (Palautus > Käynnistyksen lisäasetukset)
Jos voit kirjautua sisään Windows 11:een, voit käynnistää vikasietotilaan Asetukset-sovelluksesta Avaa Asetukset (Windows + I) ja napsauta Järjestelmä-sivulla tai napauta Palautus.
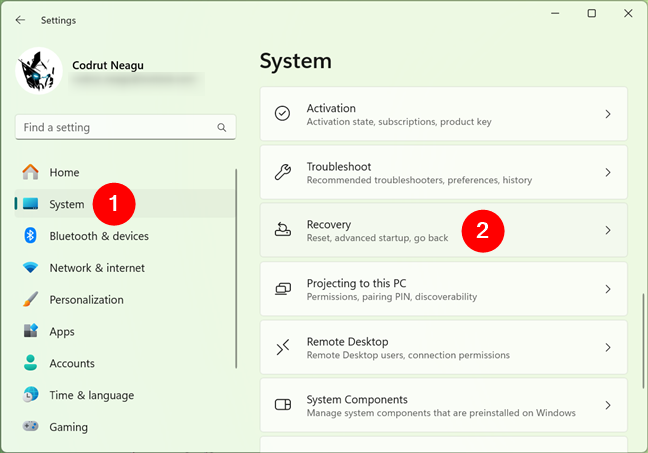
Siirry kohtaan Järjestelmä ja sitten Palautus.
Napsauta tai napauta Palautussivun Palautusasetukset-osiossa Käynnistä uudelleen-painiketta kohdan Lisäkäynnistys vieressä.
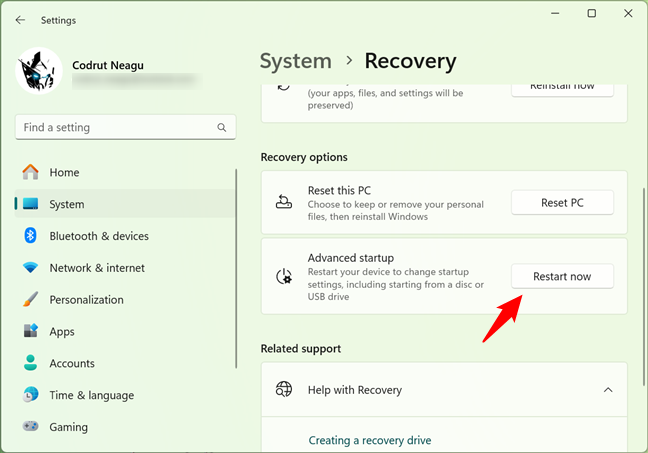
Windows 11:n palautusvaihtoehdot
Sitten Windows 11 kertoo, että sen on käynnistettävä laitteesi uudelleen. Tallenna työsi ja napsauta tai napauta Käynnistä uudelleen nyt, kun olet valmis.
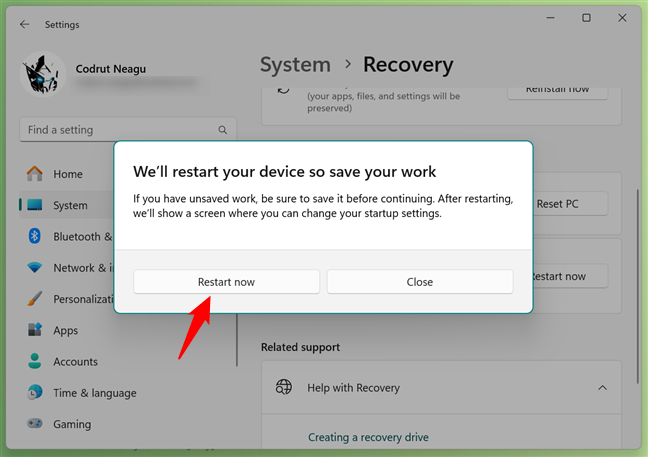
Windows 11 haluaa käynnistää tietokoneesi uudelleen
Kun Windows 11 on käynnistetty uudelleen, valitse”Valitse vaihtoehto”-näytöstä Vianmääritys.
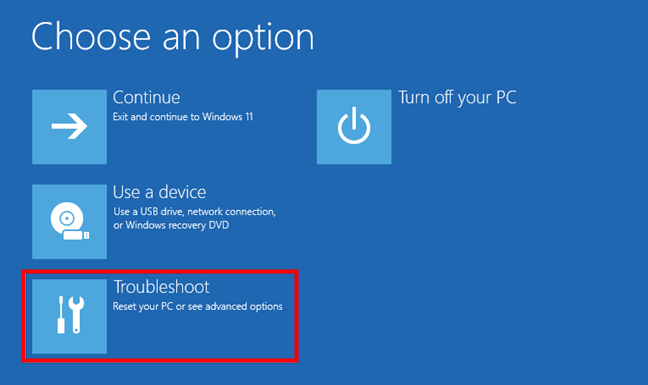
Windows 11:n vianmääritys: Palauta PC tai katso lisäasetukset
Seuraa seuraavaksi samoja vaiheita kuin tämän oppaan ensimmäisessä menetelmässä Lyhyesti sanottuna, siirry kohtaan Lisäasetukset > Käynnistysasetukset > Käynnistä uudelleen ja paina näppäimistön 4-tai F4-näppäintä aktivoidaksesi. Windows 11:n vikasietotila, 5 tai F5 käynnistääksesi”Vikasietotilaan verkkoyhteyden”tai 6 tai F6 siirtyäksesi vikasietotilaan komentokehotteella.
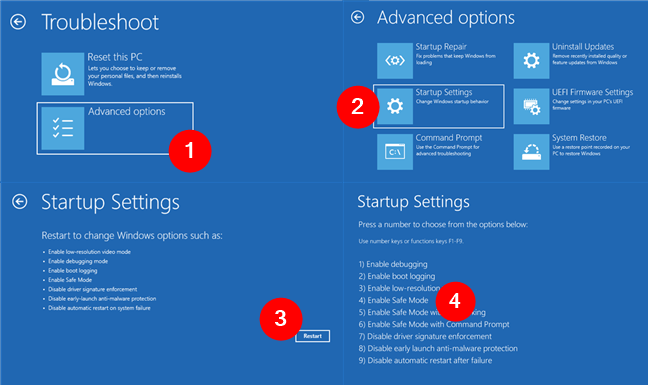
Siirry kohtaan Lisäasetukset > Käynnistysasetukset > Käynnistä uudelleen > Ota vikasietotila käyttöön
8. Windows 11:n käynnistäminen vikasietotilassa CMD:n shutdown-komennolla
Komentokehote tarjoaa myös vaihtoehtoisen tavan käynnistää Windows 11 vikasietotilassa. Avaa CMD ja suorita tämä komento:
shutdown.exe/r/o
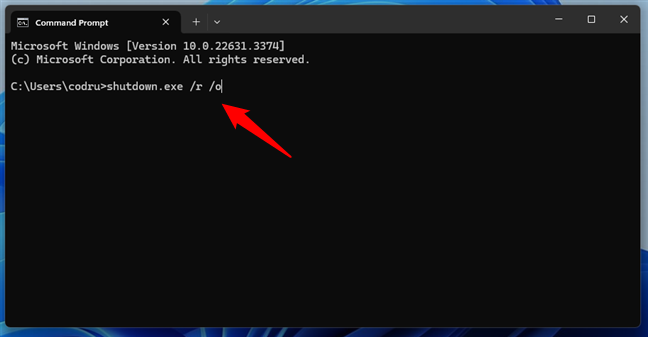
Siirry Windows 11:n vikasietotilaan shutdown-komennolla
Tämä komento käynnistää Windows 11:n uudelleen ja lataa sen palautusympäristön. Kun olet suorittanut sen, Windows 11 kertoo, että se sammuu alle minuutissa.
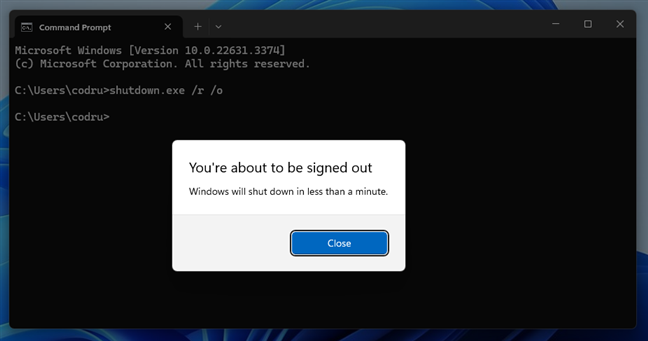
Olet kirjautumassa ulos
Kun tietokoneesi käynnistyy uudelleen, Windows 11 lataa saman”Valitse vaihtoehto”-näytön jotka olemme nähneet myös aiemmissa menetelmissä. Valitse Vianmääritys ja noudata tämän oppaan ensimmäisessä menetelmässä kuvattuja ohjeita. Siirry kohtaan Lisäasetukset > Käynnistysasetukset > Käynnistä uudelleen ja käynnistä Windows 11 painamalla 4/F4. Vikasietotila, 5/F5 käynnistääksesi”Vikasietotilaan verkkoyhteyden”tai 6/F6 siirtyäksesi vikasietotilaan komentokehotteella.
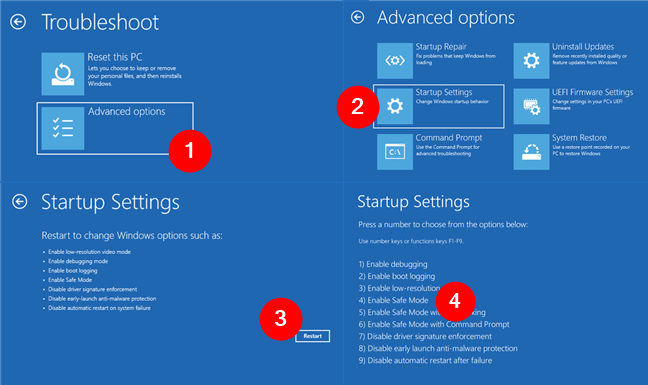
Siirry kohtaan Lisäasetukset > Käynnistysasetukset > Käynnistä uudelleen > Ota vikasietotila käyttöön
Mikä on suosikkitapasi siirtyä Windows 11:n vikasietotilaan?
Siinä se on! Nyt tiedät kuinka käynnistää Windows 11 vikasietotilassa, ja tiedät, että sinulla on vaihtoehtoja! Riippumatta siitä, toimiiko tietokoneesi tai olet vain tarkistamassa asioita, yksi menetelmistä, jotka olen osoittanut sinulle, sopii varmasti tarpeisiisi. Onko sinulla jokin menetelmä tai oletko törmännyt toiseen tapaan päästä vikasietotilaan Windows 11:ssä? Pudota kommentti alle ja jaa se muun maailman kanssa!
Aiheeseen liittyvät artikkelit
Lisää