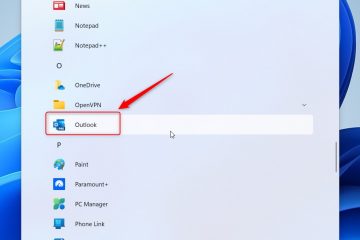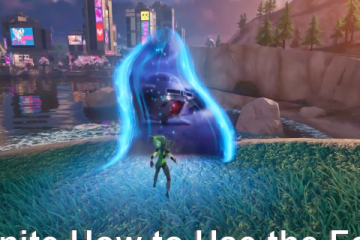Sin duda, varios monitores son más ventajosos que una sola pantalla, ya que hacen que nuestro trabajo sea fácil, rápido y eficaz. Sin embargo, conectar dos, tres o más pantallas puede convertirse en un desafío si no se hace correctamente.
Ya sea que sea un jugador ávido que busca una mejor experiencia visual o un desarrollador de software que intenta ejecutar numerosas aplicaciones, tiene probablemente quería una configuración de varios monitores. Pero conectarlos puede ser mucho más complejo que conectar una sola pantalla.
Deberá verificar la compatibilidad de los dispositivos, adoptar un método factible para unir monitores, ajustar su posición y ajustar la configuración de proyección. Con respecto a lo mismo, aquí hay una guía paso a paso para ayudarlo a conectar varios monitores.
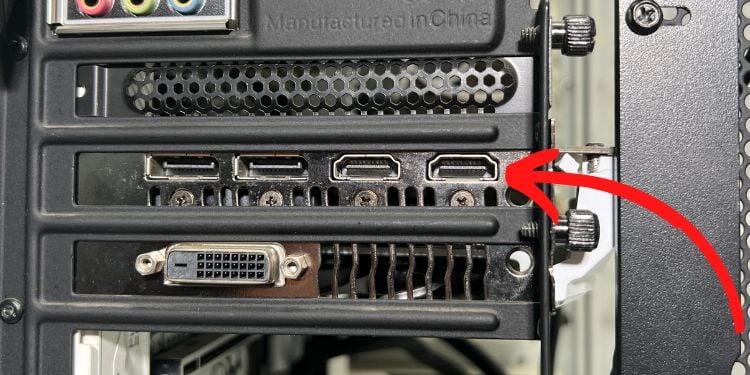
Comprobar compatibilidad
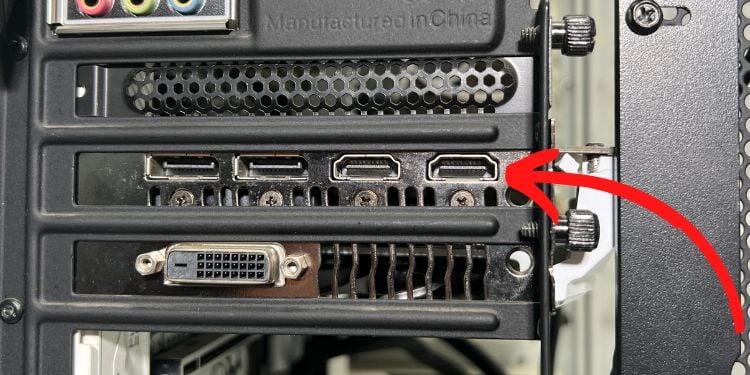 Verifique el número total. de puertos disponibles
Verifique el número total. de puertos disponibles
Es esencial verificar la compatibilidad antes de determinar la cantidad de pantallas que puede conectar. La conexión de dos monitores es mucho más fácil y factible que la de un triple, cuádruple o más.
Si bien no hay límite para la cantidad de pantallas que puede conectar, debe considerar la cantidad de puertos disponibles en su placa base y tarjetas gráficas. Por ejemplo, algunas placas base pueden venir con uno o incluso más puertos de monitor, según la iGPU y el fabricante.
Además, si planea conectarse en cadena, tenga en cuenta que necesita monitores con puertos de entrada y salida DisplayPort 1.2 o Thunderbolt. Además, estas interfaces deben ser compatibles con la función MST (Multi-Stream Transport).
Para usar una conexión inalámbrica, necesita un monitor compatible con Miracast. Junto con eso, su computadora debe ser compatible con Wi-Fi. Si nada funciona para usted, use un kit de transmisor y receptor inalámbrico para proyectar o extender su pantalla.
Habilite Multi Display en BIOS [opcional]
Aunque las placas base tienen gráficos integrados como parte de la unidad, la mayoría de los usuarios prefieren agregar una GPU discreta a su configuración. De esta forma, los puertos de ambas tarjetas gráficas se pueden utilizar para conectar varios monitores. Sin embargo, es probable que no funcionen a menos que habilite la configuración de múltiples pantallas en BIOS.
A continuación se muestra una demostración rápida de cómo activar la configuración de monitores múltiples IGD de Intel en una placa base MSI:
Primero, conecte su computadora a cualquier monitor e inicie el sistema. Ahora, ingrese al BIOS de MSI usando la tecla dedicada (Esc) antes de que se inicie el sistema operativo. 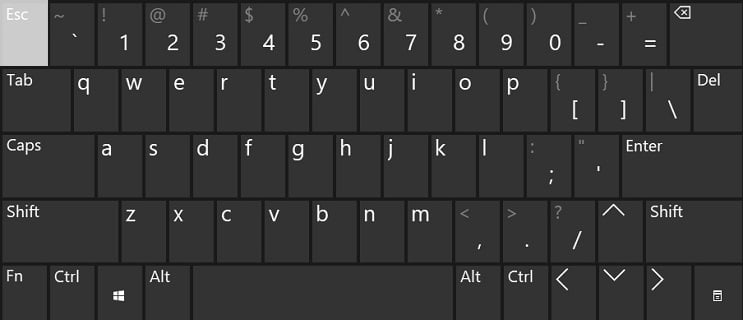
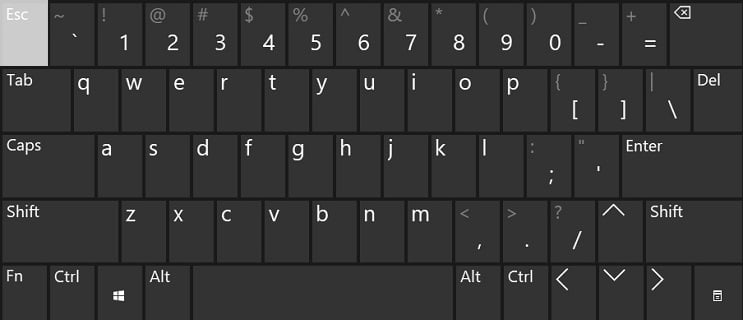
Si tiene una placa base diferente, consulte Internet para encontrar la clave BIOS. A continuación, vaya a Configuración.
 Luego, seleccione Avanzado.
Luego, seleccione Avanzado.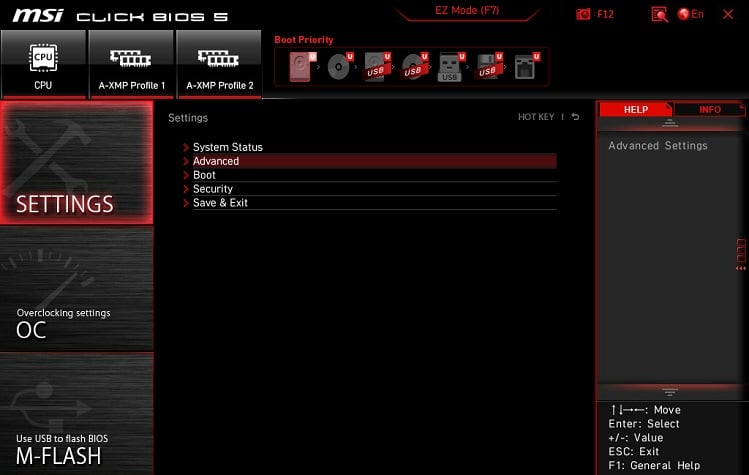
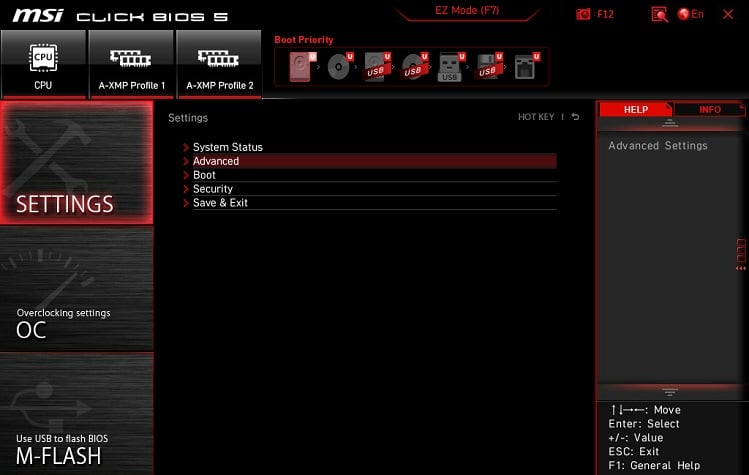 Hare, seleccione Configuración de gráficos integrados.
Hare, seleccione Configuración de gráficos integrados.
 Busque la configuración IGD Multi-Monitor y actívela.
Busque la configuración IGD Multi-Monitor y actívela.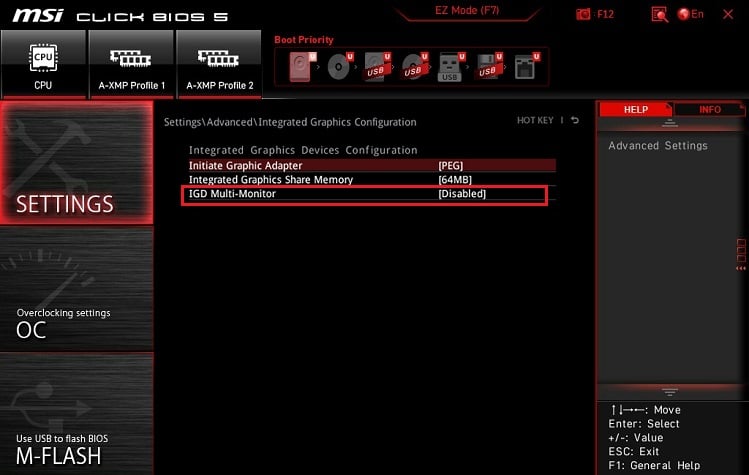
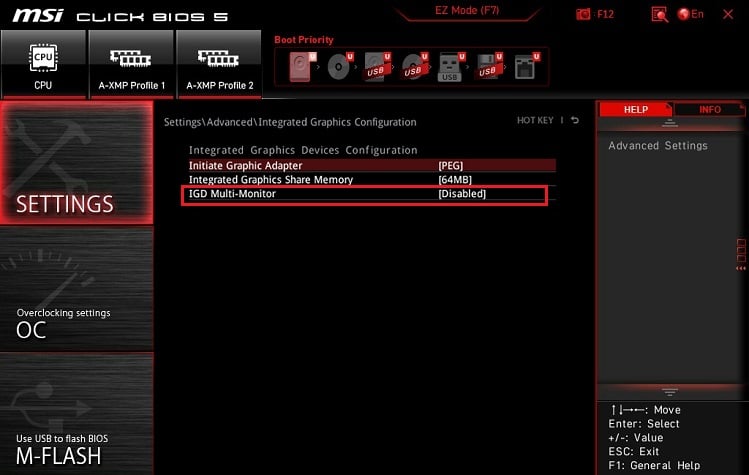
Coloque sus monitores
Ajustar los monitores en la posición correcta ayuda a mantener la ergonomía. Si bien la disposición de las pantallas depende completamente de su comodidad, le recomendamos encarecidamente que mantenga el monitor principal en el centro.
En una configuración de dos monitores, debe preferir mantener la pantalla principal en frente de ti. Luego, coloque la otra pantalla en su derecha o izquierda adyacente. Para una mejor comprensión, observe la figura a continuación sobre cómo hemos configurado monitores duales.
 Ubicación de dos monitores
Ubicación de dos monitores
Del mismo modo, en una configuración de tres monitores, puede colocar la pantalla principal en el centro con las otras dos a la izquierda y derecho. Si bien esta configuración es excelente, la mejor opción ergonómica sería inclinar ligeramente las pantallas hacia usted, como se muestra en la figura. Tenga en cuenta que esto requiere un espacio de escritorio un poco más grande.

 Posicionamiento de monitores triples
Posicionamiento de monitores triples
Mientras que los usuarios habituales están contentos con las configuraciones de dos o tres monitores, cuatro o más monitores pueden beneficiar a aquellos que buscan una gran cantidad de espacio en la pantalla. Para obtener más información, aquí hay una guía detallada para colocar y conectar cuatro monitores para una configuración cuádruple. Puede unir hasta cinco o más pantallas de manera similar.
Consejo adicional: Una dificultad que todos enfrentamos al conectar varias pantallas es la necesidad de más espacio en el escritorio. Para resolver esto, intente montar sus monitores, lo que le permite ajustar el ángulo, la altura y la posición con bastante facilidad. De hecho, puede montar tantos monitores como desee si tiene los adaptadores de montaje VESA apropiados.
Conectar los monitores
Una vez que haya colocado correctamente los monitores, es hora de engancharlos. Existen diferentes técnicas para hacerlo, y esta sección lo guía a través de cada una de ellas en detalle.
Conexión de puerto directo
Este es probablemente el mejor y más confiable método para conectar varios monitores.. Todo lo que necesita son puertos adecuados en la placa base o tarjeta gráfica.
Antes de continuar, decida el tipo de conexión de monitor que va a usar. Puede ser HDMI, VGA, DisplayPort, DVI, USB-C o cualquier otro de su elección. Curiosamente, incluso puede usar una interfaz diferente para cada conexión.
Para fines de demostración, nos hemos basado en HDMI y DisplayPort en este artículo. No obstante, los pasos para otras interfaces también deberían ser similares:
En primer lugar, alimentar cada monitor con su respectivo cable de alimentación.
 A continuación, reúna la cantidad requerida de cables de datos según sus necesidades. Mientras lo hace, le recomendamos que use los más cortos, ya que esto reduce las posibilidades de interferencia. Luego, conecta el cable HDMI o DisplayPort a uno de los puertos de salida de la placa base o tarjeta gráfica. Para la demostración, hemos utilizado una interfaz HDMI. Conecte el otro extremo al puerto de entrada de su monitor principal.
A continuación, reúna la cantidad requerida de cables de datos según sus necesidades. Mientras lo hace, le recomendamos que use los más cortos, ya que esto reduce las posibilidades de interferencia. Luego, conecta el cable HDMI o DisplayPort a uno de los puertos de salida de la placa base o tarjeta gráfica. Para la demostración, hemos utilizado una interfaz HDMI. Conecte el otro extremo al puerto de entrada de su monitor principal.
 Ahora, tome otro cable de datos y conéctelo al otro puerto de salida de la placa base o tarjeta gráfica.
Ahora, tome otro cable de datos y conéctelo al otro puerto de salida de la placa base o tarjeta gráfica.
 Ahora, conecte el otro extremo al monitor secundario. Repita el proceso para todos los demás monitores de su configuración.
Ahora, conecte el otro extremo al monitor secundario. Repita el proceso para todos los demás monitores de su configuración.
Conexión en cadena
Otro método útil para configurar varios monitores es la conexión en cadena. Simplemente significa conectar las pantallas entre sí de forma secuencial. Esto ayuda a mantener los cables organizados y no tiene que depender únicamente de la placa base o los puertos de la tarjeta gráfica.
En la cadena, todos sus monitores deben tener puertos DisplayPort o Thunderbolt con MST habilitado, excepto por el último. Una vez que haya verificado la compatibilidad, siga los siguientes pasos para conectar varios monitores en cadena:
Primero, presione el botón OSD (Visualización en pantalla) para iniciar la configuración de su monitor.
 Aquí, busque y seleccione la configuración MST, que debe estar en la opción Sistema. Asegúrese de que esté habilitado. Es posible que deba presionar Sí si aparece un mensaje de confirmación. Nuevamente, abra el menú OSD. Esta vez, busca y activa la opción Displayport 1.2. Ahora, conecte los cables de alimentación dedicados a todos sus monitores. Asegúrese de que tengan suficiente potencia. Toma un cable Thunderbolt o DisplayPort (prefiere usar los más cortos) y conéctalo al puerto de salida de tu PC. Luego, únete al otro extremo del puerto de entrada de tu monitor principal.
Aquí, busque y seleccione la configuración MST, que debe estar en la opción Sistema. Asegúrese de que esté habilitado. Es posible que deba presionar Sí si aparece un mensaje de confirmación. Nuevamente, abra el menú OSD. Esta vez, busca y activa la opción Displayport 1.2. Ahora, conecte los cables de alimentación dedicados a todos sus monitores. Asegúrese de que tengan suficiente potencia. Toma un cable Thunderbolt o DisplayPort (prefiere usar los más cortos) y conéctalo al puerto de salida de tu PC. Luego, únete al otro extremo del puerto de entrada de tu monitor principal.
 A continuación, tome otro cable Thunderbolt o DisplayPort y conéctelo al puerto de salida de la pantalla principal. Únase al otro extremo del puerto de entrada de su monitor secundario. Repita el proceso para otros monitores.
A continuación, tome otro cable Thunderbolt o DisplayPort y conéctelo al puerto de salida de la pantalla principal. Únase al otro extremo del puerto de entrada de su monitor secundario. Repita el proceso para otros monitores.
Uso de la estación de acoplamiento o el concentrador USB
Una estación de acoplamiento es una excelente herramienta que le permite ampliar la cantidad de puertos en su computadora portátil o de escritorio. Esto puede ser útil si su placa base o tarjeta gráfica no tiene suficientes interfaces para conectar varios monitores.
Del mismo modo, también se puede utilizar un concentrador USB de gama alta con interfaces HDMI y DisplayPort. Un divisor HDMI también es una opción popular, pero no se puede usar para ampliar su pantalla.
Por favor, siga las instrucciones a continuación sobre cómo usar un concentrador USB o una estación de acoplamiento para configurar varios monitores:
Primero, asegúrese de que todos los monitores y el dispositivo estén recibiendo suficiente energía. Ahora, conecte su estación de acoplamiento a la PC usando USB-C (3.1 o superior) o un cable Thunderbolt. 
 A continuación, conecte cada cable de datos al puerto de salida del dispositivo. Toma el otro extremo de cada cable y conéctalo a los puertos de entrada de todos los monitores.
A continuación, conecte cada cable de datos al puerto de salida del dispositivo. Toma el otro extremo de cada cable y conéctalo a los puertos de entrada de todos los monitores. Finalmente, inicie su PC para confirmar que los monitores están conectados correctamente.
Finalmente, inicie su PC para confirmar que los monitores están conectados correctamente.
Conexión inalámbrica
Si su monitor es compatible con Mircast, no tiene que preocuparse por los cables y los puertos. En su lugar, puede configurar fácilmente un sistema de doble monitor mediante una conexión inalámbrica. Esta técnica es muy popular entre los usuarios de portátiles que la utilizan como pantalla externa.
Sin embargo, si planea utilizar dos monitores, deberá configurar primero su pantalla principal. Una vez hecho esto, siga la siguiente guía para conectar otro monitor de forma inalámbrica:
Presione Windows + I para abrir la aplicación Configuración y vaya a la sección Aplicaciones. A continuación, vaya a Características opcionales.
Luego, presione el botón Ver características en el campo’Agregar una característica opcional’.
Busque e instale la función Pantalla inalámbrica.

Si ya estaba instalado, debería estar disponible en la sección Funciones instaladas. Ahora, elige la pestaña Bluetooth y dispositivos en la parte izquierda de la ventana. Presiona el botón Agregar dispositivo.
Una vez que se abra la ventana Agregar un dispositivo, elija Pantalla y base inalámbrica.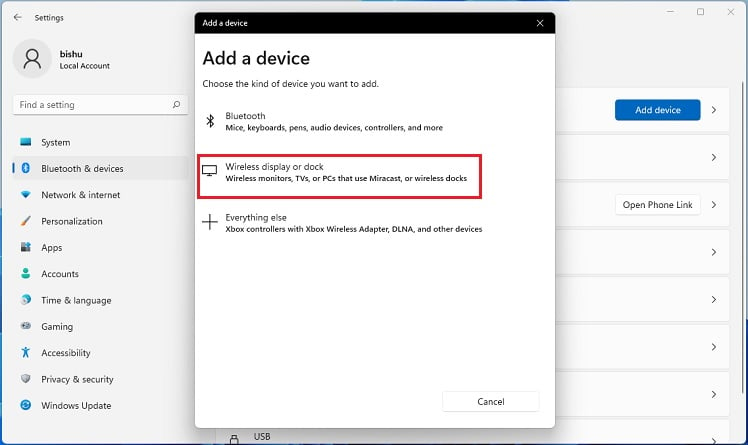
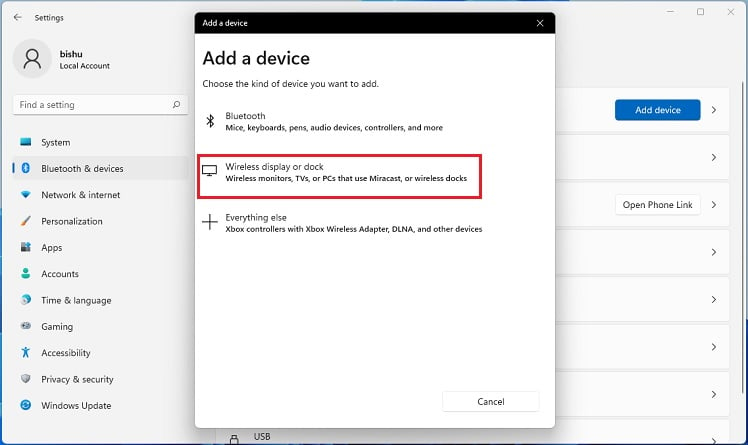 Espere hasta que su computadora encuentre el monitor secundario. Si lo encuentra, seleccione el dispositivo y siga las instrucciones en pantalla para completar la conexión.
Espere hasta que su computadora encuentre el monitor secundario. Si lo encuentra, seleccione el dispositivo y siga las instrucciones en pantalla para completar la conexión.
Ajuste la configuración de proyección
Después de conectar sus monitores, la configuración se sincroniza automáticamente con la última configuración. Sin embargo, es posible que desee modificar la configuración de proyección, dependiendo de si está tratando de reflejar el contenido de la pantalla principal o ampliar la visualización. Así es como puede lograrlo:
Primero, presione directamente Windows + P para abrir la configuración de Proyección.
 Luego, seleccione Duplicar si desea duplicar el contenido en todos los monitores.
Luego, seleccione Duplicar si desea duplicar el contenido en todos los monitores.
De lo contrario, elija Extender la opción.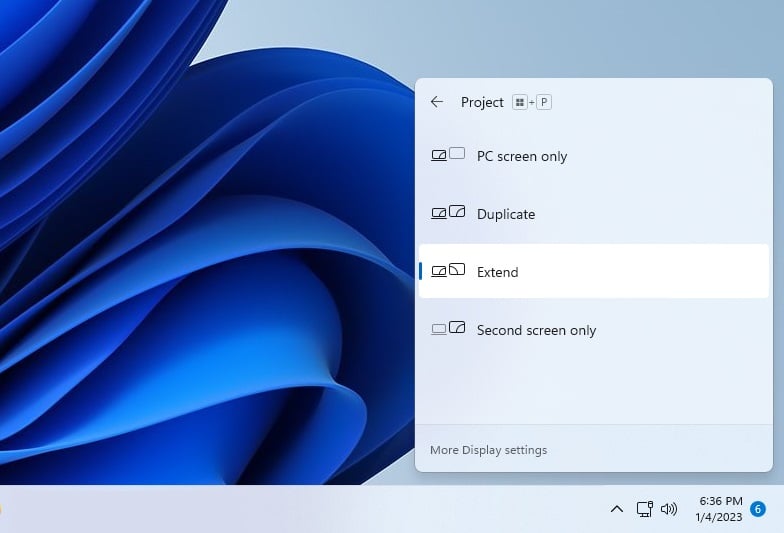
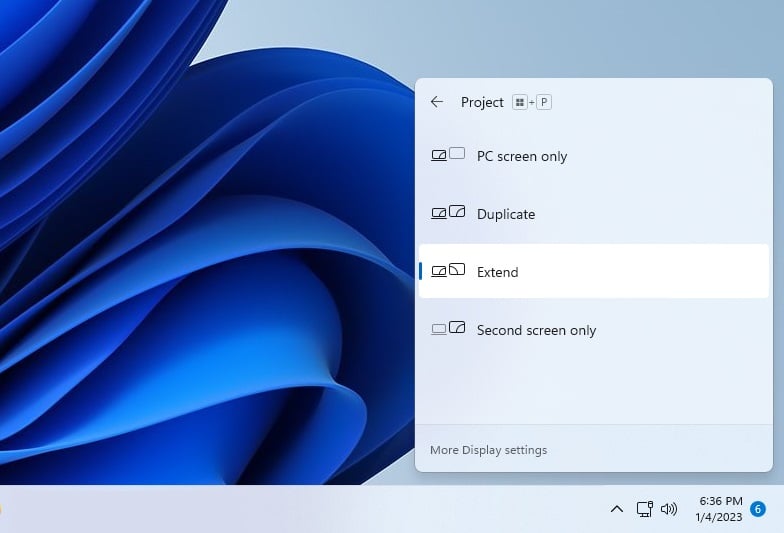 El La pantalla debe parpadear por un segundo, confirmando que su configuración ha cambiado.
El La pantalla debe parpadear por un segundo, confirmando que su configuración ha cambiado.
Nota: si está utilizando diferentes modelos de monitor, es posible que deba ajustar la frecuencia de actualización, la resolución de pantalla y otros para que la configuración se sincronice bien. De lo contrario, es posible que se quede atascado con la pantalla en negro o problemas de visualización relacionados.