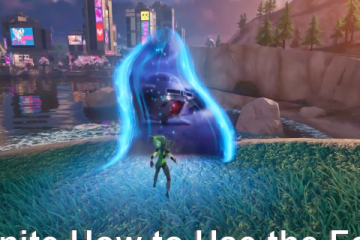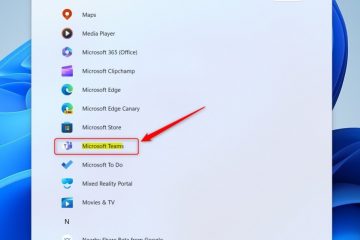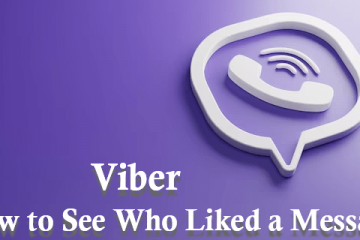Este artículo explica cómo compartir su calendario en la nueva aplicación Outlook en Windows 11.
El nuevo Outlook para Windows ofrece las funciones más recientes y un diseño moderno y simplificado con soporte para Microsoft 365 respaldado por Exchange. cuentas de trabajo o escuela, Outlook.com, Hotmail y Gmail.
La aplicación tiene muchas funciones, incluida la compatibilidad con firmas de correo electrónico, cuentas de correo electrónico externas, configuración de respuestas automáticas fuera de la oficina, clasificación de correo electrónico y suscripción. administración, reenvío de correo electrónico, configuración de la dirección de remitente predeterminada, copia de seguridad de su buzón, cambio del panel de lectura, apertura de una nueva ventana para un mensaje, traducciones de idiomas, activación o desactivación de predicciones de texto, cambio de cuenta principal y más.
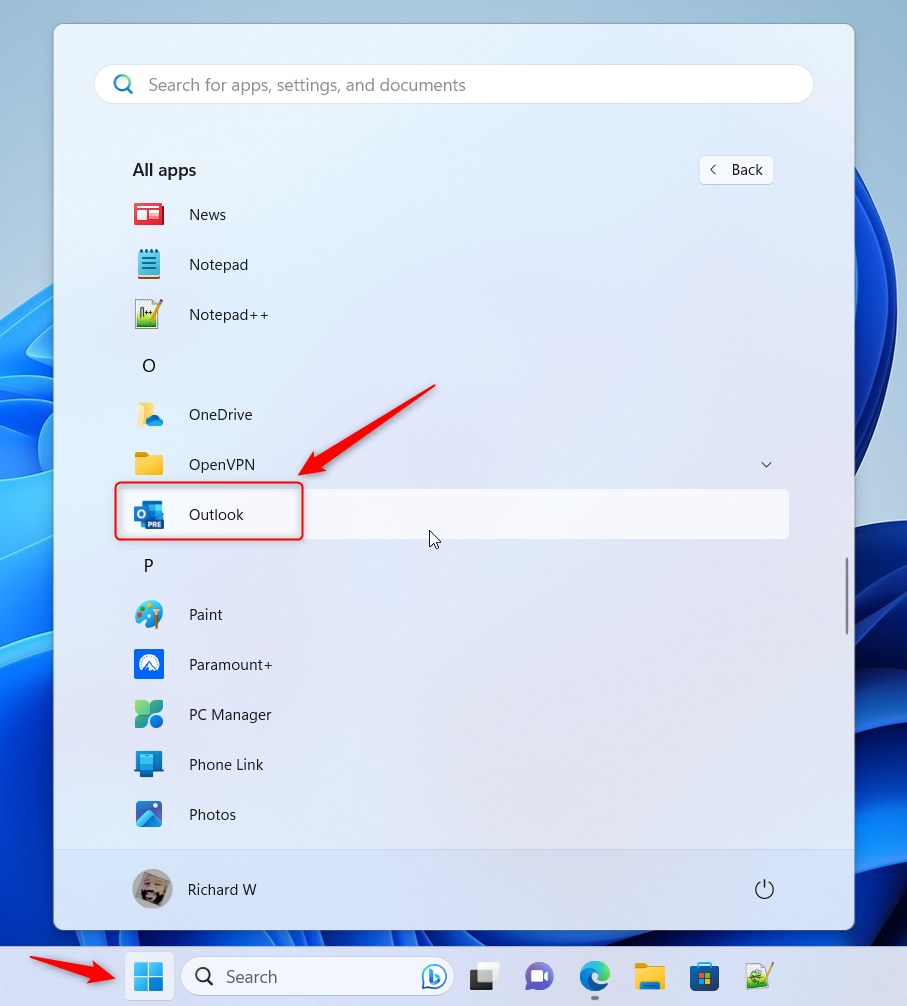
Los usuarios también pueden compartir un calendario en Outlook con otras personas y elegir si desean permitirles ver o editar el calendario.
Compartir su calendario en Outlook puede Puede resultar útil en muchas situaciones, como cuando desea programar una reunión con alguien y necesita verificar su disponibilidad o cuando desea compartir su próxima agenda con un colega o amigo. Al compartir su calendario, puede permitir que otros vean su agenda e incluso realicen cambios en ella, según el nivel de acceso que les otorgue.
Esto puede ayudar a garantizar que todos estén en sintonía y puede ayudar a evitar conflictos de programación.
Comparta su calendario en Outlook
Como se mencionó anteriormente, los usuarios pueden compartir su calendario en Outlook con otras personas y elija si desea permitirles verlo o editarlo.
Aquí se explica cómo hacerlo.
Primero, abra la nueva aplicación Outlook en Windows 11.
Puedes hacerlo haciendo clic en Inicio-> Todas las aplicaciones-> Aplicación Outlook. O utilice el cuadro de búsqueda del menú Inicio para buscar Outlook y ábralo.
Cuando se abra la aplicación, haga clic en Configuración botón (engranaje en la parte superior derecha) para continuar.
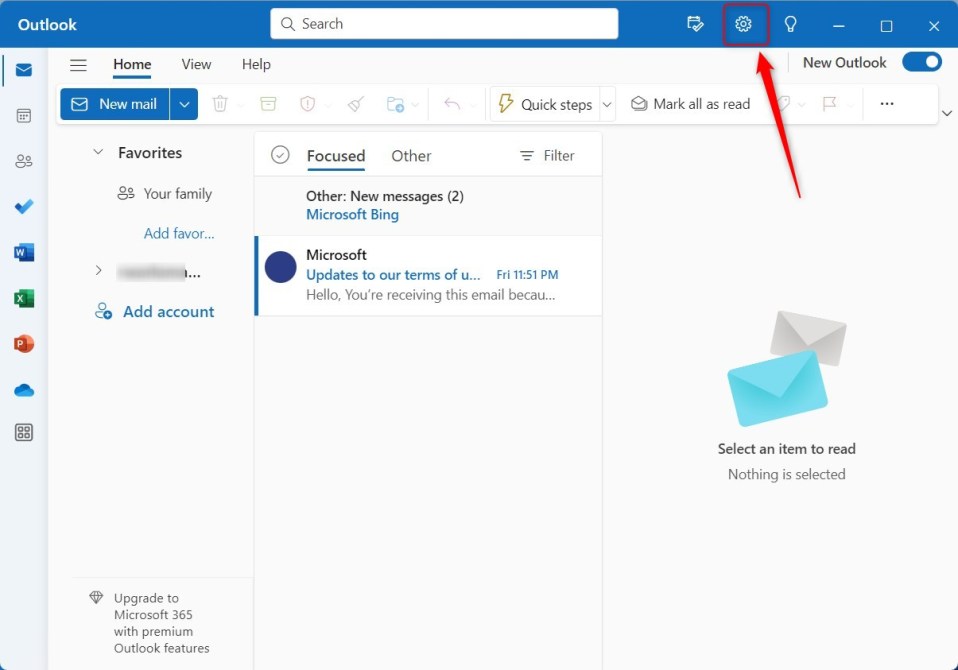
En la página Configuración , haz clic en la pestaña Calendario en la barra lateral izquierda y seleccione Calendarios compartidos a la derecha.
A continuación, seleccione la cuenta de correo electrónico a la que desea aplicar la configuración de formato de mensaje si tiene varias cuentas en Outlook.
Esta es una configuración a nivel de cuenta que se aplicará solo a la cuenta seleccionada. Haga esto para cada cuenta a la que desee que se aplique.
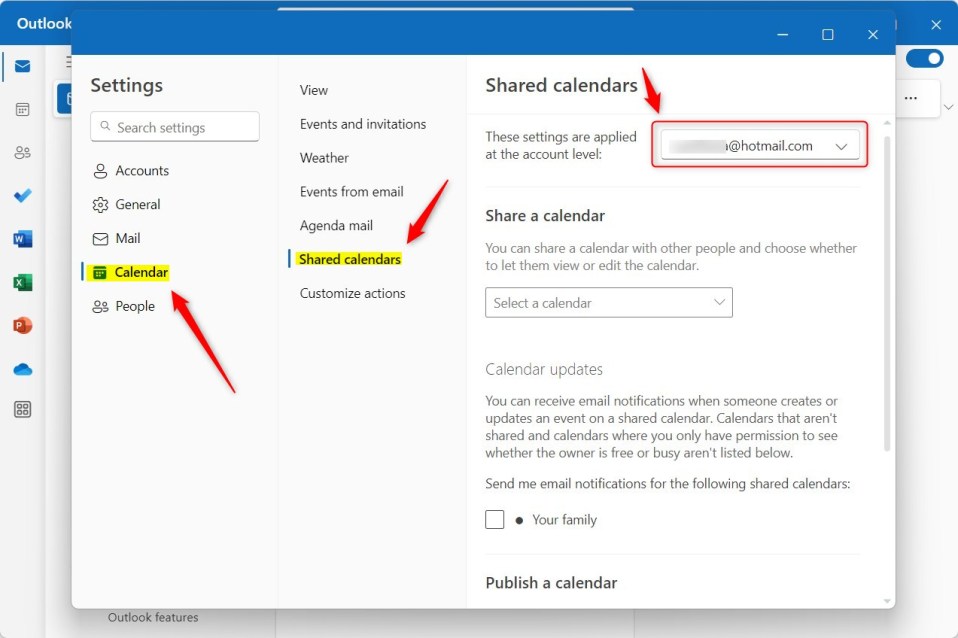
En la página de configuración de Calendarios compartidos, en “Compartir un calendar“, seleccione el calendario que desea compartir con otras personas usando el cursor desplegable.
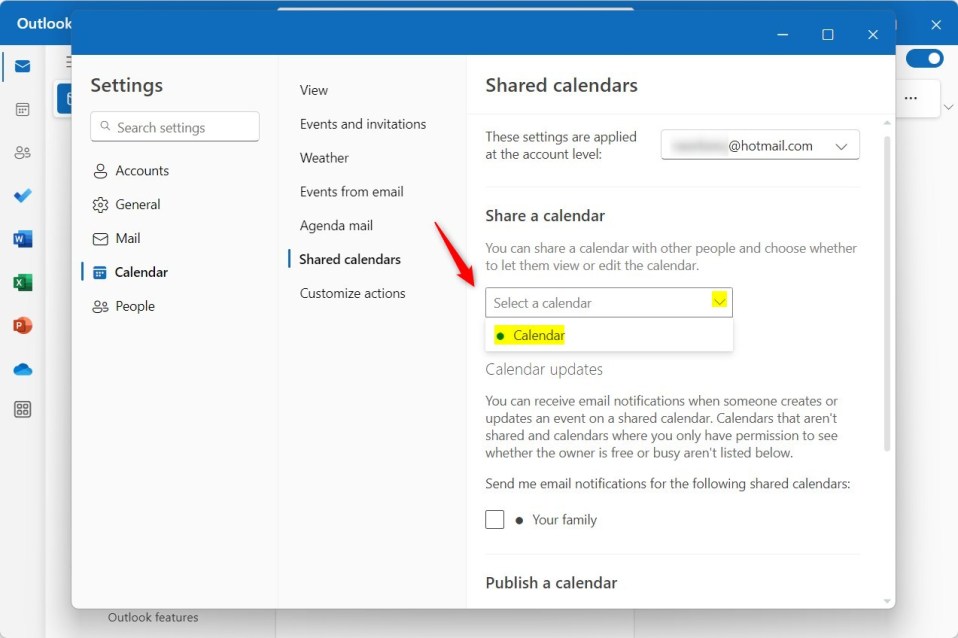
En la ventana emergente, escriba en la dirección de correo electrónico de los destinatarios con los que desea compartir y luego presione Entrar.
A continuación, elija qué puede ver o hacer el recibo con su calendario.
Puede ver todos los detalles Puede editar
Haga su selección y envíe una invitación para compartir en un correo electrónico. Puede elegir cuánto acceso permitir y cambiar la configuración de acceso en cualquier momento.
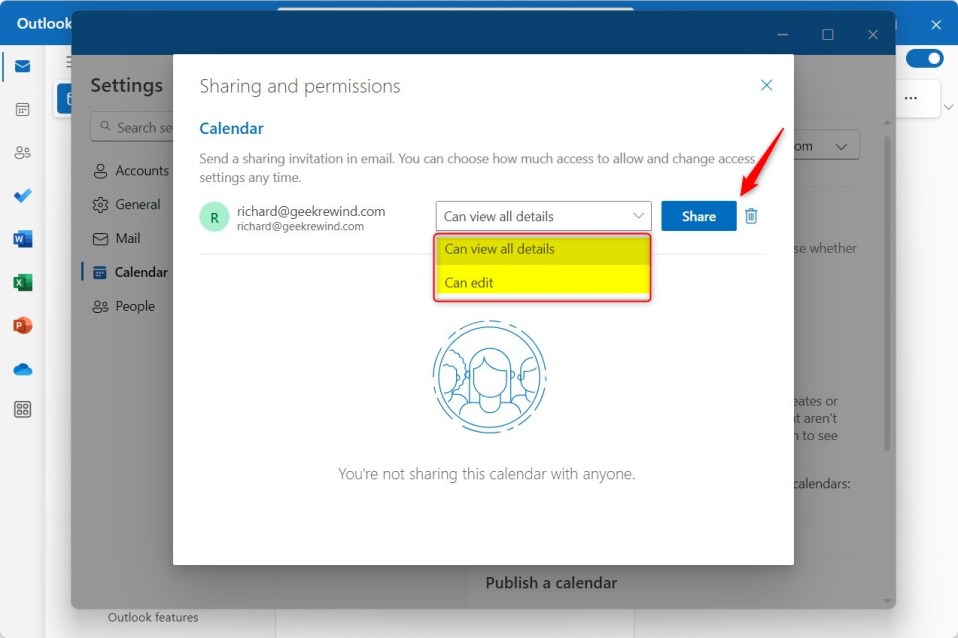
Cuando haya terminado, haga clic en el botón “Compartir“para enviar la invitación al destinatario. Cuando el destinatario acepta la invitación, puede ver su calendario de Outlook.
Cambiar o eliminar el acceso al calendario
Si desea cambiar la configuración de acceso al calendario compartido, regrese a Outlook. Panel de configuración. Luego haga clic en Calendario compartido y seleccione el calendario.
A continuación, cambie el acceso que deben tener los usuarios o haga clic en la papelera de eliminación para eliminar el acceso a su calendario.
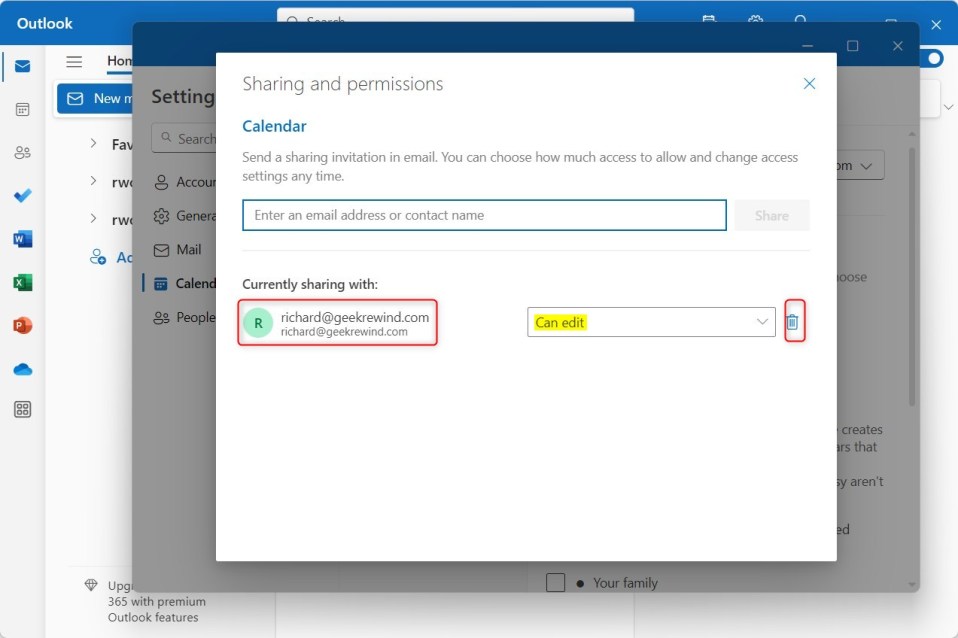
¡Eso debería bastar!
Conclusión:
Esta publicación le mostró cómo para compartir un calendario en la nueva aplicación Outlook en Windows 11. Si encuentra algún error arriba o tiene algo que agregar, utilice el formulario de comentarios a continuación.