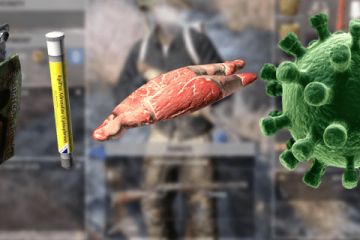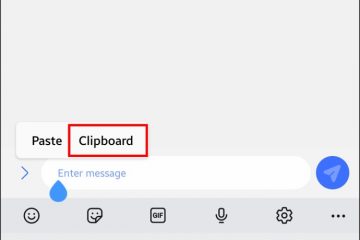Windows 11 es la última versión de Windows y, como todo software nuevo, tiene su parte de fallas. Un problema común que las personas experimentan con Windows 11 es el problema de la pantalla negra. Esto puede ser extremadamente frustrante, ¡especialmente si no sabe cómo solucionarlo!
En esta publicación de blog, analizaremos cómo solucionar el problema de la pantalla negra en Windows 11.
¿Cuáles son las causas de la pantalla negra en Windows 11?
En Windows 11, una pantalla negra puede deberse a muchas razones.
Se ha descubierto que una pantalla negra puede ser causado por múltiples razones. Estas son las más comunes:
Conexiones sueltas
La causa más común de la pantalla negra de la muerte es una conexión suelta. Puede estar en la CPU, la fuente de alimentación o la placa base. Este error generalmente ocurre cuando enciende su dispositivo y no aparece nada en la pantalla de su monitor. Es posible que los cables se hayan desplazado fuera de sus ranuras. La fuente de alimentación insuficiente debido a conexiones sueltas podría haber causado la pantalla negra.
Sobrecalentamiento del dispositivo
El sobrecalentamiento también puede ser la causa de este error. Es posible que haya colocado su computadora en una habitación demasiado cálida para su funcionamiento o que haya dejado su PC bajo la luz solar directa.
Controlador de pantalla obsoleto
Otra posible razón de la pantalla negra de la muerte es un controlador de pantalla desactualizado. Para verificar si su PC está funcionando con el controlador más actualizado, simplemente visite Windows Update y vuelva a instalar las últimas actualizaciones y controladores disponibles en Windows Update.
Problemas de software
Si recientemente instaló algún software nuevo en su dispositivo o actualizó algún software existente, entonces podría ser la fuente del BSOD.
Problemas de hardware
Una pieza de hardware rota también puede ser la razón por la cual su computadora se atasca en una pantalla negra al arrancar. Puede deberse a un disco duro defectuoso, una fuente de alimentación o cualquier otro componente.
Actualización de controlador o Windows con errores
También es posible que la última actualización de Windows o una actualización de controlador defectuosa ha causado este problema. Si recientemente actualizó Windows, intente desinstalarlo o realice una nueva instalación del sistema operativo en su dispositivo.
Error de arranque
A Arranque El error también puede hacer que su dispositivo se atasque en una pantalla en blanco cuando se está iniciando. En tales casos, deberá presionar F8 u otra tecla en el momento del inicio del sistema para acceder al modo seguro y luego encontrar el motivo que está causando el problema.
Ataque de malware
Un ataque de malware también puede hacer que su sistema se bloquee y, en consecuencia, termine en una pantalla negra. El malware peligroso, como ransomware, spyware y adware, puede afectar el funcionamiento de su sistema.
¿Cómo reparar la pantalla negra en Windows 11?
Hay diferentes formas en que se puede reparar una pantalla negra. arreglado dependiendo de la razón y la situación que haya causado.
Después de la actualización de Windows
Si se ha producido una pantalla negra después de actualizar Windows 11 a una nueva versión, el primer paso es reiniciar su computadora. Esto a menudo puede resolver problemas simples y también le da tiempo al sistema para aplicar actualizaciones correctamente.
Si el reinicio no funciona, intente reiniciar Windows en modo seguro y luego vuelva al modo normal. Esto también puede ayudar a resolver los problemas causados por las actualizaciones.
Para ingresar al modo seguro en Windows 10 y Windows 11, siga estos pasos:
Abra el cuadro Ejecutar comando e ingrese MSConfig y presione la tecla Intro. Cambie a Boot pestaña. Debajo, marca la casilla de verificación Arranque seguro , haz clic en Aplicar y Aceptar.
Si estos pasos no funcionan, intente usar Restaurar sistema de Windows para revertir su sistema a un punto anterior antes de que ocurriera la pantalla negra.
El sistema operativo crea automáticamente los puntos de restauración cada vez que se instala una nueva actualización o aplicación. Restaurar Windows al punto anterior no afectaría sus archivos y datos personales. Para restablecer Windows, sigue estos pasos:
Busca “rstrui” en la barra de búsqueda de Windows y haz clic en su icono para abrirlo. Haga clic en Siguiente para continuar. Elija el punto de restauración donde su sistema funcionaba correctamente y haga clic en siguiente. Siga las instrucciones en pantalla para restaurar el sistema a su punto deseado.
Después de la actualización del BIOS
Muchas veces la pantalla negra puede ocurrir después de actualizar el BIOS. En tal caso, es importante verificar si hay actualizaciones o parches para el BIOS que pueden haberse lanzado.
Si no hay actualizaciones disponibles, intente restablecer la configuración predeterminada del BIOS y luego reinicie tu computadora. Si esto no funciona, el siguiente paso sería actualizar o reinstalar el BIOS.
Problemas de hardware
Si la pantalla negra se debe a un hardware problema, es importante solucionar y eliminar cada componente como la posible causa. Esto se puede hacer desconectando todos los dispositivos externos e intentando iniciar solo con los componentes esenciales, como la placa base, la CPU y la tarjeta gráfica.
Si estos pasos no resuelven el problema, puede ser necesario reemplace el hardware que causa el problema. También debe verificar las restricciones de hardware y los requisitos para Windows 11 para garantizar la compatibilidad.
Mientras juega
Si la pantalla negra aparece mientras juega, podría puede deberse a un problema con el controlador de gráficos o memoria insuficiente.
Actualizar los controladores de gráficos y liberar más espacio de almacenamiento en la computadora a menudo puede resolver estos problemas. También es importante comprobar si hay actualizaciones para el juego que está jugando, así como los requisitos de hardware para ejecutar el juego sin problemas.
Siga estos pasos para actualizar los controladores de pantalla.
Haga clic con el botón derecho en en el icono de Windows y seleccione Administrador de dispositivos. Expanda Adaptadores de pantalla, haga clic con el botón derecho en el controlador de la tarjeta gráfica y seleccione Actualizar. Siga las instrucciones en pantalla para actualizarlo.
Asegúrese siempre de que no solo los controladores de la tarjeta gráfica sino todos los demás controladores también se actualicen con regularidad. Si le resulta tedioso buscar y actualizar los controladores manualmente, puede obtener el controlador avanzado de terceros software de actualización del controlador.
Pantalla negra con cursor
[contenido incrustado]
Si la pantalla negra solo muestra un cursor, podría indicar un problema con la configuración de la pantalla o un archivo de sistema dañado.
Para solucionar esto, intente usar Restaurar sistema de Windows para volver a un punto anterior antes de que ocurriera el problema. También puede intentar restablecer la configuración de su pantalla y ejecutar las actualizaciones disponibles para Windows 11.
Es importante recordar siempre hacer una copia de seguridad de sus archivos y crear puntos de restauración regularmente en caso de que surja algún problema.
Resumen
Esperamos que estos consejos le hayan ayudado a solucionar el problema de la pantalla negra en Windows 11. Si ninguna de estas soluciones funciona, es posible que deba ponerse en contacto con el soporte técnico de Microsoft para obtener más ayuda. Recuerde mantener siempre su software y controladores actualizados para evitar posibles problemas.
¿Puede una pantalla negra en Windows 11 ser causada por un virus o malware?
Si bien no como es común, una pantalla negra en Windows 11 puede ser causada por un virus o malware. Es importante escanear regularmente su computadora en busca de amenazas potenciales y mantener su software antivirus actualizado.
¿Puedo solucionar el problema de la pantalla negra sin contactar al Soporte de Microsoft?
Dependiendo de la causa de la pantalla negra, es posible que usted mismo lo solucione utilizando los consejos y soluciones mencionados en este artículo. Sin embargo, si ninguna de estas soluciones funciona, puede que sea necesario ponerse en contacto con el Soporte de Microsoft para obtener más ayuda.
¿Se puede evitar el problema de la pantalla negra?
Mantener el software y los controladores actualizados La fecha a menudo puede evitar posibles problemas, como una pantalla negra. También es importante escanear regularmente su computadora en busca de posibles virus o malware. Además, asegurarse de que su hardware cumpla con los requisitos para ejecutar Windows 11 también puede ayudar a prevenir este problema.
¿Puede una pantalla negra en Windows 11 ser causada por un problema de hardware?
Sí, una pantalla negra en Windows 11 puede deberse a un problema de hardware. Es importante solucionar y eliminar cada componente como posible causa y, potencialmente, reemplazar cualquier hardware defectuoso. También es importante verificar los requisitos de hardware y las restricciones para Windows 11 para garantizar la compatibilidad.
¿La actualización de los controladores de gráficos puede ayudar a resolver una pantalla negra mientras juega?
Sí, actualizar sus gráficos los controladores a menudo pueden ayudar a resolver una pantalla negra que ocurre mientras se juega. También es importante verificar si hay actualizaciones para el juego que está jugando, así como los requisitos de hardware para ejecutarlo sin problemas. Además, liberar más espacio de almacenamiento en su computadora también puede ayudar a resolver estos problemas.

Peter es un ingeniero eléctrico cuyo principal interés es jugar con su computadora. Le apasiona la plataforma Windows 10 y disfruta escribir consejos y tutoriales al respecto.