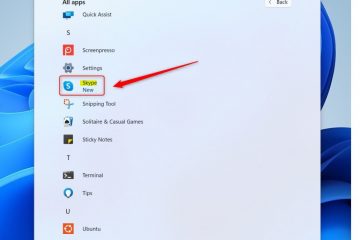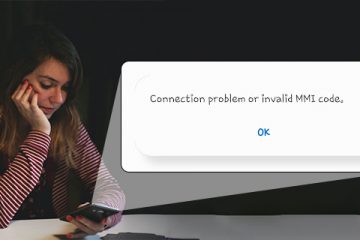Cómo ver el historial del portapapeles en un teléfono Android
Los portapapeles te permiten acceder rápidamente a elementos que has copiado y pegado en tus textos, notas y correos electrónicos. Mientras que algunos teléfonos Android te permiten acceder al historial del portapapeles, otros muestran solo el último elemento copiado.
Afortunadamente, hay varias formas de ver el historial del portapapeles, incluso en teléfonos Android que no tienen esta función..
Ver el historial del portapapeles depende del teléfono Android que estés usando. Aunque los dispositivos Android comparten sistemas operativos iguales o similares (personalizados por los fabricantes), se diferencian en muchas características, una de las cuales es el teclado.
La mayoría de los teléfonos Android tienen portapapeles integrados. Sin embargo, sólo unos pocos le permiten ver su historial.
Acceso al historial del portapapeles
A continuación le indicamos cómo puede intentar ver el historial del portapapeles en su dispositivo:
Vaya a Mensajes, Notas, Correo electrónico o donde quieras pegar un elemento del portapapeles.
Toque y mantenga presionada la pantalla para acceder a varias opciones. Elija Portapapeles. Desplácese hacia abajo para ver el historial completo.
Desplácese hacia abajo para ver el historial completo.
Desafortunadamente, la mayoría de los teléfonos Android no tienen esta función. En cambio, sólo te permiten pegar el elemento más reciente que has copiado. Aún así, hay formas de ver y administrar el historial del portapapeles, pero requiere la instalación de aplicaciones de terceros.
Utilice aplicaciones de teclado de terceros para ver el historial del portapapeles
Aunque todos los teléfonos Android vienen con teclados integrados, muchos usuarios optan por instalar una aplicación de teclado de terceros. Esta acción suele ocurrir porque las aplicaciones de teclado generalmente ofrecen funciones más interesantes, incluidos administradores de portapapeles.
Gboard
Una de las aplicaciones de teclado más populares es Gboard, que es el teclado oficial de Google. Es confiable y fácil de usar. Más de mil millones de descargas demuestran su popularidad en Play Store. Muchos teléfonos Android más nuevos vienen con Gboard preinstalado.
A continuación se explica cómo usar Gboard para configurar y ver el historial del portapapeles en su teléfono Android:
Asegúrese de tener Gboard instalado y configurado como predeterminado teclado. Mientras escribes en Gboard, presiona el ícono del portapapeles encima de las letras.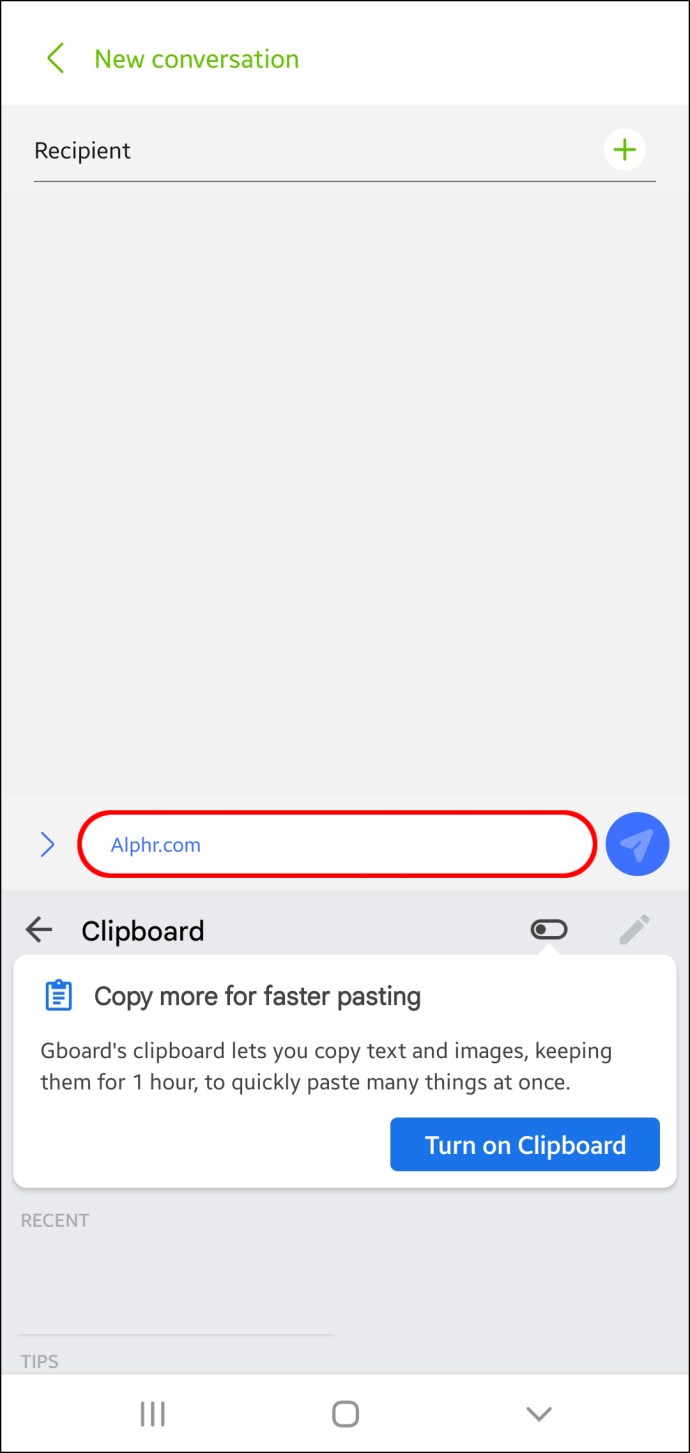 Toque Activar Portapapeles.
Toque Activar Portapapeles.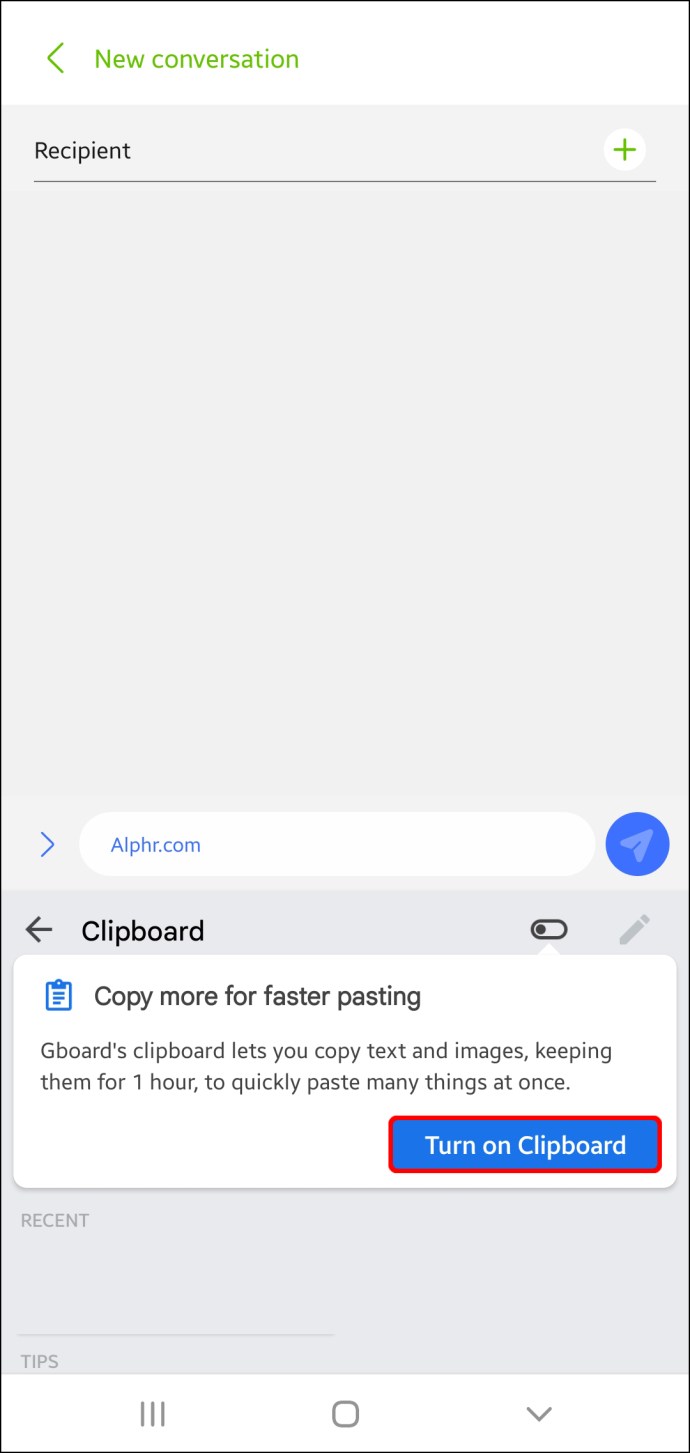 Copia los elementos que deseas guardar en el portapapeles.
Copia los elementos que deseas guardar en el portapapeles.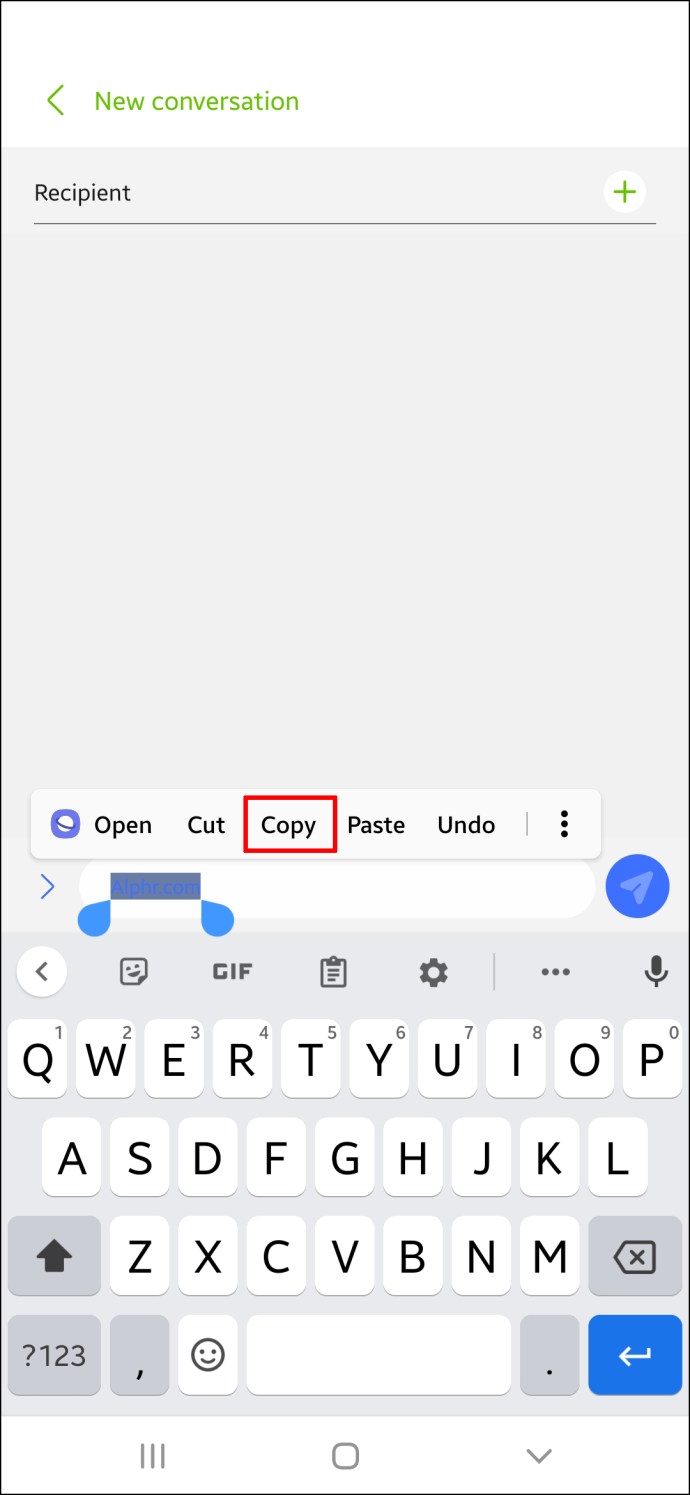 Presiona el icono del portapapeles nuevamente y verás los elementos copiados en Reciente.
Presiona el icono del portapapeles nuevamente y verás los elementos copiados en Reciente.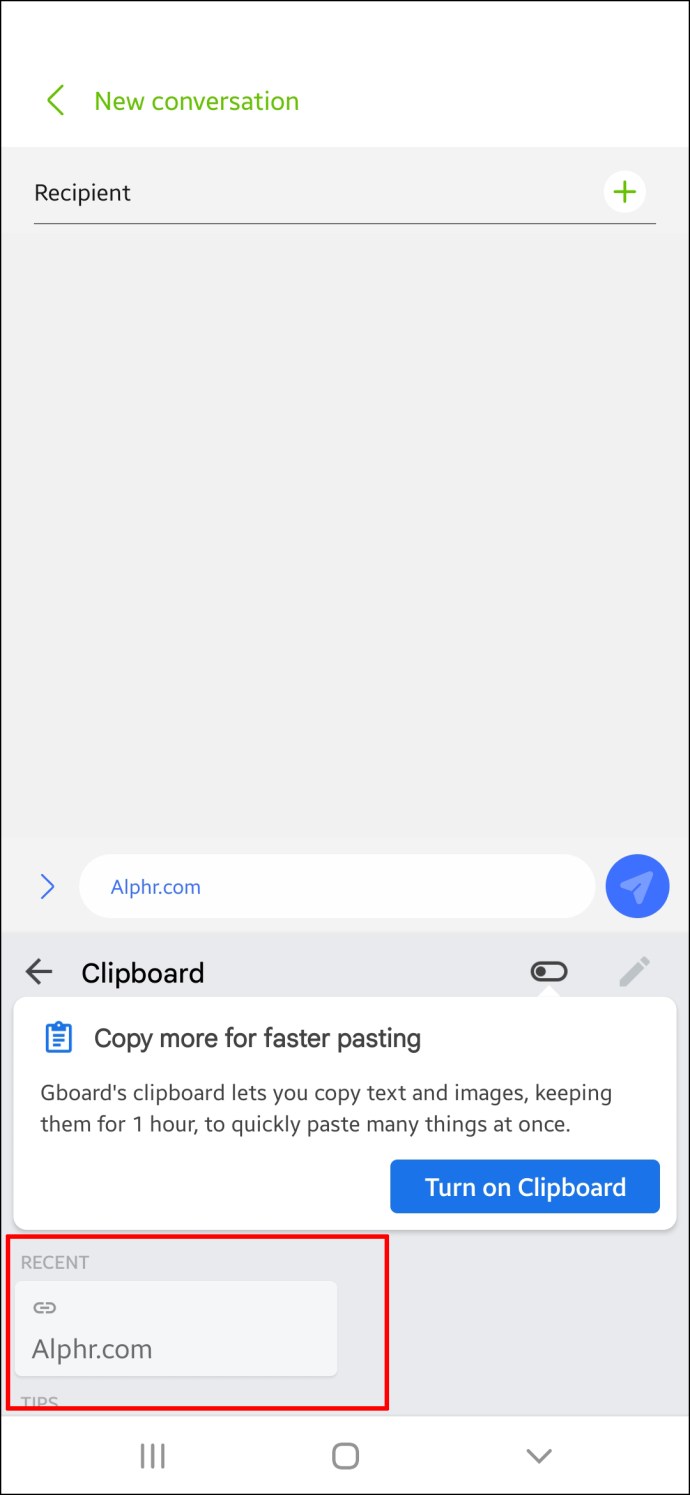
Gboard te permite guardar todos los elementos copiados para siempre fijándolos. Mantén presionado el clip y Gboard lo mantendrá en Fijado.
Recuerda que esta función no funcionará si tienes el administrador del portapapeles desactivado. Si está desactivado, Gboard no guardará ninguno de los elementos que hayas copiado y no habrá forma de recuperarlos.
SwiftKey
SwiftKey es otra excelente aplicación de teclado que presenta opciones de portapapeles. A continuación se explica cómo acceder al portapapeles y ver el historial:
Empiece por instalar SwiftKey.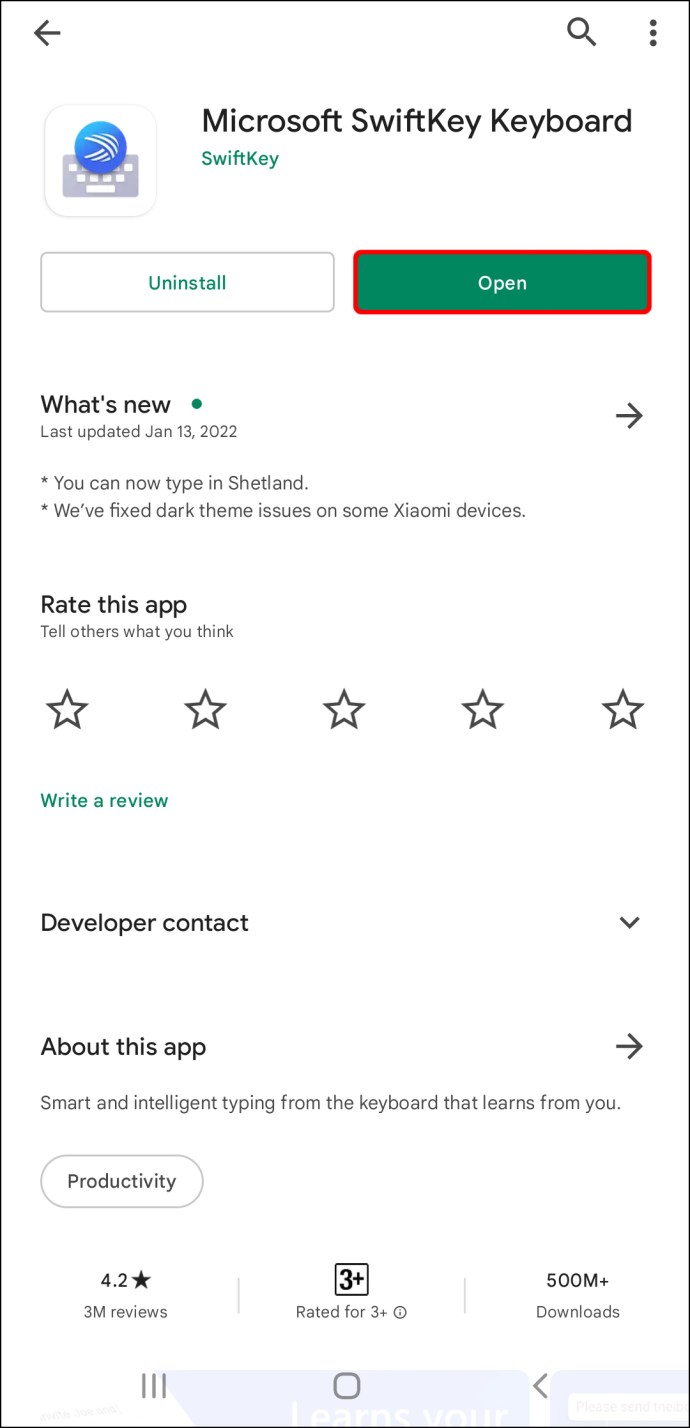 Copia los elementos que deseas guardar en tu portapapeles.
Copia los elementos que deseas guardar en tu portapapeles.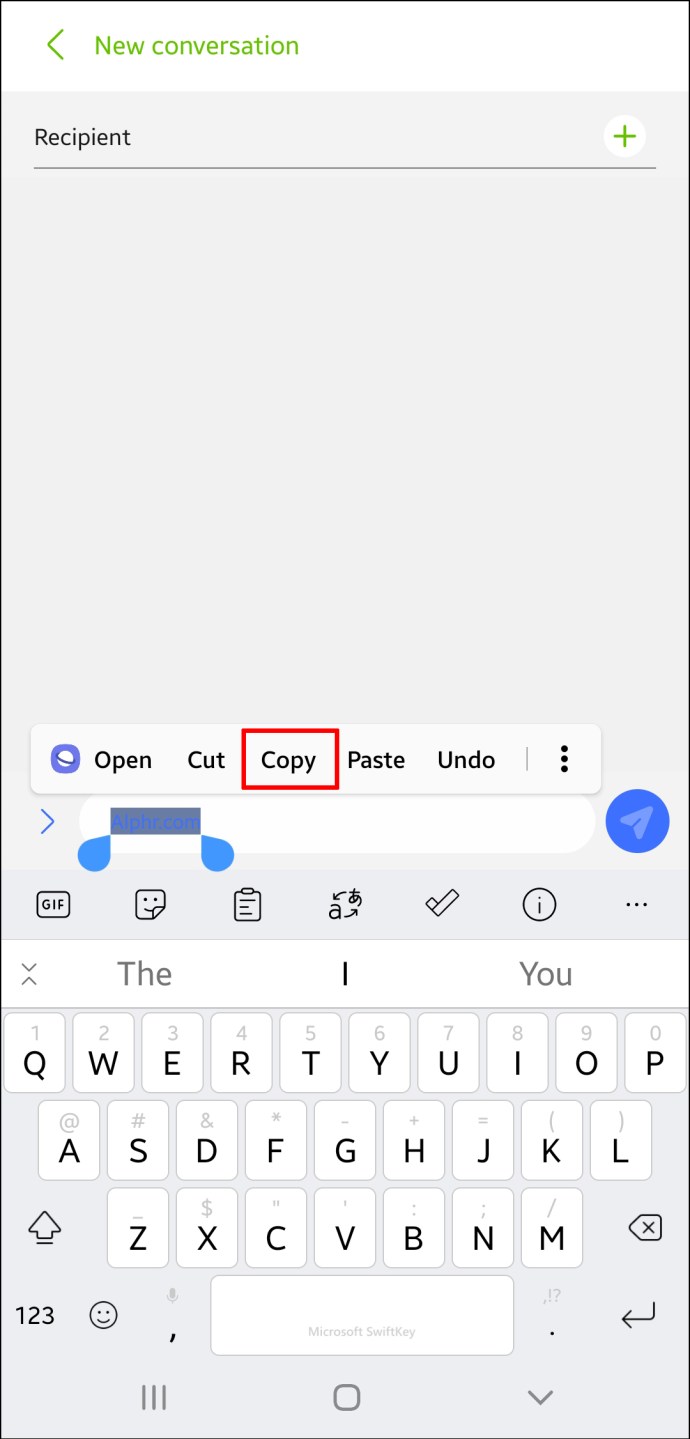 Presiona el portapapeles ícono (el tercer ícono desde la izquierda).
Presiona el portapapeles ícono (el tercer ícono desde la izquierda).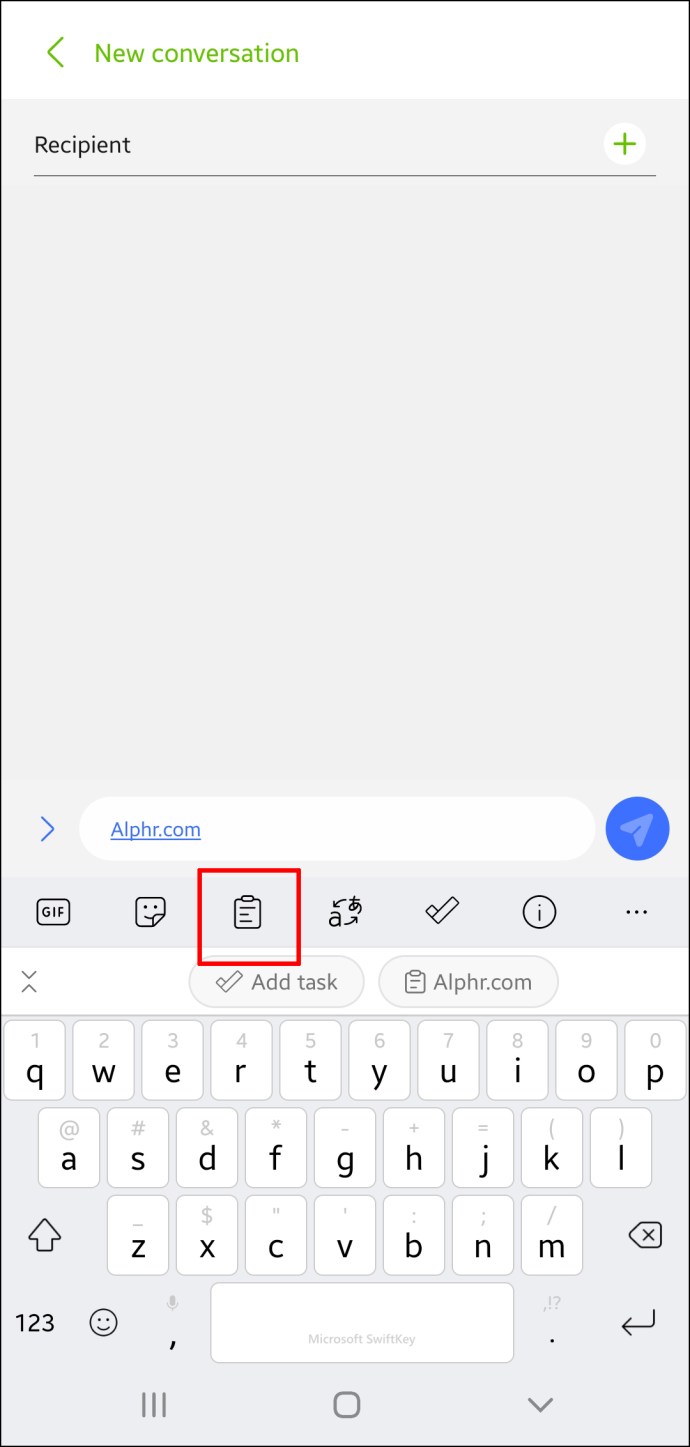 Aparecerán los elementos copiados, con el más reciente en la parte superior.
Aparecerán los elementos copiados, con el más reciente en la parte superior.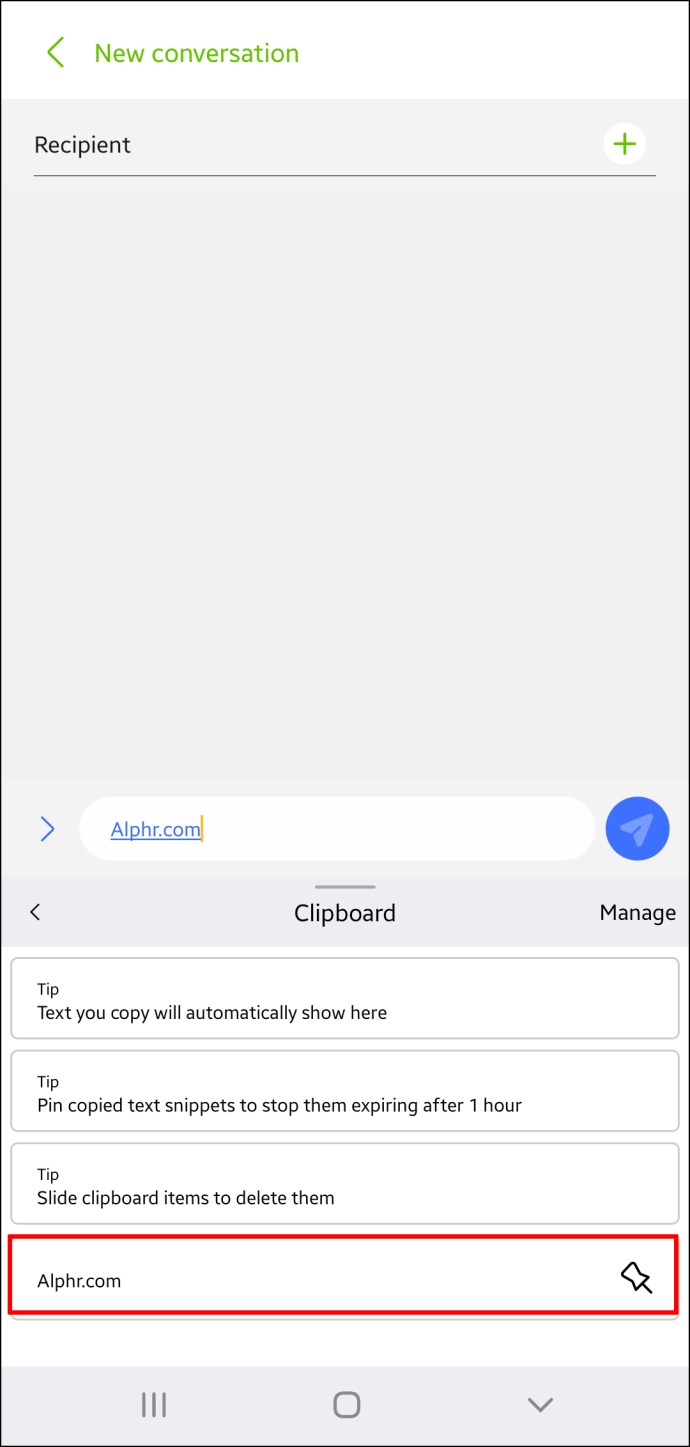
Esta aplicación también te permite fijar ciertos elementos para evitar que caduquen. Presiona el ícono pin a la derecha de cada uno que quieras guardar.
Otras aplicaciones
Muchas otras aplicaciones de teclado cuentan con administradores de portapapeles. Aunque difieren en características, la mayoría tiene buenas opciones de portapapeles que te dan más control sobre los elementos que has copiado.
Recomendamos Chrooma y Ai.type, pero muchas ofrecen funciones excelentes.
Utilice aplicaciones del portapapeles para ver su historial del portapapeles
Las aplicaciones de portapapeles independientes son otra forma eficaz de ver el historial del portapapeles. Si copia y pega contenido diferente con frecuencia y busca una solución para organizarlo, las aplicaciones de portapapeles son una excelente opción.
Algunas aplicaciones de portapapeles ofrecen más funciones que las aplicaciones de teclado populares como Gboard. Te permiten organizar los elementos copiados en categorías, convertirlos en códigos QR, traducirlos a diferentes idiomas, etc.
Clipper
Clipper es uno de los administradores de portapapeles más populares en Play Store. Ofrece muchas características valiosas que hacen que la administración del portapapeles sea mucho más fácil de controlar.
A continuación se explica cómo ver el historial del portapapeles en Clipper:
Instale Clipper desde Play Store en su dispositivo Android.
Toca Portapapeles.
Verás los elementos copiados y cuándo los copiaste. El más reciente estará en la parte superior de la lista.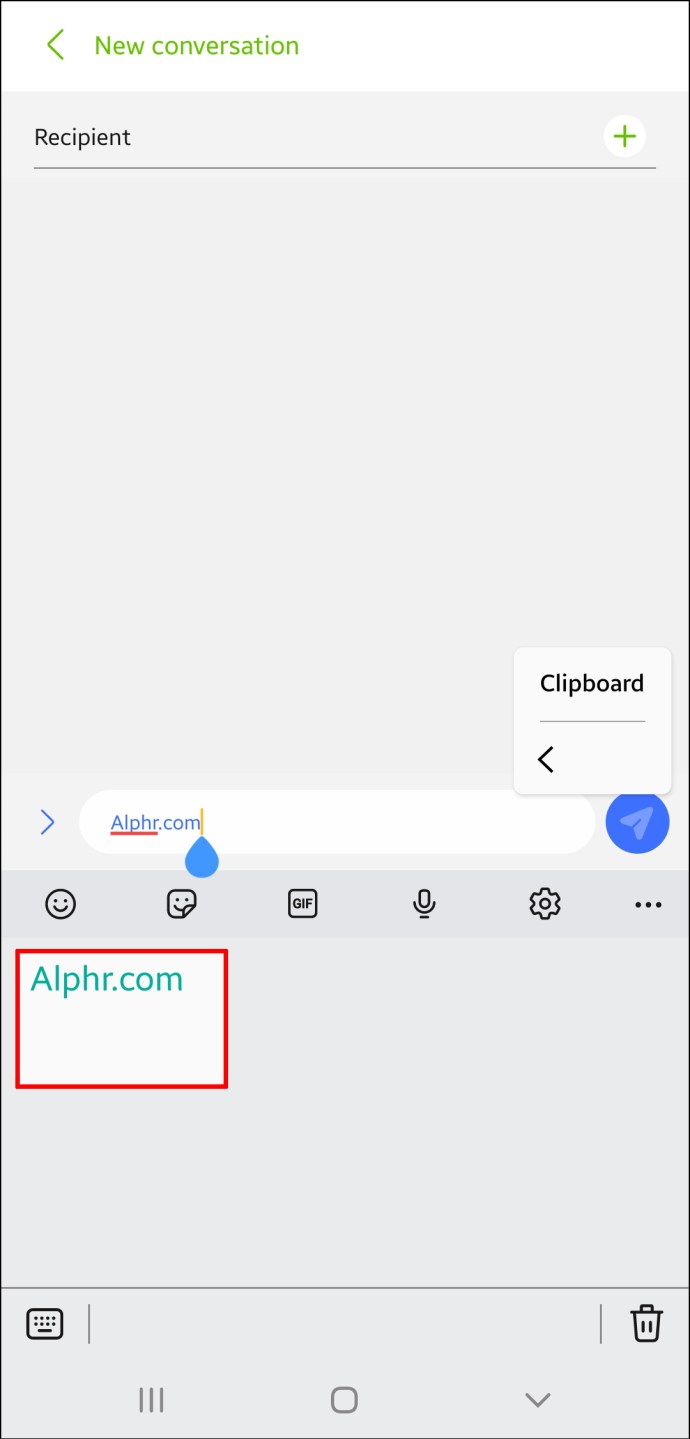
Clipper es excelente porque guarda automáticamente todo lo que copias y te permite agregar tus recortes manualmente. Puedes hacerlo presionando el signo más en la parte inferior derecha y escribiendo el recorte.
Además, puedes acceder rápidamente a Clipper a través de tu barra de estado y ahorre tiempo si necesita ver el historial del portapapeles. Clipper también te permite fijar elementos que usas con frecuencia y ordenarlos en diferentes categorías.
Administrador del portapapeles
Clipboard Manager es otra aplicación útil que podría facilitar la gestión del portapapeles. Tiene más de un millón de descargas en Play Store, lo que demuestra su popularidad.
A continuación se explica cómo ver el historial del portapapeles usando Clipboard Manager:
Instale la aplicación Clipboard Manager desde Play Store.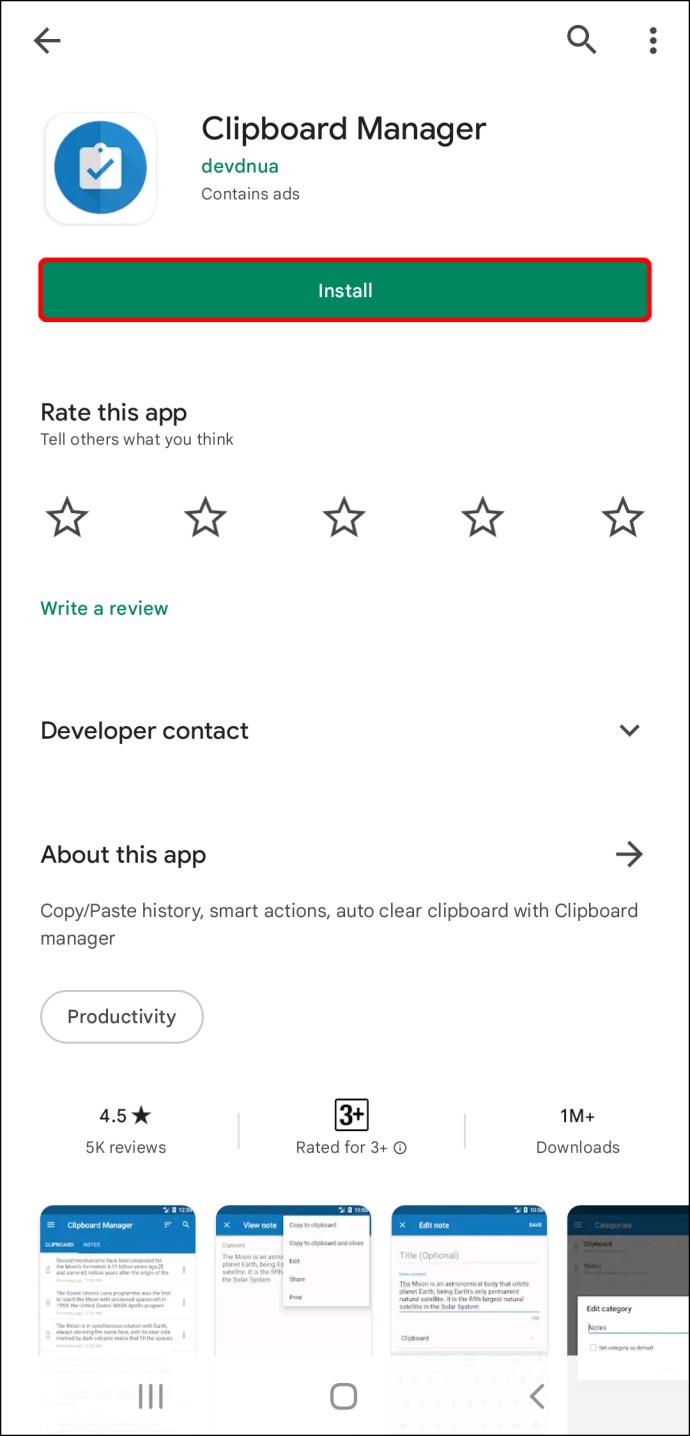 Abre la aplicación.
Abre la aplicación.
Encontrarás los elementos copiados en la sección Portapapeles, con los más recientes en la parte superior.
Clipboard Manager se sincroniza con tu teléfono Android tan pronto como lo instalas. Cada vez que copias un texto en tu teléfono, aparece automáticamente en la aplicación. La aplicación también te permite administrar el portapapeles manualmente, es decir, agregar texto.
Además, puedes agregar portapapeles favoritos, crear innumerables categorías de portapapeles, usar la opción de búsqueda para una navegación más sencilla, fusionar notas, etc.
Puedes acceder fácilmente al Administrador del Portapapeles directamente desde tu barra de estado. Puedes utilizar la función Acciones inteligentes que hace que esta aplicación se destaque del resto. Esta opción le permite agregar nuevas notas, realizar una búsqueda en Google o Wikipedia o traducir diferentes contenidos del portapapeles.
Otras aplicaciones de administración del portapapeles
Otras aplicaciones como pila de clips y Acciones y notas del portapapeles también ofrecen funciones impresionantes para administrar portapapeles. Ambas son gratuitas.
Las aplicaciones de portapapeles independientes son excelentes si utilizas con frecuencia las funciones de copiar y pegar pero no quieres cambiar tu teclado predeterminado.
Consejos para el portapapeles
Si bien los portapapeles simplifican copiar y pegar, muchas personas tienden a cometer errores que podrían comprometer su privacidad. A continuación se ofrecen algunos consejos que le ayudarán a utilizar las funciones del portapapeles de forma segura:
No guarde información confidencial en los portapapeles. Las contraseñas, el SSN, el PIN o los datos de la tarjeta de crédito no deberían estar en sus portapapeles porque podrían caer en las manos equivocadas. Este escenario se aplica especialmente a las aplicaciones de terceros. Lea las reseñas antes de descargar una aplicación de terceros. Utilice únicamente aplicaciones acreditadas con críticas positivas de usuarios anteriores y actuales. Tenga cuidado al otorgar permisos a las aplicaciones. Algunas aplicaciones podrían acceder a tus portapapeles sin que tú lo sepas. Si estás usando una aplicación a la que puedes acceder directamente desde la barra de estado, ten cuidado con la información que muestra.
Para terminar, los portapapeles son herramientas simples y valiosas que te ayudan a copiar. y pegar elementos sin tener que escribirlos repetidamente. Una vez que se acostumbre a ellos, se preguntará por qué no instaló uno antes.
Descargo de responsabilidad: algunas páginas de este sitio pueden incluir un enlace de afiliado. Esto no afecta nuestra editorial de ninguna manera.