Cómo configurar el motor de búsqueda en Google Chrome UP
La barra de direcciones en Google Chrome se puede utilizar como cuadro de búsqueda y el motor de búsqueda predeterminado es Google. ¿Quieres saber cómo cambiar el motor de búsqueda de Chrome de Google a otro, como Microsoft Bing, DuckDuckGo o Qwant? ¿Tu Chrome ya utiliza un motor de búsqueda diferente como predeterminado y quieres volver a Google? A continuación se explica cómo cambiar el motor de búsqueda predeterminado en Chrome para que cada vez que busque algo en la barra de direcciones de Chrome, su motor de búsqueda preferido responda a la consulta:
NOTA : esta guía cubre Google Chrome para Windows, Android e iOS. Desplácese hacia abajo hasta el método que se aplica a su sistema operativo y sus preferencias.
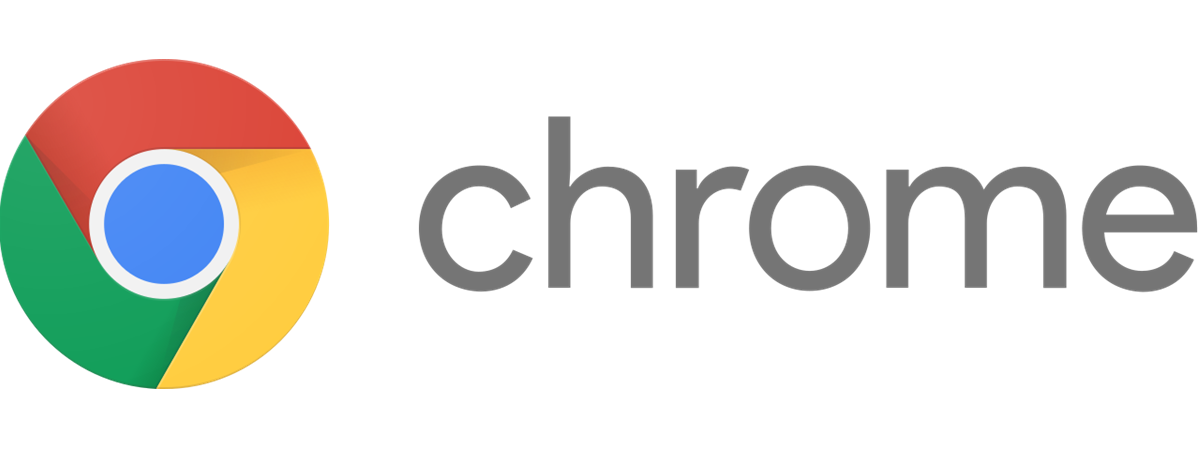
1. Cómo cambiar el motor de búsqueda en Chrome para Windows
Si quieres aprender cómo configurar Google como motor de búsqueda predeterminado en Chrome para escritorio, o te gustaría cambiar a Bing, Yahoo!, DuckDuckGo o Yandex, siga los pasos de la siguiente sección. Si desea un motor de búsqueda diferente, siga las instrucciones de la sección siguiente.
1.1. Cómo configurar el motor de búsqueda de Chrome
Abre Google Chrome y haz clic o toca el botón”Personalizar y controlar Google Chrome”, cuyo icono tiene tres puntos y se muestra en la esquina superior derecha de la ventana. en el menú que se muestra, elija Configuración.
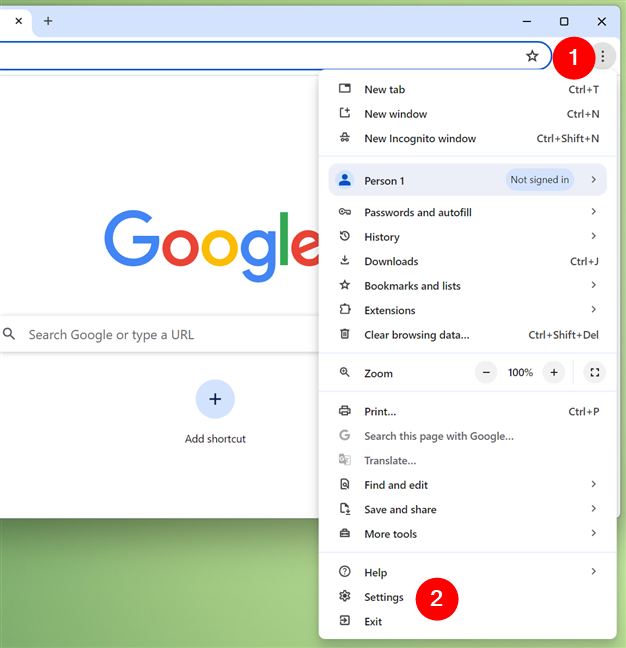
Abre Configuración en Google Chrome para Windows
Luego, selecciona Motor de búsqueda en la barra lateral izquierda.
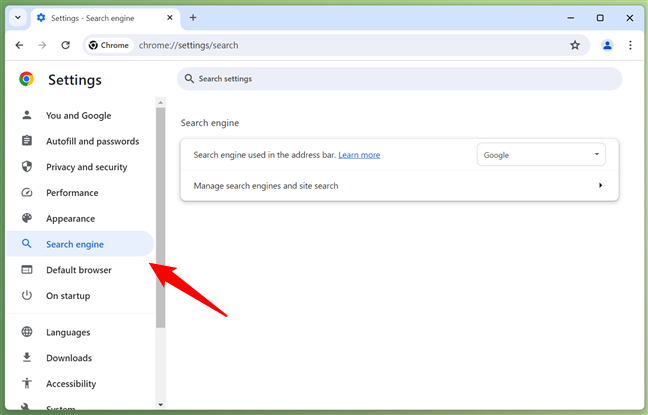
Seleccione Motor de búsqueda en la barra lateral
Alternativamente, también puede abrir Google Chrome y luego copia y pega este comando en su barra de direcciones:
chrome://settings/search
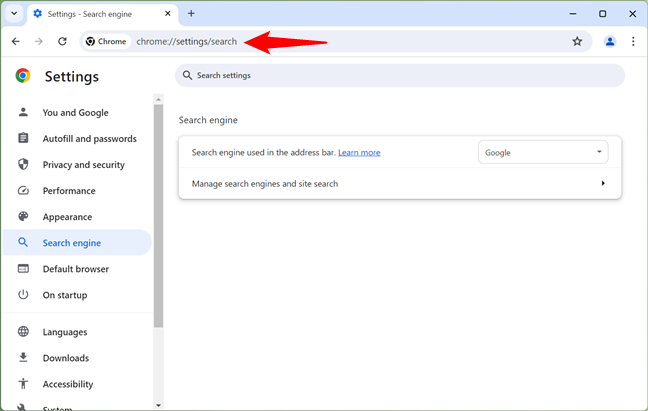
Vaya a chrome://settings/search
Una vez que esté en la página del motor de búsqueda, haga clic en o toque la lista desplegable junto a”Motor de búsqueda utilizado en la barra de direcciones”.
En la lista que se muestra, elija el motor de búsqueda que desee como predeterminado: Google, Microsoft Bing, Yahoo!, DuckDuckGo o Yandex.
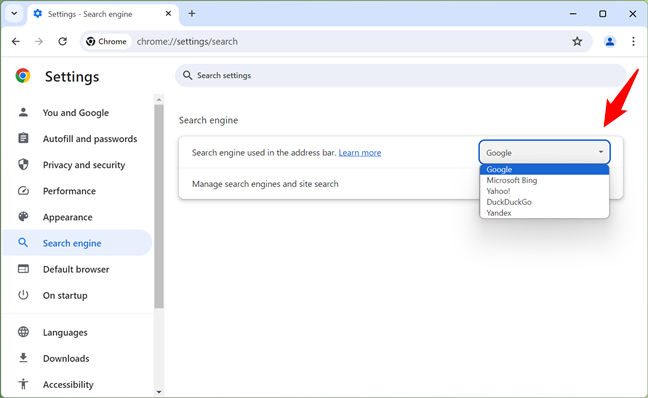
Cambia el motor de búsqueda en Google Chrome para Windows
Cierra la pestaña Configuración y listo: Google Chrome ahora usa el motor de búsqueda predeterminado que has seleccionado.
CONSEJO: ¿Sabías que puedes controlar las notificaciones de sitios web que recibes desde Chrome?
1.2. Cómo configurar el motor de búsqueda en Chrome para uno que no se encuentra en su lista
Este método es necesario para motores de búsqueda no incluidos en la lista estándar proporcionada por Google. El primer paso es abrir una nueva pestaña en Google Chrome y visitar el motor de búsqueda que desea utilizar. Utilizo Qwant como ejemplo. Una vez cargado, haga clic o toque el botón”Personalizar y controlar Google Chrome”en la esquina superior derecha (su ícono parece tres puntos). En el menú, seleccione Configuración.
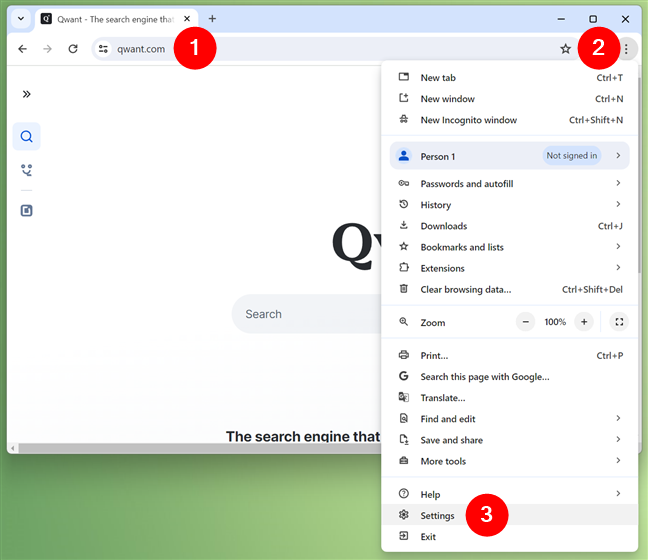
Abrir configuración en Google Chrome para Windows
Elija Motor de búsqueda en la barra lateral izquierda, luego haga clic o toque el enlace”Administrar motores de búsqueda y búsqueda de sitios”a la derecha.
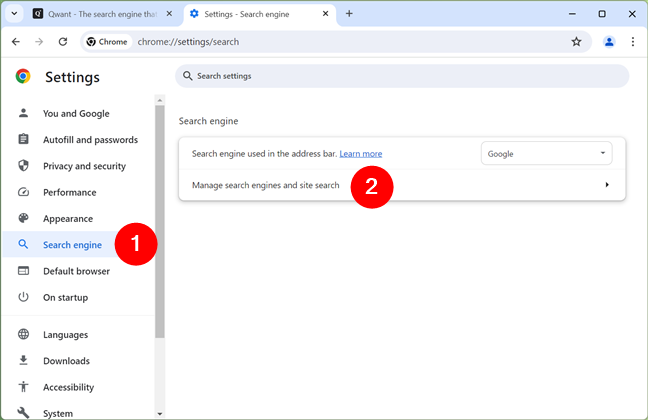
Administrar motores de búsqueda en Google Chrome para Windows
Ten en cuenta que también puedes realizar estos dos pasos en Primero ingresa esta ubicación en la barra de direcciones de Google Chrome directamente:
chrome://settings/searchEngines
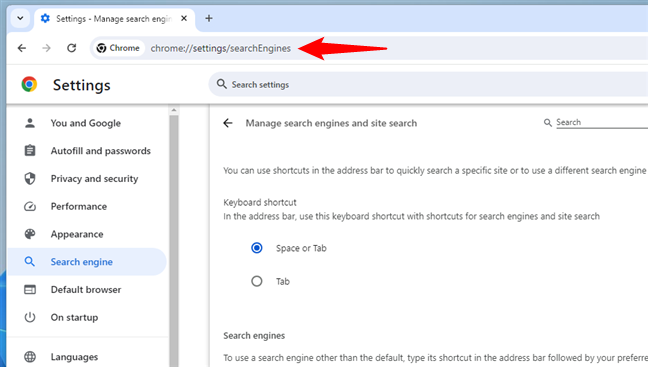
También puedes ir a chrome://settings/searchEngines directamente
Una vez que Si estás en la página”Administrar motores de búsqueda y búsqueda de sitios”, verás un par de listas y configuraciones relacionadas con la función de búsqueda en Chrome. Desplácese hacia abajo hasta la sección Atajos inactivos. Allí verá una lista de motores de búsqueda, que debería incluir el que acaba de visitar. En mi caso, Qwant. En el lado derecho del motor de búsqueda que desea utilizar como predeterminado, haga clic o toque el botón Activar.
Activa el nuevo motor de búsqueda en Google Chrome para Windows
Luego, desplázate hasta la sección Búsqueda del sitio. Su motor de búsqueda ahora debería aparecer aquí. Haga clic o toque el botón de tres puntos al lado.
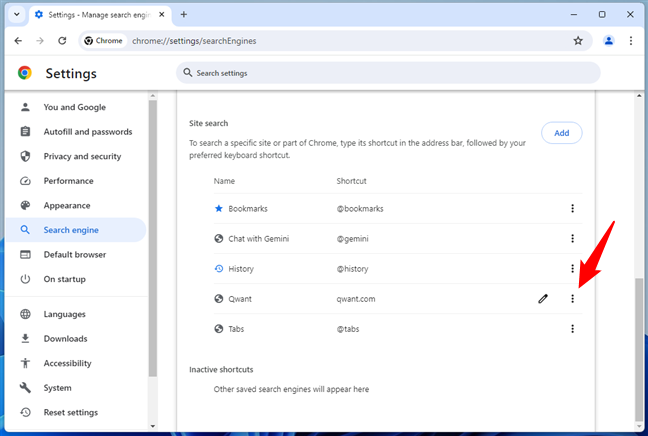
Haz clic en el botón de tres puntos al lado del motor de búsqueda
En el menú que se muestra, elige Establecer como predeterminado.
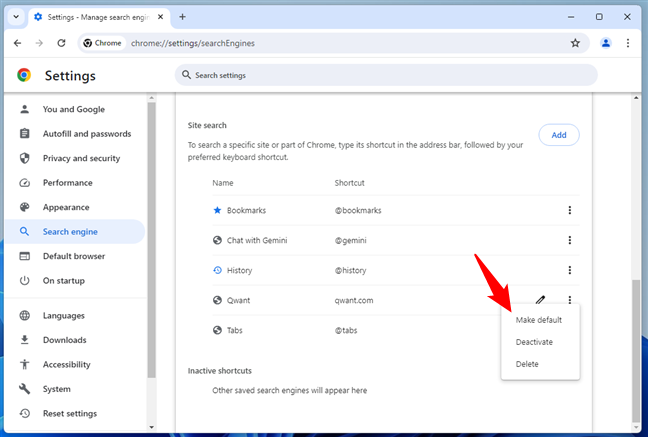
Establecer un nuevo motor de búsqueda en Google Chrome para Windows
El motor de búsqueda ahora ha cambiado de Google al que usted eligió; cambié mi motor de búsqueda predeterminado a Qwant.
2. Cómo cambiar el motor de búsqueda en Chrome para Android
Google Chrome para Android facilita cambiar el motor de búsqueda predeterminado si desea cambiar a Microsoft Bing, Yahoo!, DuckDuckGo, Yandex o volver a Google. Para eso, siga los pasos de la siguiente sección. Si desea un motor de búsqueda que no está en esta lista, consulte la sección 2.2 al final de la página.
2.1. Cómo configurar el motor de búsqueda en Chrome en un teléfono Android
Primero, abre el menú Más en Google Chrome tocando el botón con forma de tres puntos, que se muestra en la esquina superior derecha de la aplicación..
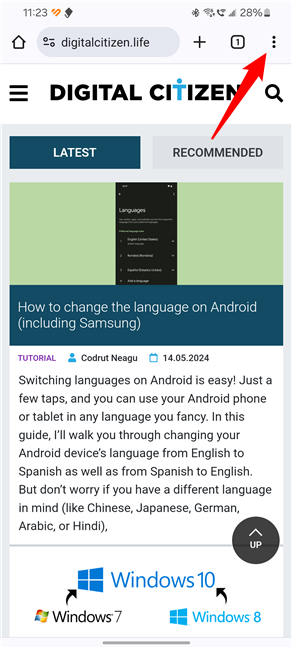
El botón Más en Google Chrome para Android
En el menú que se muestra, toque Configuración.
Abra Configuración en Google Chrome para Android
En la pantalla Configuración, toque Motor de búsqueda. Justo debajo, deberías ver el motor de búsqueda que utilizas actualmente.
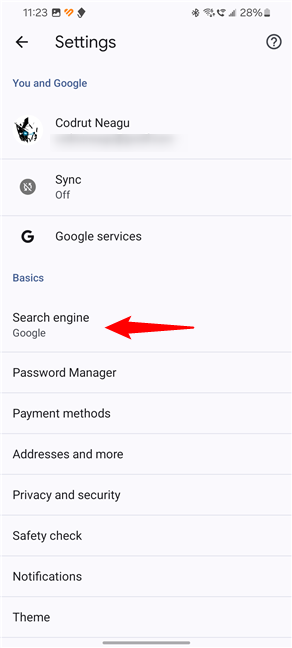
Acceder a la configuración del motor de búsqueda en Google Chrome para Android
La pantalla del motor de búsqueda de Chrome muestra una lista de botones de opción para algunos motores de búsqueda predeterminados.
Selecciona el que deseas utilizar. En el siguiente ejemplo, puede ver cómo cambiar Google de Chrome a Microsoft Bing.
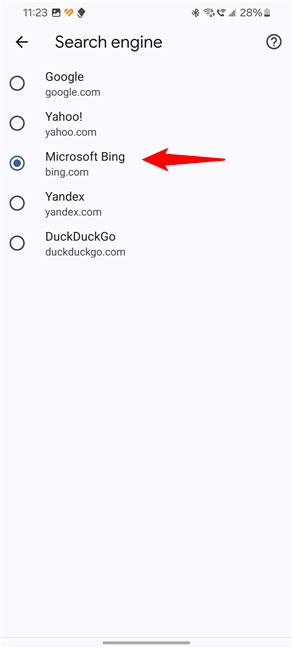
Selecciona el motor de búsqueda de Google Chrome para Android
Ahora puedes cerrar la Configuración, ya que Google Chrome para Android ya utiliza el motor de búsqueda que He seleccionado. Sin embargo, antes de hacer eso, tal vez también quieras echar un vistazo a la configuración de notificaciones de Chrome.
2.2. Cómo configurar el motor de búsqueda en Chrome para Android en uno que no está en la lista de valores predeterminados
Este método funciona para motores de búsqueda que no están incluidos en la lista estándar proporcionada por Google. En Android, el motor de búsqueda debe poder acceder a la configuración de Google Chrome. Para ejemplificar, usaré qwant.com como mi próximo motor de búsqueda predeterminado.
En primer lugar, use Chrome para abrir el sitio web del motor de búsqueda que desea utilizar y realizar una búsqueda con él. Luego, toque el botón de configuración del navegador en la esquina superior derecha de la pantalla.
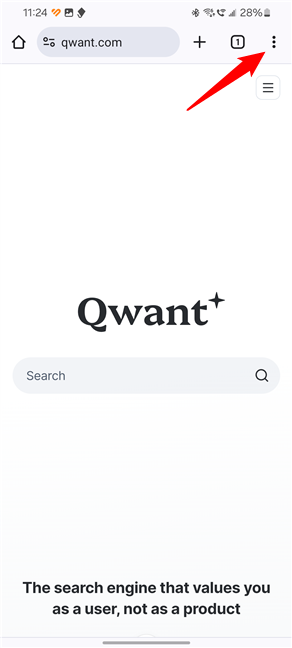
Agregar Qwant a Google Chrome para Android
En el menú que aparece, toque Configuración.
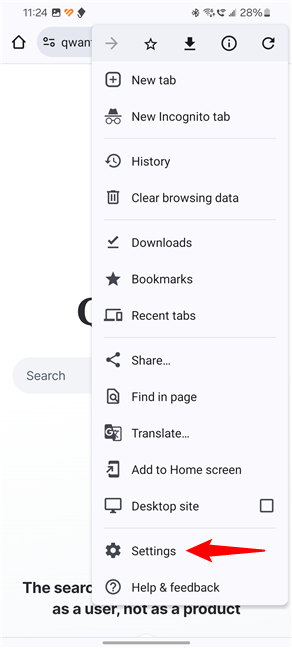
Abrir configuración en Google Chrome para Android
A continuación, en la pantalla Configuración, toque la entrada Motor de búsqueda. El motor de búsqueda actual se muestra debajo.
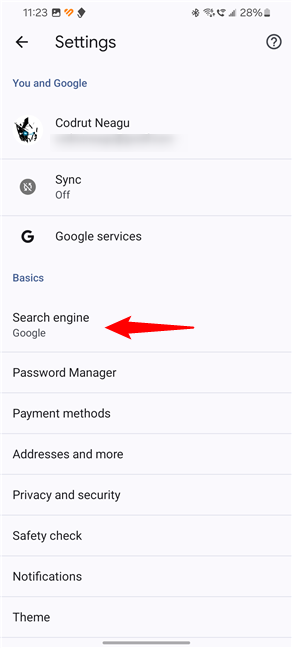
Toca la entrada Motor de búsqueda
Se muestra una lista con algunos motores de búsqueda. Como visité Qwant antes, ahora se ofrece como una opción en la lista. Deberías ver aquí los motores de búsqueda que has visitado, no necesariamente Qwant. Toque el botón de opción junto al nuevo motor de búsqueda que desea utilizar.
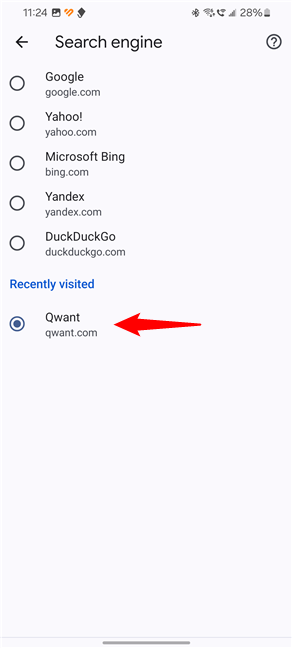
Selecciona Qwant como motor de búsqueda en Google Chrome para Android
El motor de búsqueda ahora ha cambiado de Google al que has elegido.
3. Cómo cambiar el motor de búsqueda en Chrome para iPhone
Es fácil cambiar el motor de búsqueda predeterminado de Chrome en iOS si desea cambiar a Bing, Yahoo Search, DuckDuckGo o Ecosia. También puedes seguir los siguientes pasos si quieres ver cómo configurar Google como motor de búsqueda predeterminado en Chrome. Si desea un motor de búsqueda diferente que no aparece de forma predeterminada, siga las instrucciones de la sección 3.2 al final de esta guía.
3.1. Cómo configurar el motor de búsqueda en Chrome en un iPhone
En tu iPhone o iPad, abre Google Chrome. Luego, abra el menú Más tocando el botón”tres puntos”que se muestra en la esquina inferior derecha.
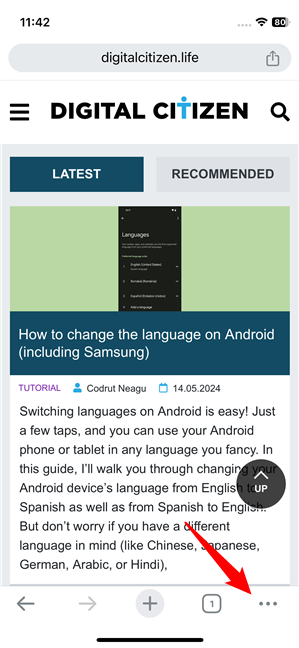
Abre el menú de Google Chrome
En el menú que se muestra, elige Configuración.
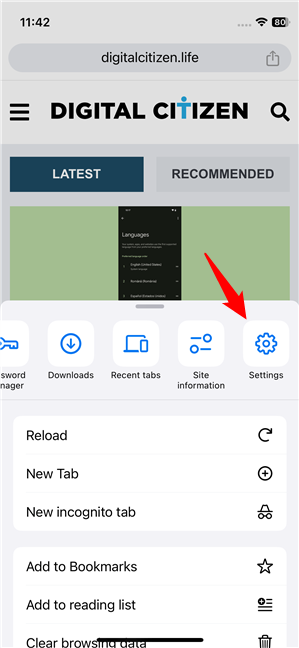
Abrir la configuración de Chrome
Toca Motor de búsqueda. Al lado, también deberías ver el nombre del motor de búsqueda actual.
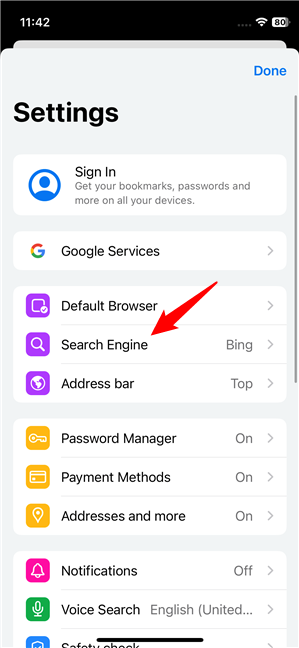
Accede a la configuración del motor de búsqueda en Google Chrome para iOS
Tu iPhone debería mostrarte una lista de motores de búsqueda. Selecciona el que deseas. que desee como predeterminado.
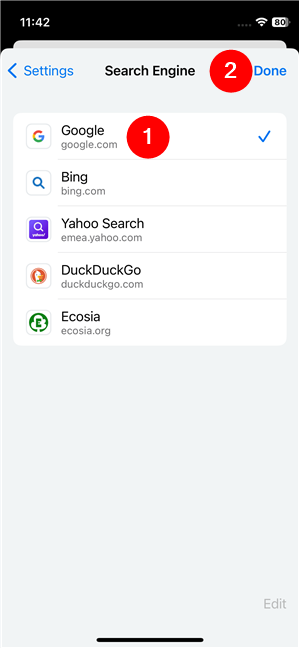
Configura el motor de búsqueda de Google Chrome en un iPhone
Toca Listo y Google Chrome debería comenzar a usar inmediatamente el motor de búsqueda que seleccionaste en tu iPhone o iPad.
3.2. Cómo configurar el motor de búsqueda predeterminado en Chrome para iPhone para lo que quieras
Este método alternativo funciona para motores de búsqueda que no están incluidos en la lista de motores de búsqueda predeterminados proporcionada por Google. En tu iPhone, usa Chrome para navegar hasta el motor de búsqueda que deseas configurar como predeterminado. Úselo para realizar una búsqueda y luego toque el botón de menú de Chrome en la esquina inferior derecha de la pantalla.
Abrir el menú de Chrome en iOS
En el menú que aparece, seleccione Configuración tocándolo.
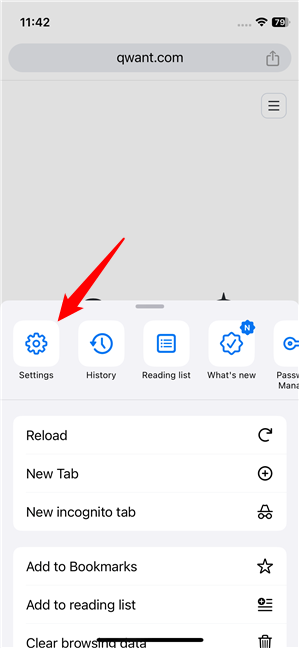
La entrada Configuración desde Chrome para iOS
En la pantalla de Configuración de Chrome, toque la entrada Motor de búsqueda. Deberías ver el motor de búsqueda actual al lado.
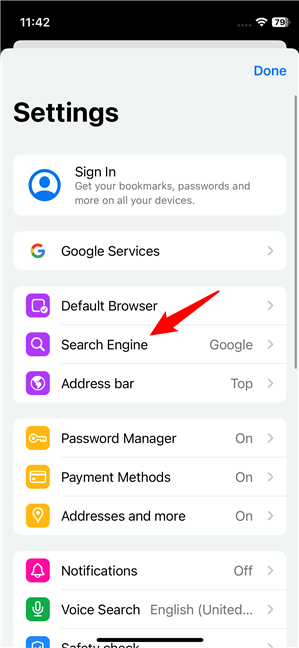
La entrada Motor de búsqueda en el menú de Chrome
A continuación, podrás ver la lista de motores de búsqueda predeterminados en Chrome y, al final, la lista de motores de búsqueda adicionales. has visitado. Como usé el sitio web de Qwant anteriormente, ahora se muestra como la última opción en la lista. Todo lo que tienes que hacer para cambiar el motor de búsqueda predeterminado en Chrome es tocar el que prefieras. En mi caso, ese sería Qwant.
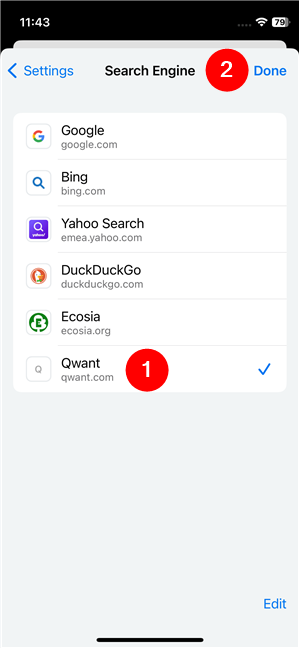
Cómo configurar un motor de búsqueda predeterminado en Chrome para iPhone
El motor de búsqueda ahora ha cambiado de Google al que has seleccionado.
Qué ¿Qué motor de búsqueda utilizas en Google Chrome?
Ahora sabes cómo cambiar el motor de búsqueda en Chrome. Tal vez quieras aprender eso porque no eres un gran admirador de Google y sus políticas, y quieres probar otro motor de búsqueda para ver si es mejor que Google. O tal vez querías aprender exactamente lo contrario: cómo hacer que Google sea el motor de búsqueda predeterminado en Chrome. Antes de cerrar este tutorial, déjame saber en un comentario por qué quieres configurar un motor de búsqueda diferente en Chrome. ¿A qué motor de búsqueda te estás cambiando?
Artículos relacionados
Insertar
