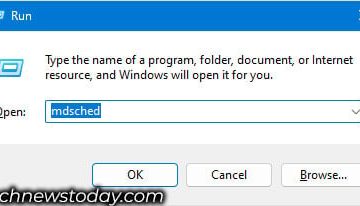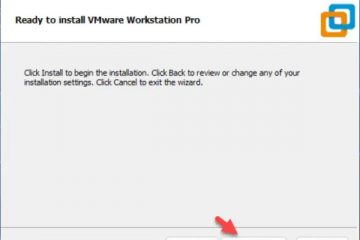El BIOS de MSI proporciona varias formas de overclockear sus componentes. Tiene funciones de overclocking automático como Turbo Boost de Intel o Precision Boost Overdrive de AMD para su CPU. Para la RAM, tienes perfiles XMP estándar, así como la memoria patentada de MSI. ¡Pruébalo! perfiles.
También puedes hacer overclock manualmente en el BIOS de MSI si quieres encontrar los límites de tu sistema. Para hacer esto, vaya a la pestaña Overclocking (OC) y juguete con los parámetros de frecuencia y voltaje.
Tanto el método automático como el manual pueden proporcionar excelentes resultados. Como referencia, las funciones de OC automático de mi MAG B550M MORTAR llevaron mi Ryzen 7 5700G a casi 4200 MHz, mientras que el OC manual me permitió llevarlo aún más a 4350 MHz. Te ayudaré a overclockear tu sistema MSI para obtener mejoras de rendimiento similares con este artículo.
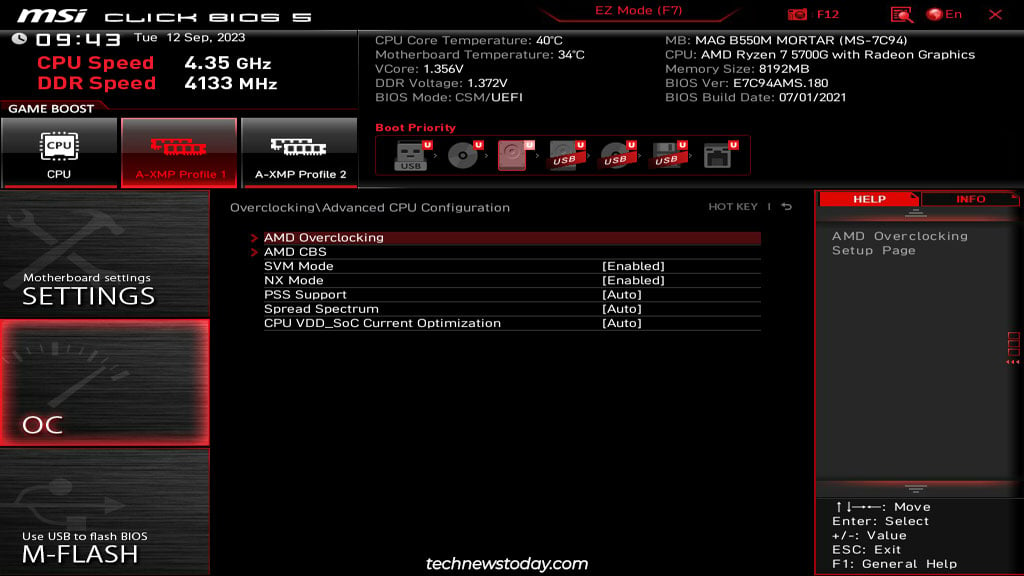
Nota: Según AMD y políticas de garantía de Intel, el overclocking manual anulará la garantía de su procesador si lo lleva más allá de las especificaciones publicadas. Habilitar los perfiles XMP también anulará la garantía de su CPU.
Métodos de OC automático en MSI BIOS
Si recién está comenzando a hacer overclocking, es posible que desee comenzar primero con las funciones de OC automático. Son muy fáciles de habilitar y proporcionan un aumento considerable del rendimiento.
AMD Precision Boost Overdrive
Los procesadores AMD modernos utilizan una tecnología de autorregulación llamada Precision Boost (PB). Analiza datos relacionados con la carga de trabajo y la temperatura de la CPU y cambia automáticamente el voltaje y la velocidad del reloj (miles de veces por segundo). Esto permite que las CPU AMD funcionen al máximo en un momento dado.
PB no se puede configurar directamente, pero puedes administrar algunas funciones relacionadas como Precision Boost Overdrive (PBO) y Core Performance Boost. Estos te permitirán aprovechar al máximo tu procesador AMD. Para hacer esto,
encienda o reinicie su sistema y presione repetidamente la tecla Supr durante el inicio. La PC debería iniciarse en el BIOS MSI. Presione F7 (si es necesario) para cambiar al modo avanzado. Vaya a Overclocking (OC) > Configuración avanzada de CPU > Overclocking de AMD.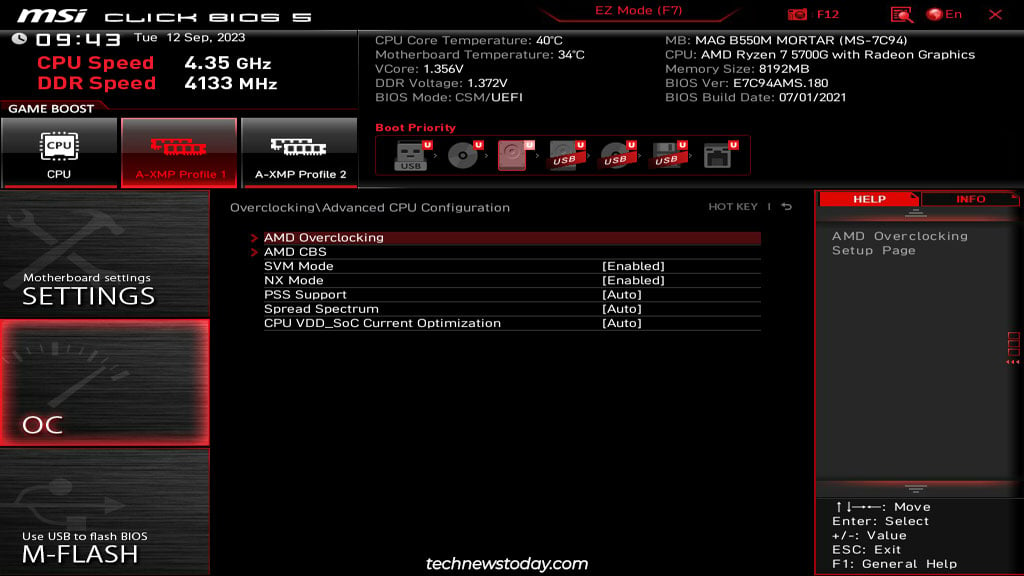 Configure Precision Boost Overdrive (PBO) en Activado aquí. Esto establecerá PPT, EDC y TDC en los límites de PBO predeterminados de acuerdo con la clasificación TDP de la CPU. Los modos mejorados aumentarán progresivamente estos límites, mientras que el avanzado le permitirá configurarlos manualmente. Pero no necesita preocuparse por esto por ahora, simplemente mantenga los valores predeterminados.
Configure Precision Boost Overdrive (PBO) en Activado aquí. Esto establecerá PPT, EDC y TDC en los límites de PBO predeterminados de acuerdo con la clasificación TDP de la CPU. Los modos mejorados aumentarán progresivamente estos límites, mientras que el avanzado le permitirá configurarlos manualmente. Pero no necesita preocuparse por esto por ahora, simplemente mantenga los valores predeterminados.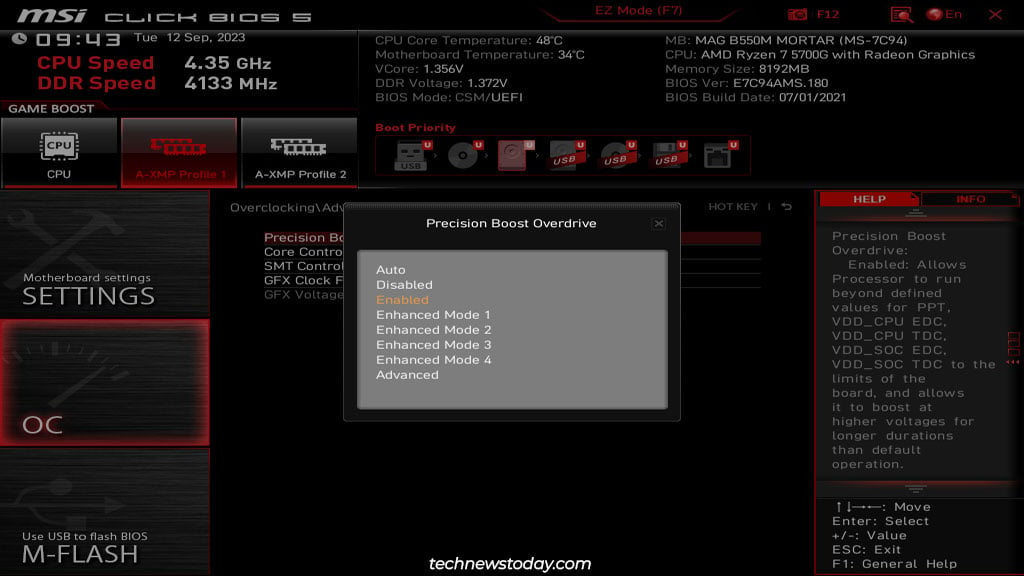
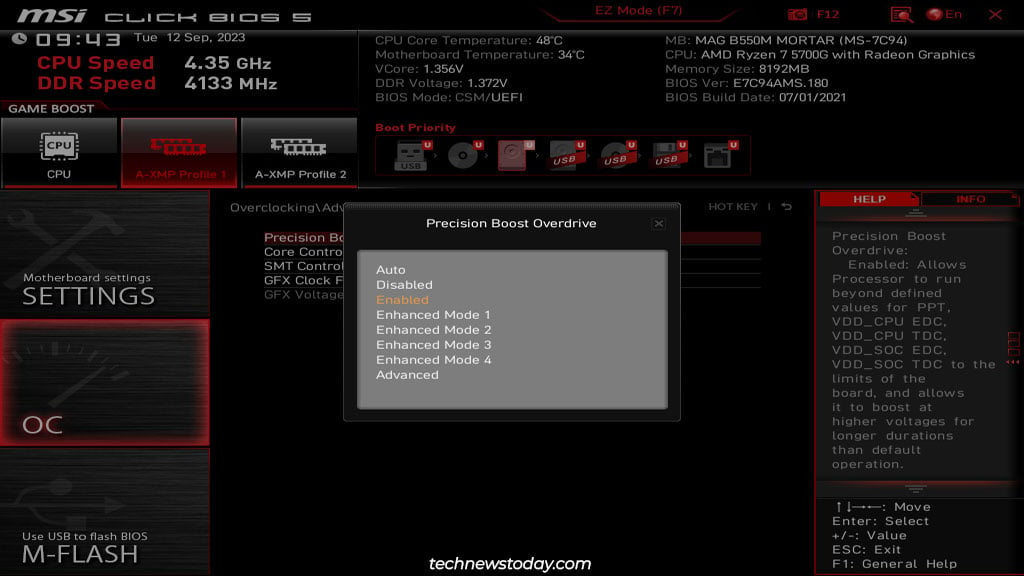 Ahora, ve a Overclocking (OC) > Configuración avanzada de CPU > AMD CBS. Establezca Core Performance Boost en Auto. Esto permitirá que el sistema aumente la velocidad del reloj de la CPU si las estadísticas de temperatura y suministro de energía son válidas.
Ahora, ve a Overclocking (OC) > Configuración avanzada de CPU > AMD CBS. Establezca Core Performance Boost en Auto. Esto permitirá que el sistema aumente la velocidad del reloj de la CPU si las estadísticas de temperatura y suministro de energía son válidas.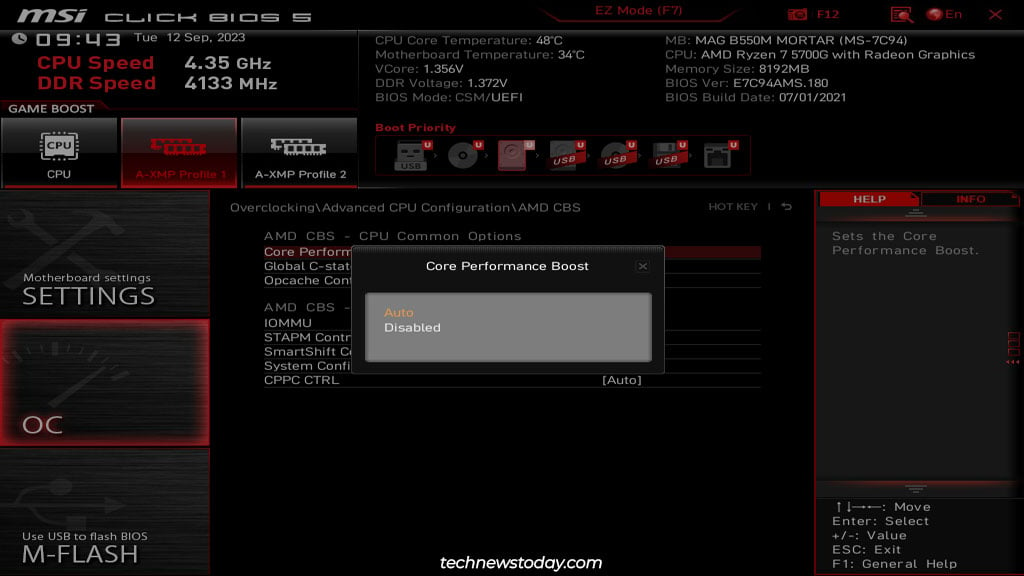 Finalmente, presione F10 para guardar estos cambios y salir del BIOS. Después de iniciar Windows, puede usar el Administrador de tareas o herramientas como CPU-Z o HWiNFO para monitorear el rendimiento de la CPU. También debes realizar algunas pruebas de esfuerzo (Cinebench, Prime95, 3DMark, etc.) para encontrar qué velocidades puede mantener el sistema con la carga máxima.
Finalmente, presione F10 para guardar estos cambios y salir del BIOS. Después de iniciar Windows, puede usar el Administrador de tareas o herramientas como CPU-Z o HWiNFO para monitorear el rendimiento de la CPU. También debes realizar algunas pruebas de esfuerzo (Cinebench, Prime95, 3DMark, etc.) para encontrar qué velocidades puede mantener el sistema con la carga máxima.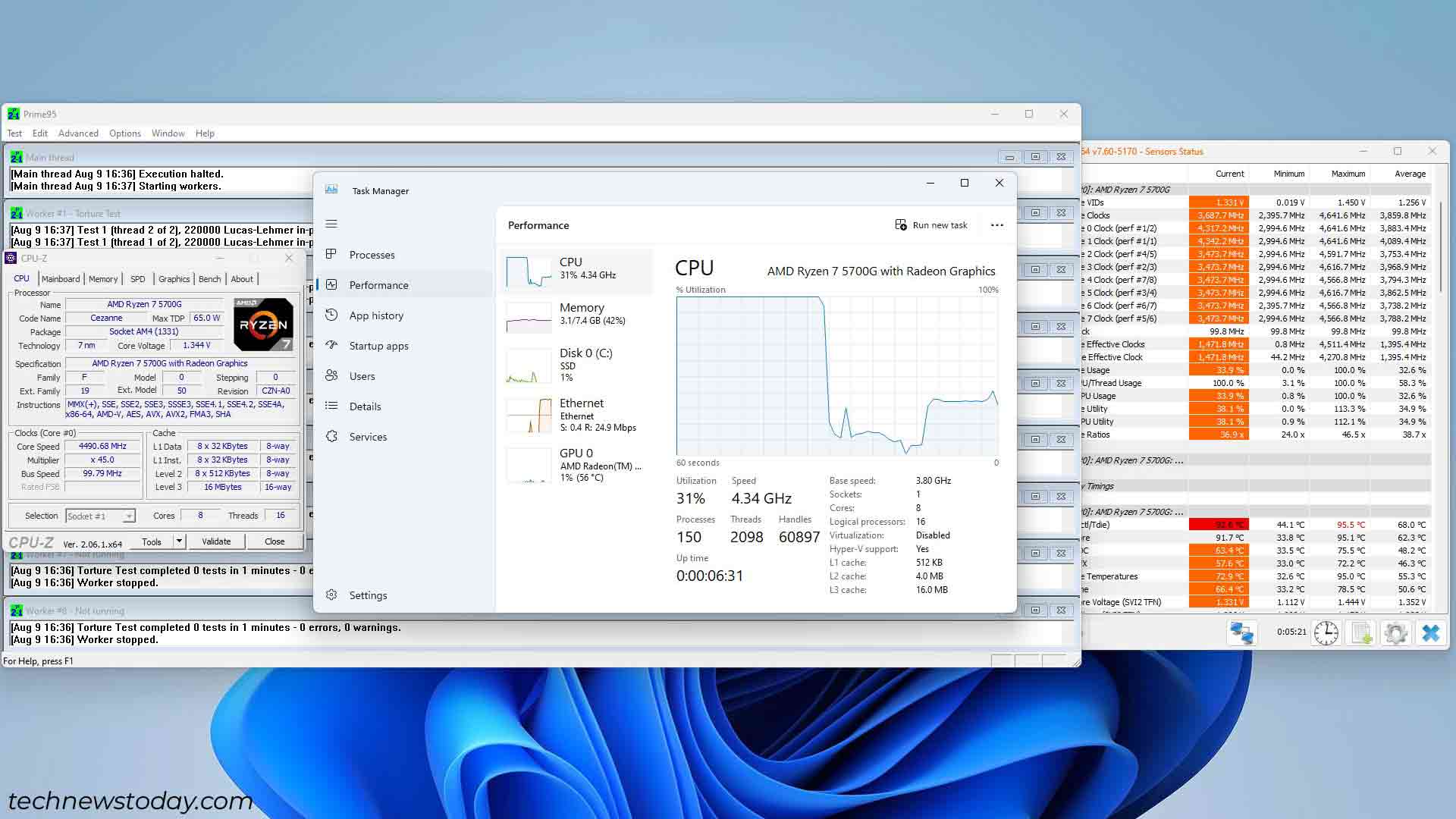
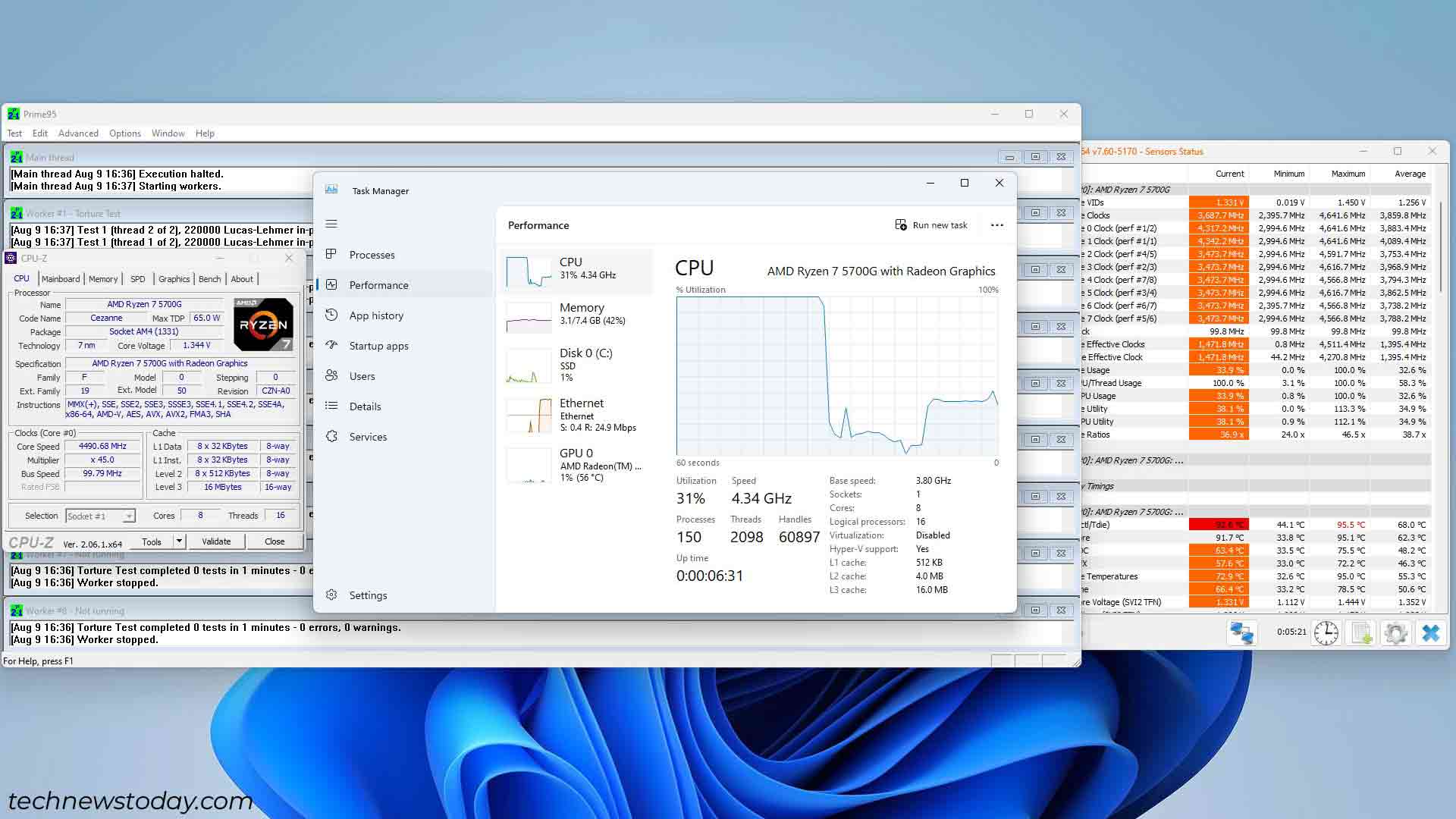
Tecnología Intel Turbo Boost
Turbo Boost es básicamente la tecnología auto-OC de Intel. Esta función analiza datos relacionados con la carga de trabajo de la CPU, la temperatura, el consumo de energía, etc., y aumenta automáticamente la velocidad del reloj según sea necesario. Puede verificar que esta función esté habilitada en su BIOS MSI con los siguientes pasos:
Encienda o reinicie su sistema y presione repetidamente la tecla Supr al arrancar. Esto debería llevarte al BIOS de MSI. Presione F7 (si es necesario) para cambiar al modo avanzado. Vaya a Overclocking (OC) > Configuración avanzada de CPU.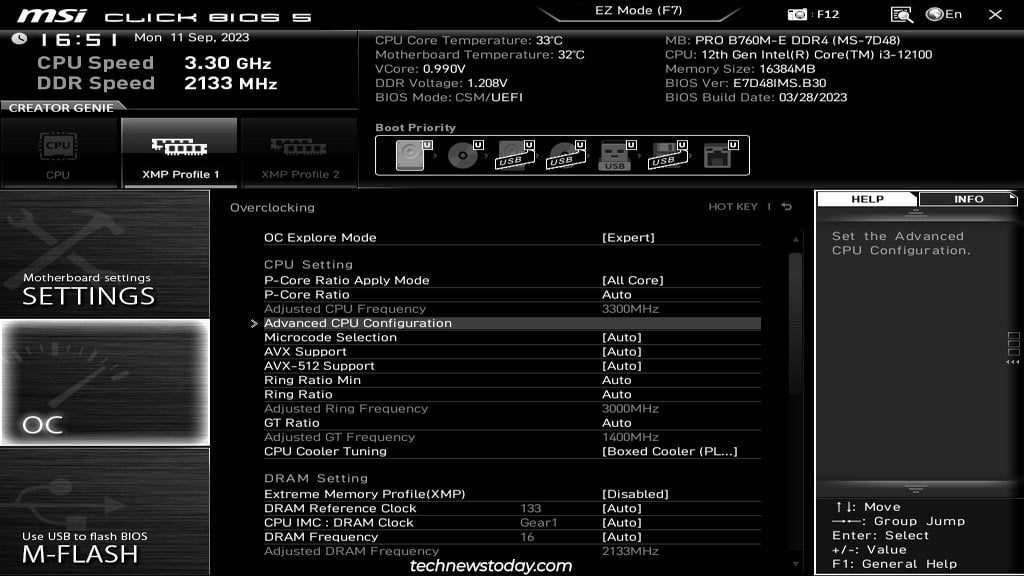
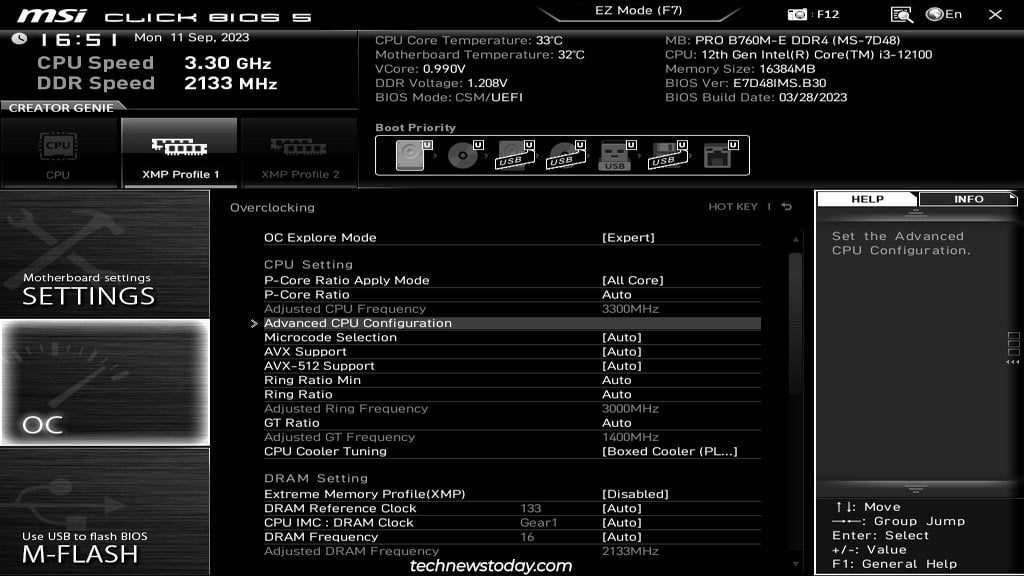 Busque Intel Turbo Boost o una opción con un nombre similar. Configúrelo en Habilitado. Altura de
Busque Intel Turbo Boost o una opción con un nombre similar. Configúrelo en Habilitado. Altura de 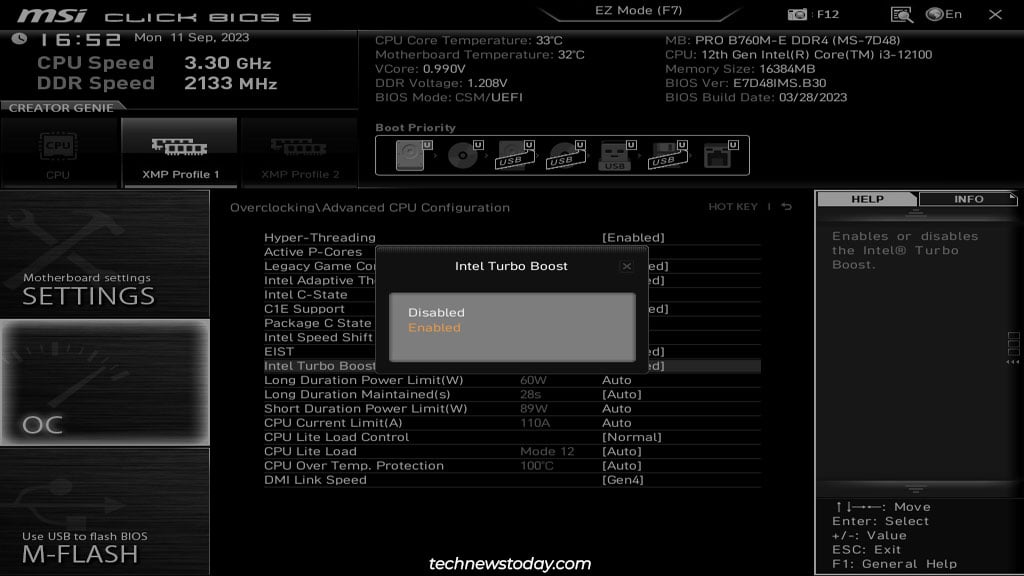
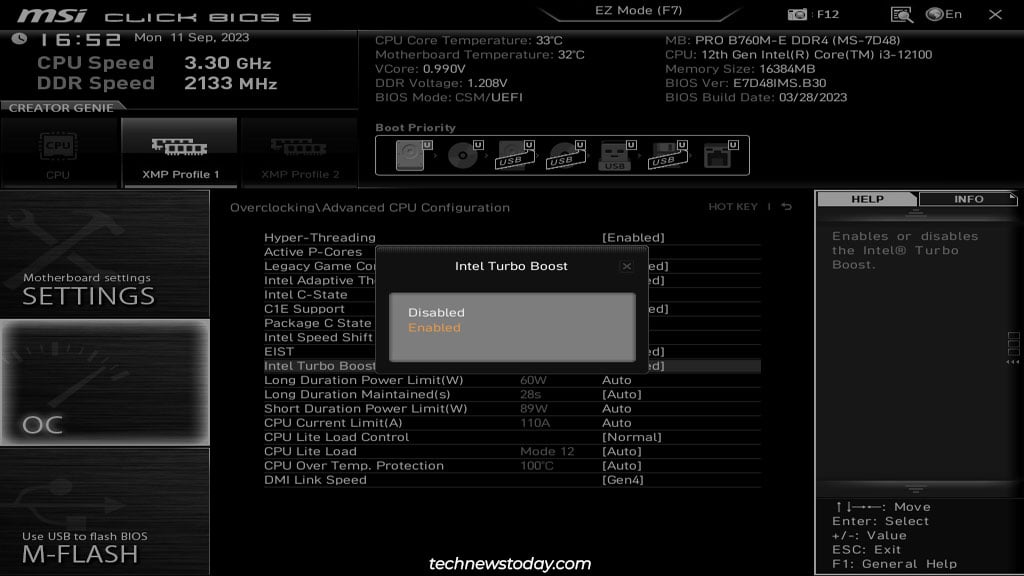 Presione F10 y seleccione Sí para guardar los cambios y salir. Después de reiniciar, debes utilizar herramientas como Cinebench, Prime95, 3DMark, etc. para realizar algunas pruebas de estrés. Al mismo tiempo, también debes tener abiertos el Administrador de tareas y herramientas como CPU-Z y HWiNFO para monitorear las estadísticas de la CPU.
Presione F10 y seleccione Sí para guardar los cambios y salir. Después de reiniciar, debes utilizar herramientas como Cinebench, Prime95, 3DMark, etc. para realizar algunas pruebas de estrés. Al mismo tiempo, también debes tener abiertos el Administrador de tareas y herramientas como CPU-Z y HWiNFO para monitorear las estadísticas de la CPU.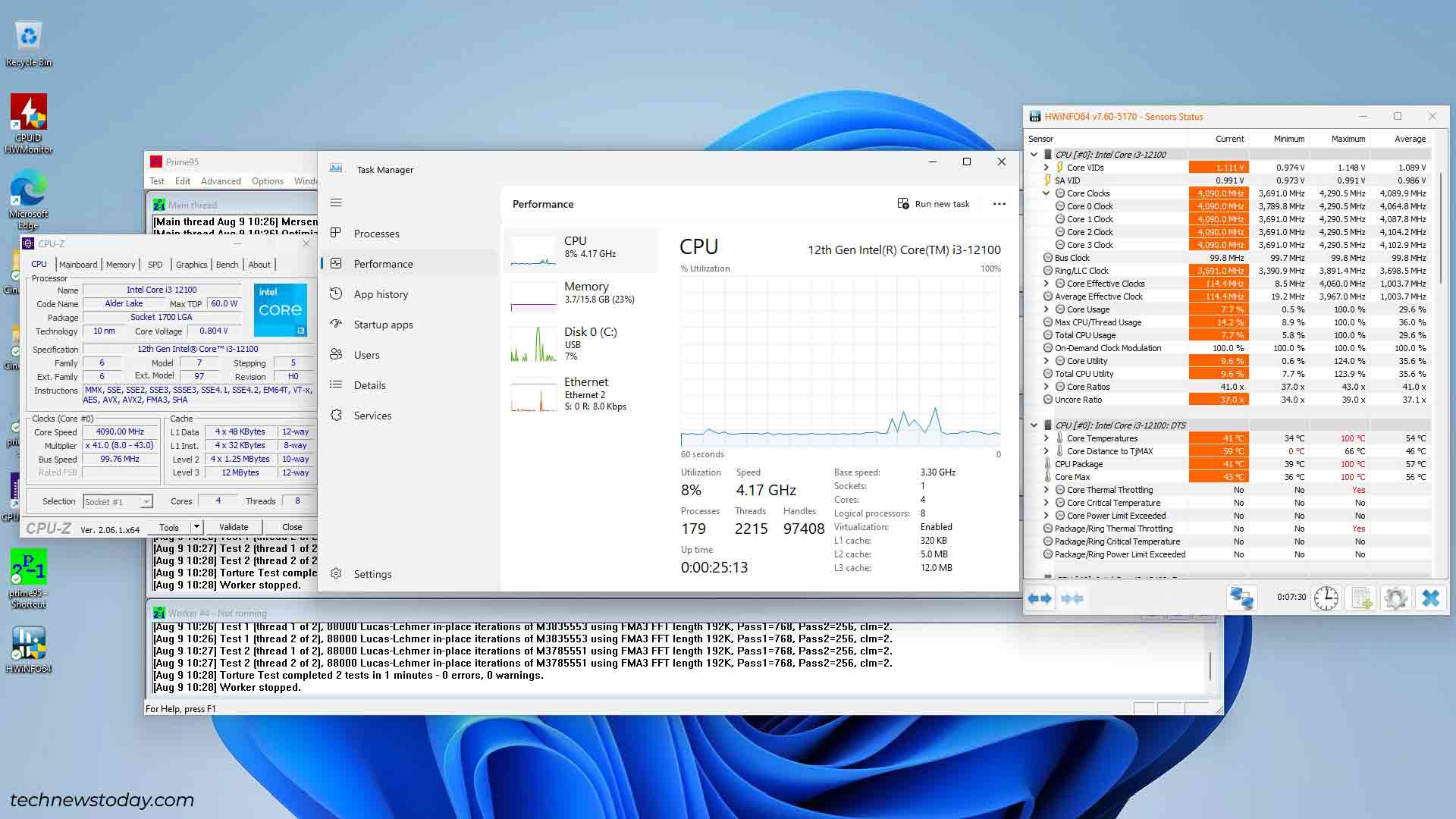
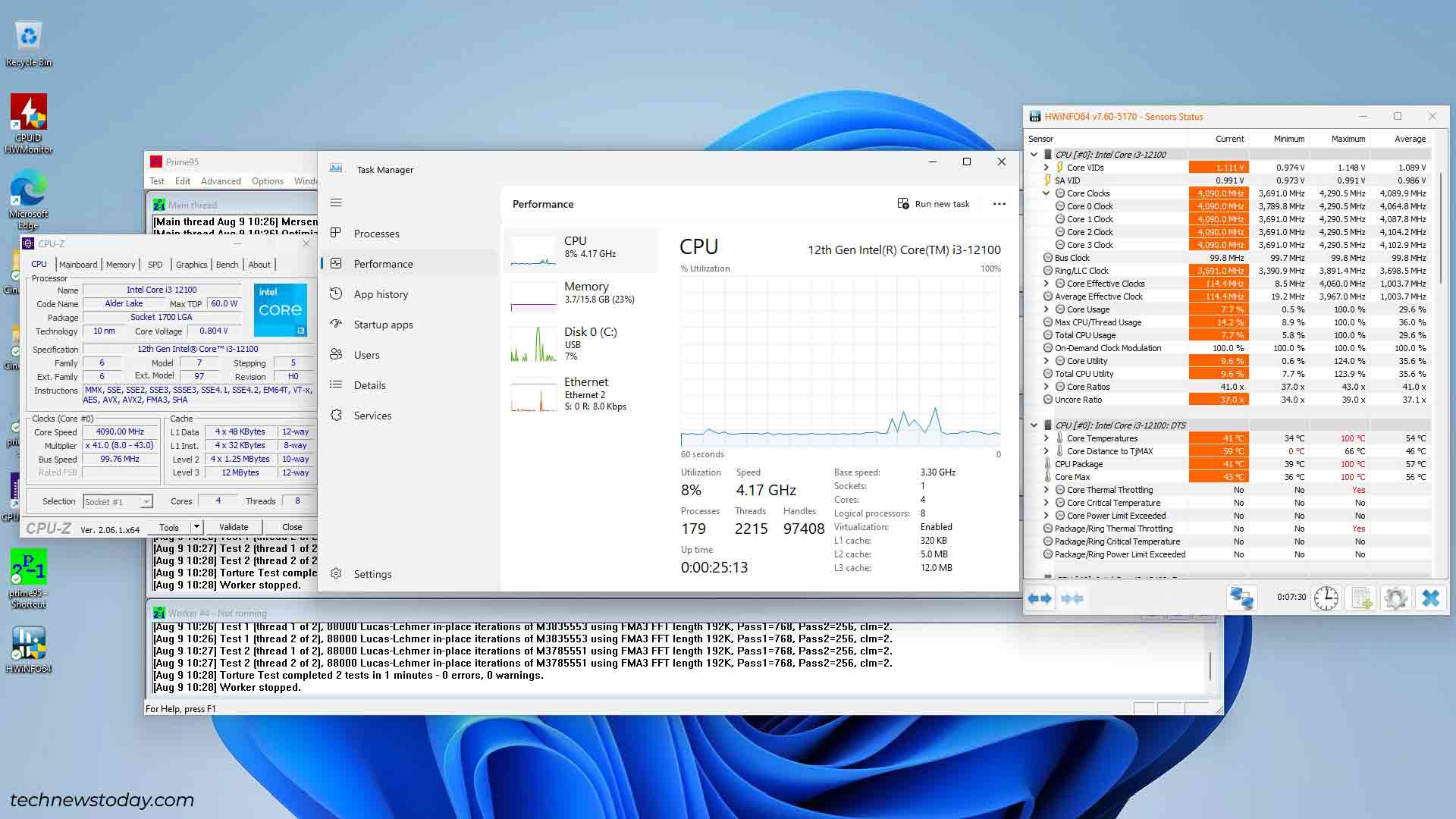
Perfiles XMP y memoria MSI Pruébelo
Si bien las funciones OC de la CPU suelen estar preactivadas, la memoria Los perfiles para sus módulos RAM están deshabilitados de forma predeterminada. A menos que los haya activado antes, lo más probable es que los módulos estén funcionando con un estándar JEDEC bajo, como 2133 MHz.
La forma más sencilla de ejecutar los módulos a las velocidades anunciadas es habilitando los perfiles XMP. Estos son perfiles OC probados previamente por el fabricante. Sus módulos RAM vendrán con 1-2 perfiles XMP.
Para habilitar los perfiles XMP,
presione la tecla BIOS (Supr) en el arranque para ingresar al BIOS MSI. Puede habilitar un perfil XMP en modo EZ. Abra la pestaña Memoria para verificar la frecuencia y los tiempos establecidos por el perfil.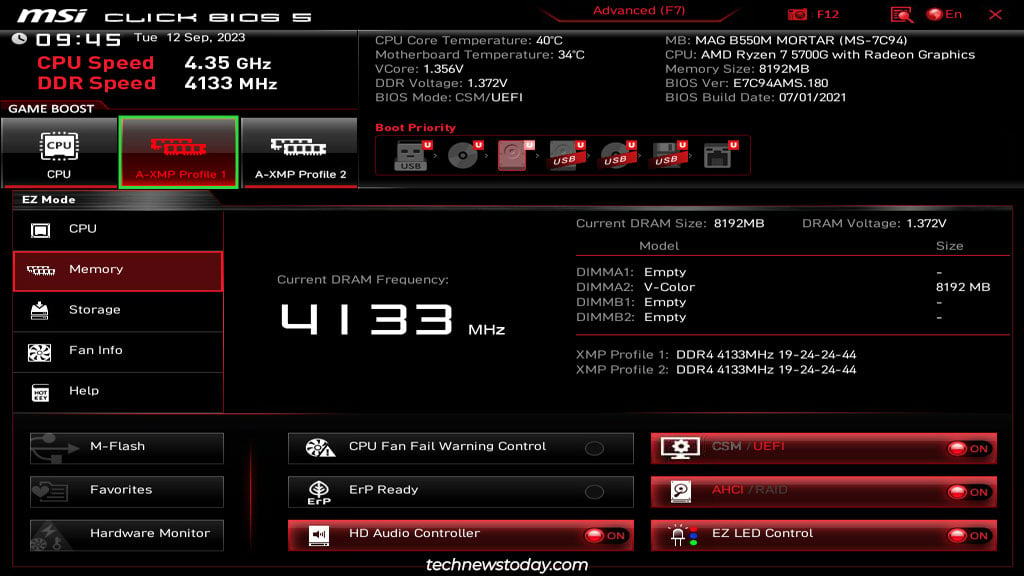
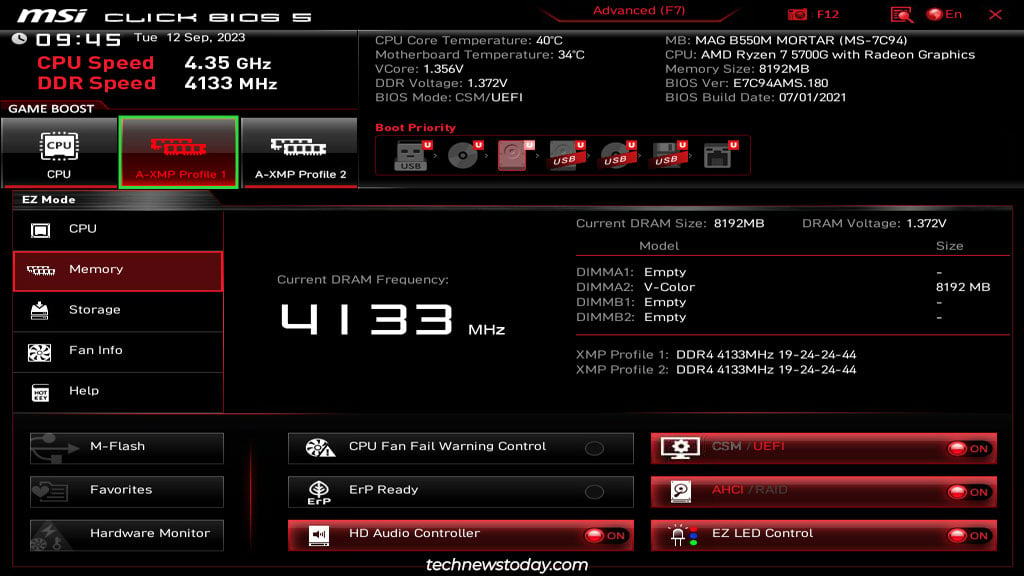 O puede presionar F7 para cambiar al modo avanzado. Vaya a la pestaña Overclocking (OC) y habilite un perfil XMP/A-XMP.
O puede presionar F7 para cambiar al modo avanzado. Vaya a la pestaña Overclocking (OC) y habilite un perfil XMP/A-XMP.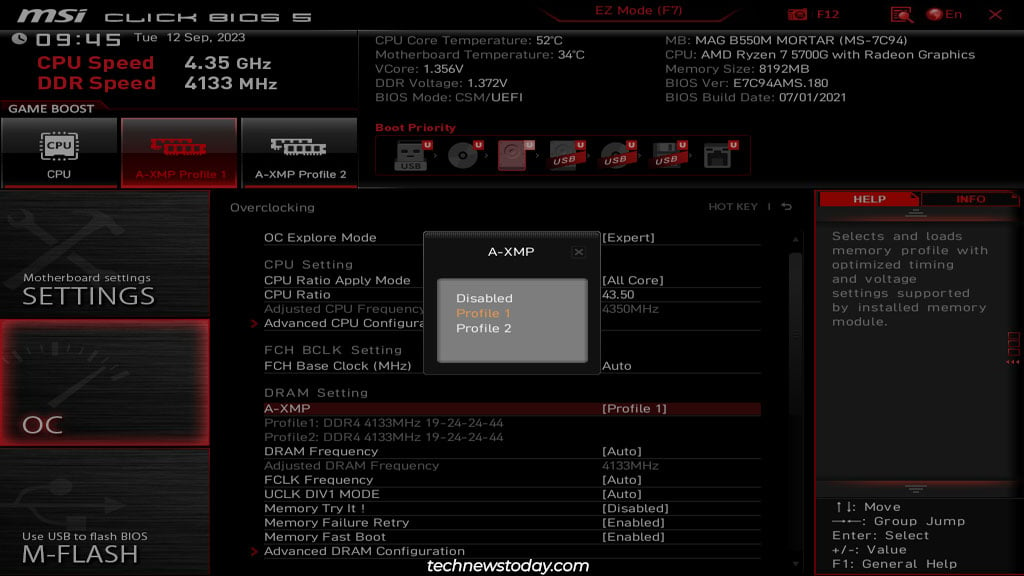
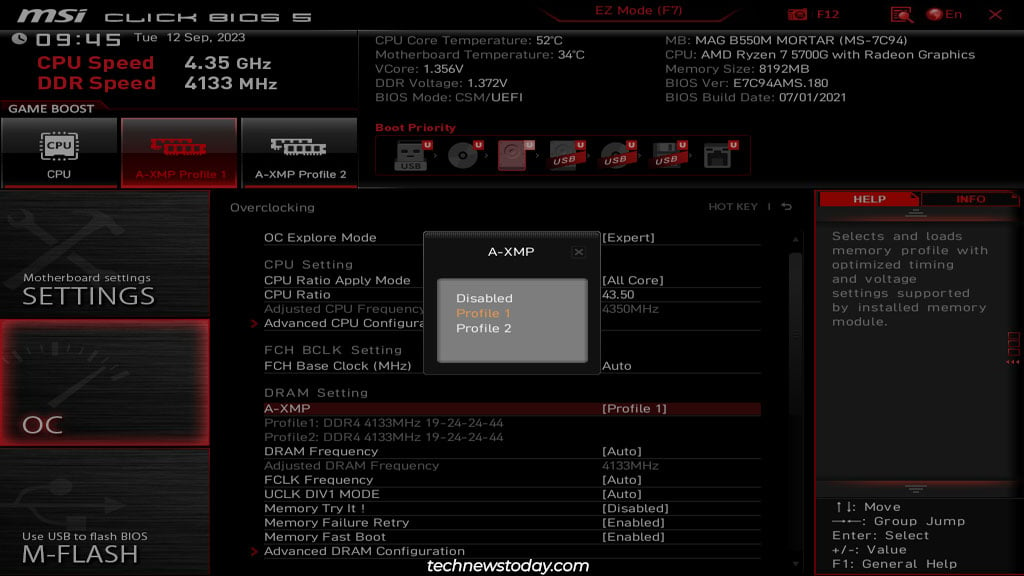 Finalmente, presione F10 para guardar los cambios y salir. Después de iniciar Windows, puede usar el Administrador de tareas o herramientas como CPU-Z para verificar la velocidad de su RAM actualizada.
Finalmente, presione F10 para guardar los cambios y salir. Después de iniciar Windows, puede usar el Administrador de tareas o herramientas como CPU-Z para verificar la velocidad de su RAM actualizada.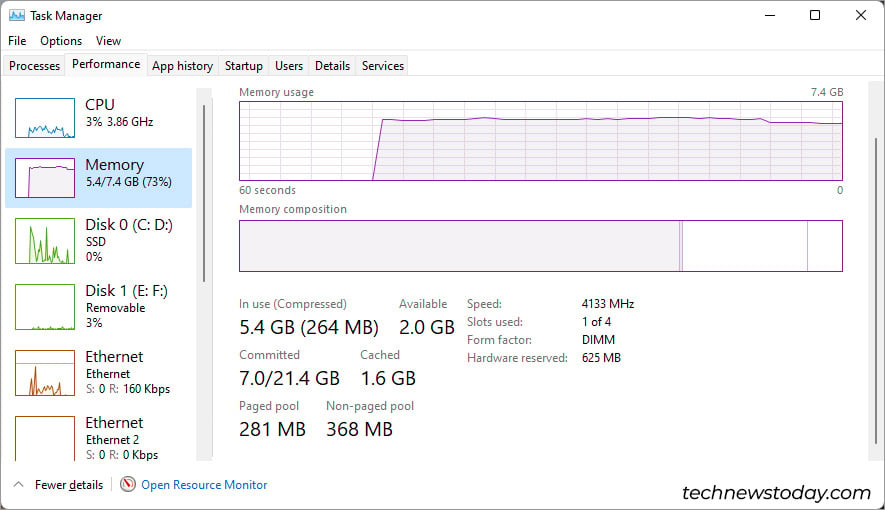
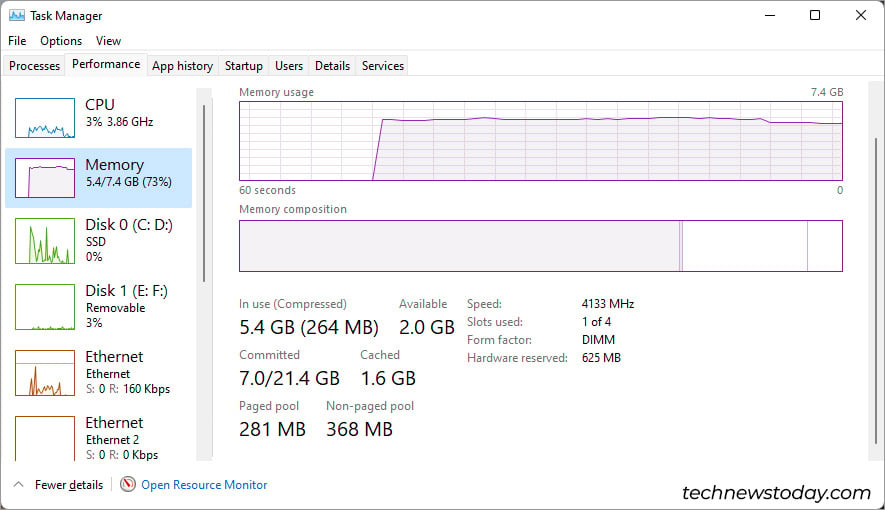
Overclocking manual en MSI BIOS
Los métodos de OC automático cubiertos anteriormente serán más adecuados para la mayoría de los usuarios. Pero hay algunos escenarios en los que el overclocking manual es la mejor opción:
No estás contento con el aumento de rendimiento del OC automático y quieres exigir más a tus componentes. Tiene un sistema antiguo que no es totalmente compatible con el OC automático. Auto OC suministra voltaje innecesariamente alto a los componentes, lo que genera altas temperaturas.
Si alguno de estos puntos se aplica a usted, puede seguir los pasos a continuación para overclockear su CPU en el BIOS MSI manualmente.
Nota: Me centraré en la CPU en este artículo, pero tenemos otro artículo detallado sobre overclocking de RAM si necesitas una guía para eso. Y si estás intentando overclockear tu GPU, no puedes hacerlo desde el BIOS. En su lugar, necesitarás utilizar programas como MSI Afterburner.
Antes de comenzar
Al hacer overclocking, el objetivo es utilizar la frecuencia más alta con el voltaje más bajo posible. A continuación se ofrece una descripción general rápida del proceso:
Comenzará con el reloj base y aumentará la frecuencia en pequeños incrementos (100 MHz o menos). Cada vez que aumente la frecuencia, realizará una prueba de esfuerzo del sistema para verificar que sea estable con el overclock actual. Después de aumentar la frecuencia varias veces, su sistema fallará durante la prueba de esfuerzo. En este punto, aumentará ligeramente el voltaje (0,05 V o menos) para intentar estabilizar su sistema. Una vez que el sistema pase la prueba de estrés, repetirá los pasos 1 a 3. No puedes aumentar el voltaje indefinidamente (mantenlo por debajo de 1,35-1,4 V), por lo que pronto encontrarás los límites de tu sistema.
Esto parece bastante simple, pero el OC automático predeterminado y la configuración relacionada con la energía pueden alterar el overclock manual. Entonces, echemos un vistazo paso a paso al proceso desde el principio.
Establecimiento de una línea de base
Primero, inicie HWiNFO o una herramienta similar y observe la velocidad promedio del reloj. , voltaje y temperatura. También puede utilizar su herramienta de prueba de estrés preferida y anotar estos valores durante la carga máxima. Generalmente uso Cinebench R15/R23, 3DMark Time Spy o Prime95.
Esta línea de base le dará una idea de hasta dónde puede llevar su CPU y qué frecuencias puede manejar y con qué voltajes..
Ahora, regresa a la pestaña Overclocking en el BIOS de MSI y configura los siguientes ajustes:
Establece el modo de exploración OC en Experto. Esto nos permitirá configurar los ajustes de voltaje de la CPU.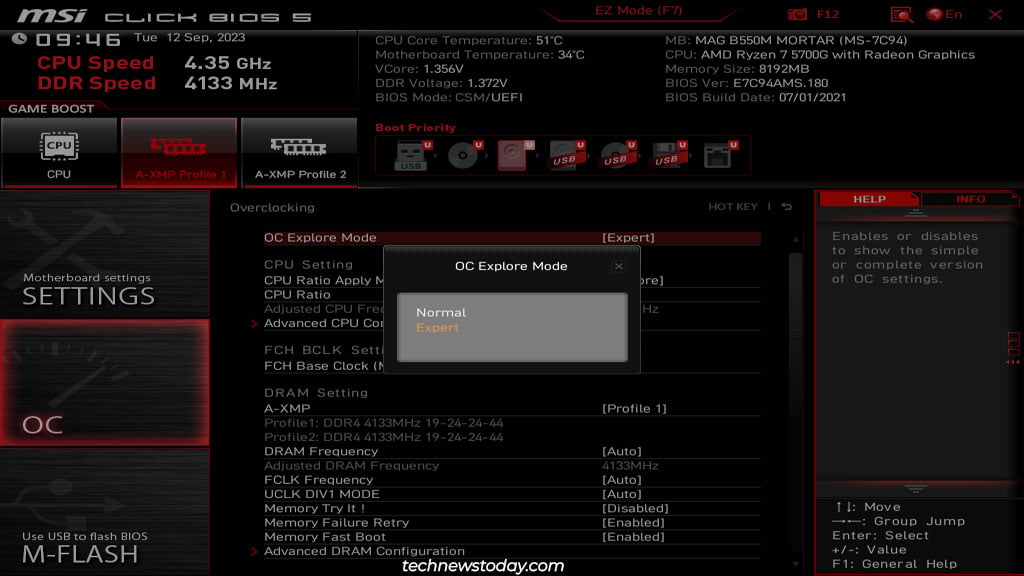
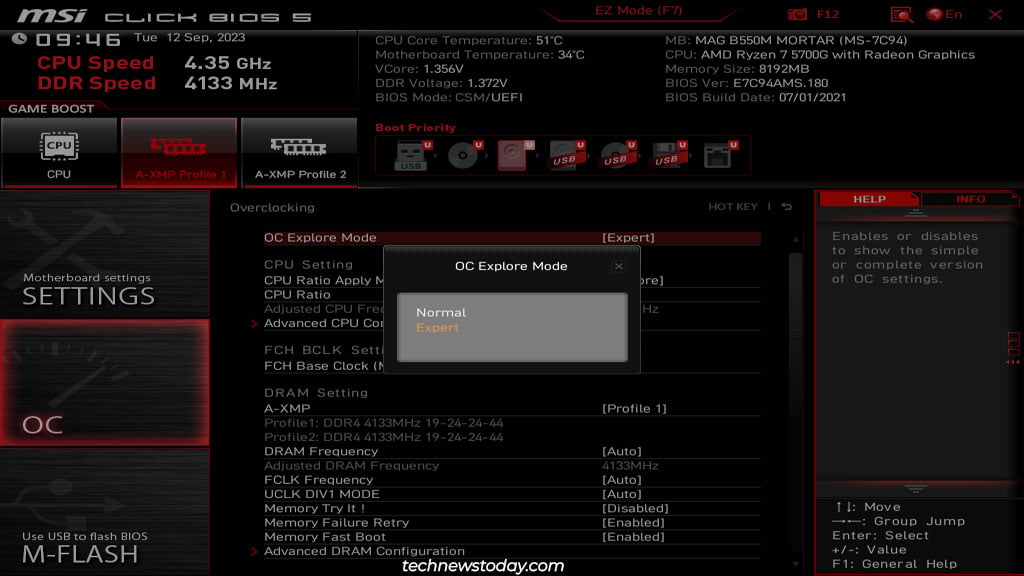 Utilice el multiplicador de CPU para configurar la frecuencia de su reloj base. En mi caso, lo configuré manualmente en 3,8 GHz en lugar de dejarlo en Automático.
Utilice el multiplicador de CPU para configurar la frecuencia de su reloj base. En mi caso, lo configuré manualmente en 3,8 GHz en lugar de dejarlo en Automático.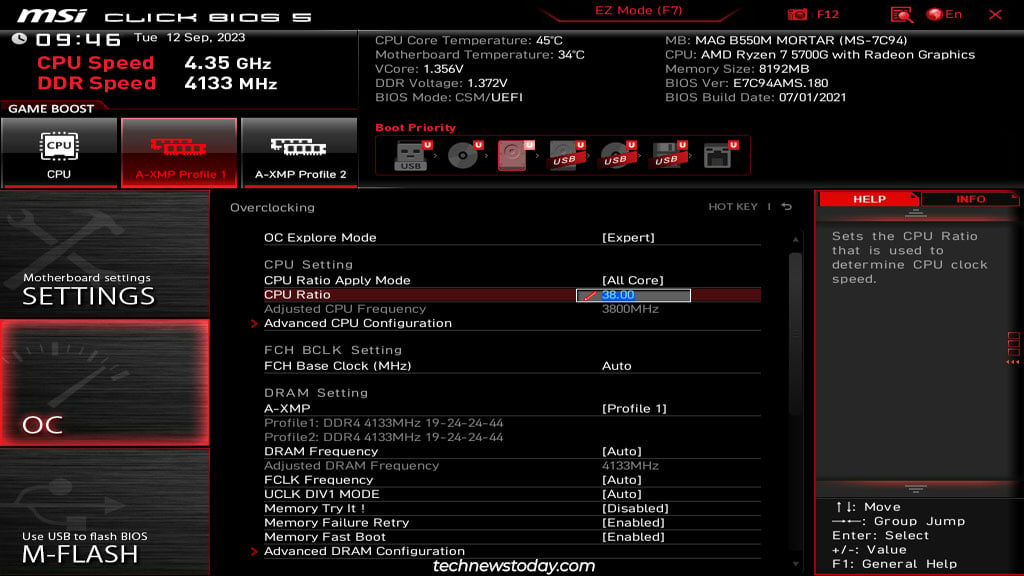
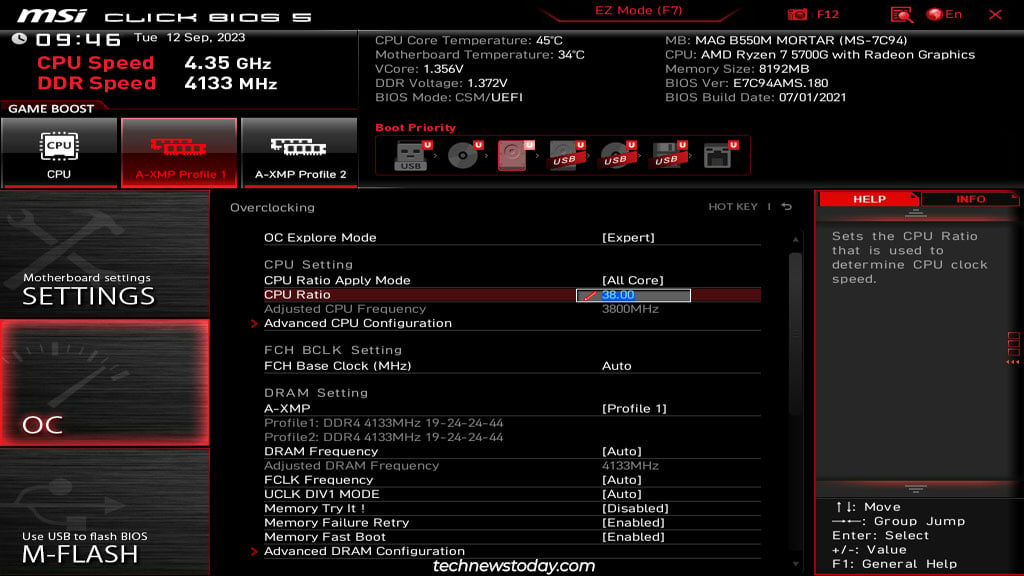 Si la opción está presente, configure el Modo de relación de CPU en Modo fijo. Regrese y configure el voltaje del núcleo de la CPU en modo de anulación.
Si la opción está presente, configure el Modo de relación de CPU en Modo fijo. Regrese y configure el voltaje del núcleo de la CPU en modo de anulación.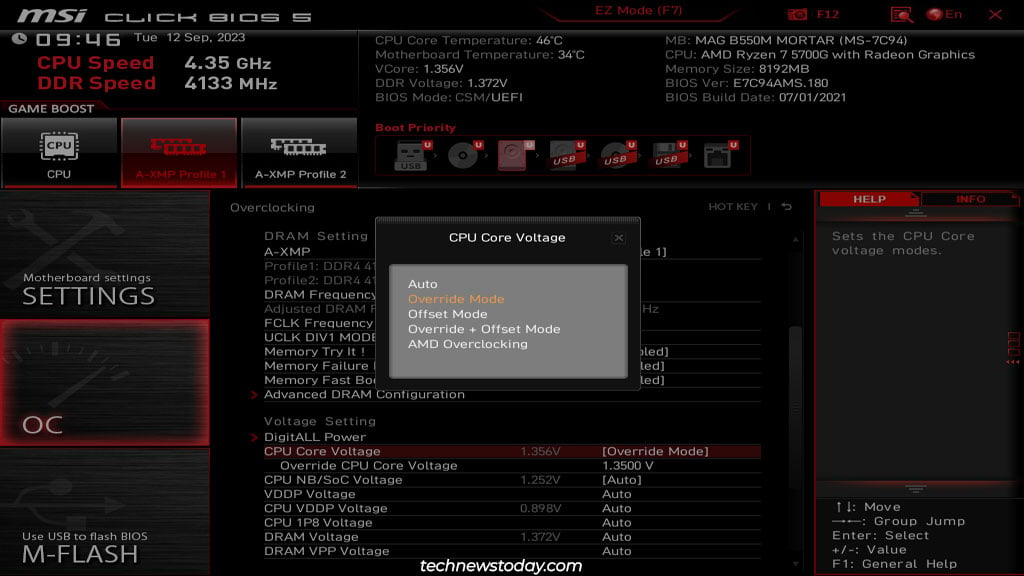
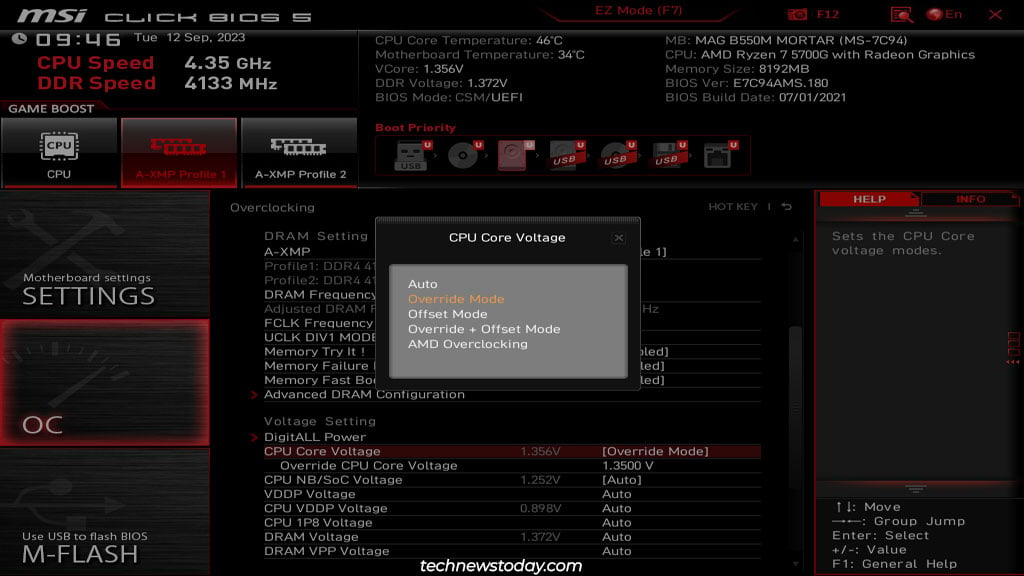 Verifique los datos de voltaje promedio anteriores para determinar un voltaje de arranque. En mi caso, utilicé 1,25 V para mi frecuencia inicial de 3800 MHz. Simplemente trate de no superar los 1,3 V para su voltaje de arranque.
Verifique los datos de voltaje promedio anteriores para determinar un voltaje de arranque. En mi caso, utilicé 1,25 V para mi frecuencia inicial de 3800 MHz. Simplemente trate de no superar los 1,3 V para su voltaje de arranque. 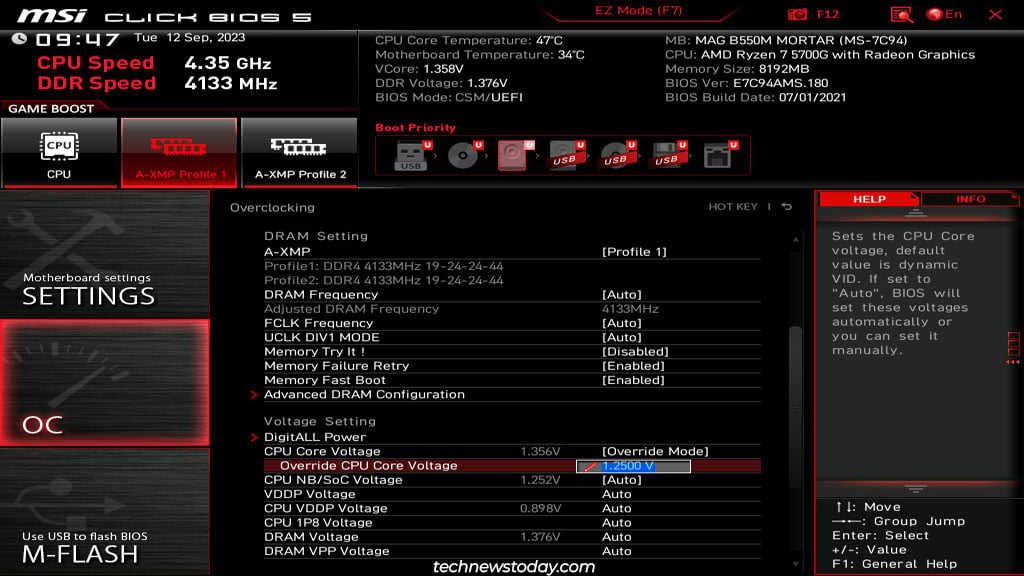
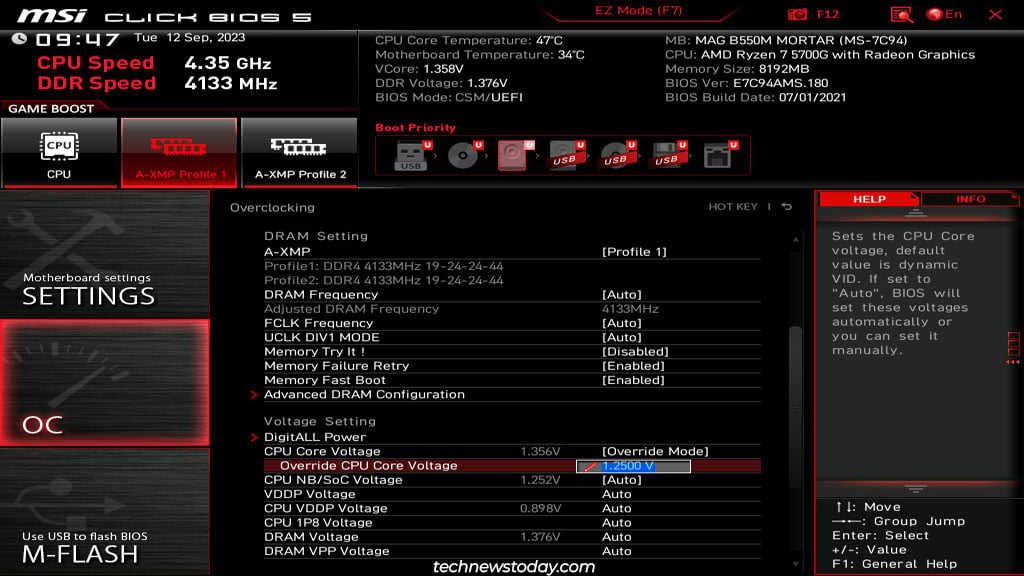 Presione F10 para guardar los cambios y reiniciar. Su BIOS MSI ahora está lista para overclocking manual.
Presione F10 para guardar los cambios y reiniciar. Su BIOS MSI ahora está lista para overclocking manual.
Aumentar la frecuencia de la CPU
La frecuencia de su CPU se calcula multiplicando la velocidad del reloj base (BCLK) y la relación de CPU/multiplicador de núcleos. Por ejemplo, la velocidad de reloj base de mi Ryzen 5700G es 3,8 GHz. Esto se calcula así:
BCLK * Multiplicador=Frecuencia 100MHz * 38=3800MHz o 3.8GHz
Para aumentar la frecuencia de tu CPU, aumentas el multiplicador en 1 o menos. Entonces, podría aumentar el multiplicador a 38,5 o 39 para aumentar la frecuencia a 3850 MHz o 3900 MHz respectivamente.
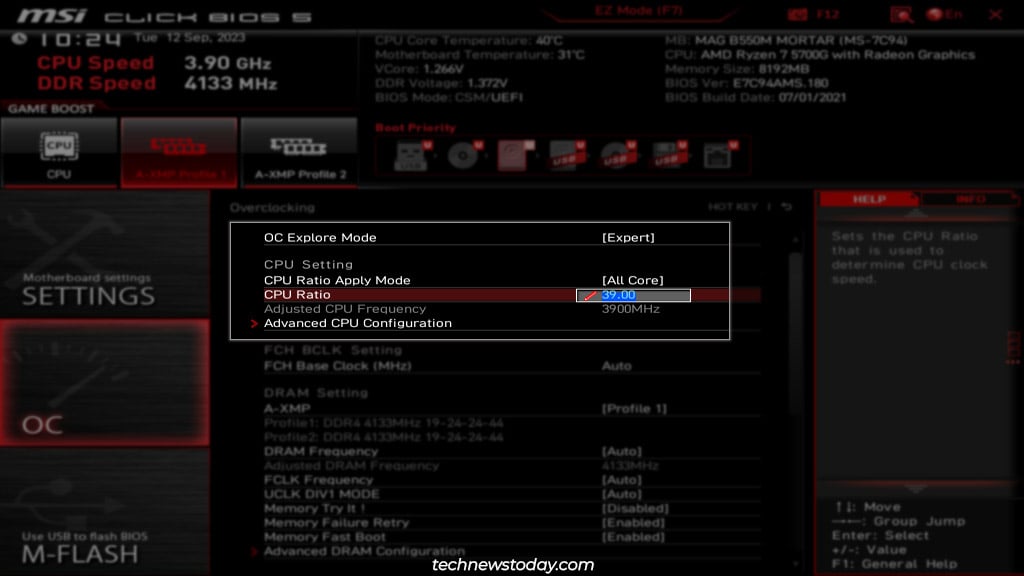
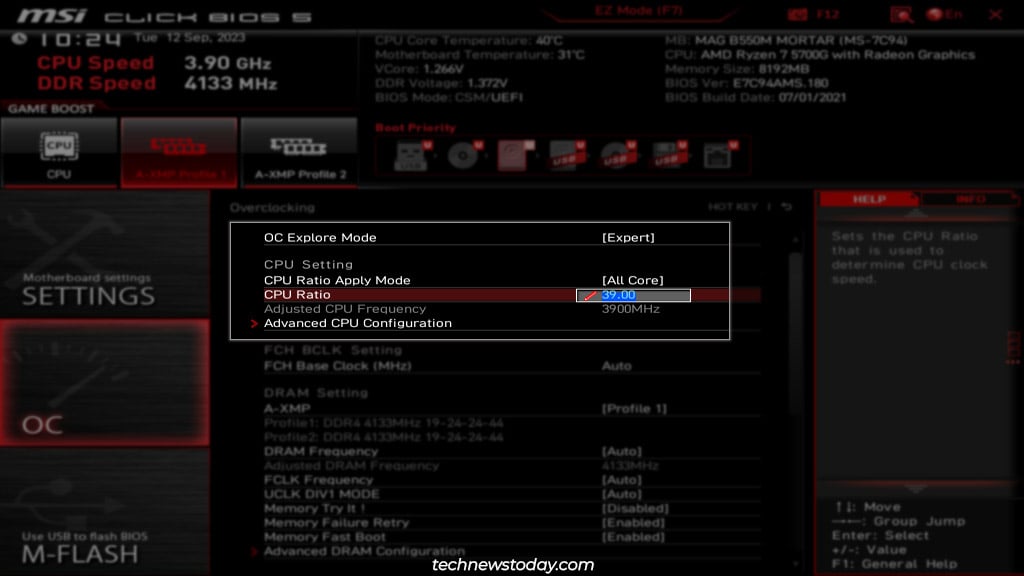
También puede cambiar el BCLK para aumentar su frecuencia, pero esto no se recomienda. Hacerlo afectará no sólo a la CPU sino también a la RAM y a los carriles PCIe.
Hace un tiempo, nuestro equipo cambió el BCLK para obtener un Ryzen 5 2600 a 3,8 GHz. El sistema fallaba constantemente al iniciar Windows. Luego, reiniciamos el BCLK a 100 y configuramos un multiplicador de 38 para llegar a 3,8 GHz. Esta vez, la misma frecuencia funcionó bien porque adoptamos el enfoque correcto.
De todos modos, seguimos adelante. Aumente el multiplicador para aumentar ligeramente la frecuencia, luego presione F10 para guardar los cambios y salir del BIOS.
Comprobación de la estabilidad del sistema
Después de reiniciar Windows, inicie CPU-Z y HWiNFO y monitoree el estado de su CPU (reloj, voltaje, temperatura).
Aplicó un ligero overclock (100 MHz o inferior), así que es hora de probar esto. Utilice Cinebench o cualquier otra herramienta que prefiera para verificar la estabilidad del sistema.
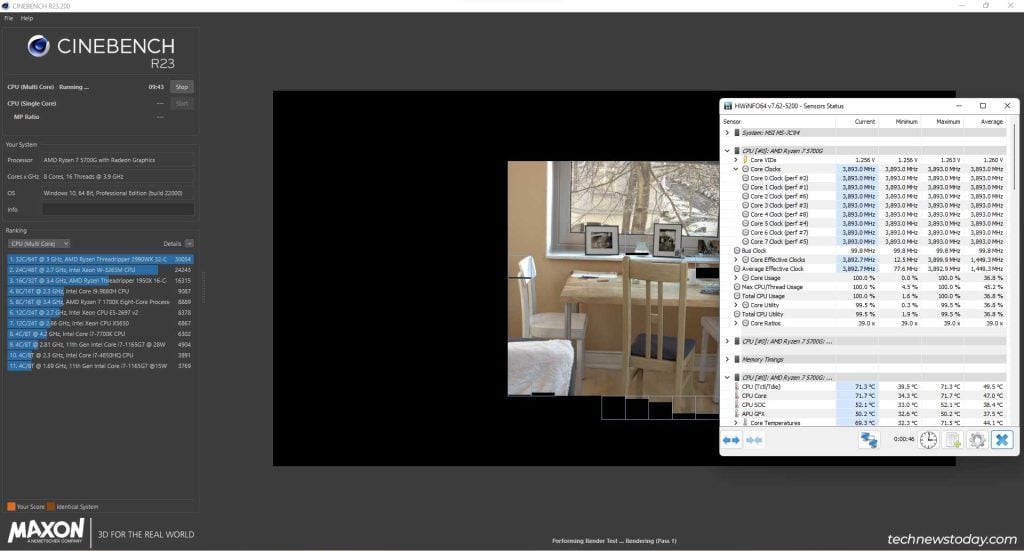
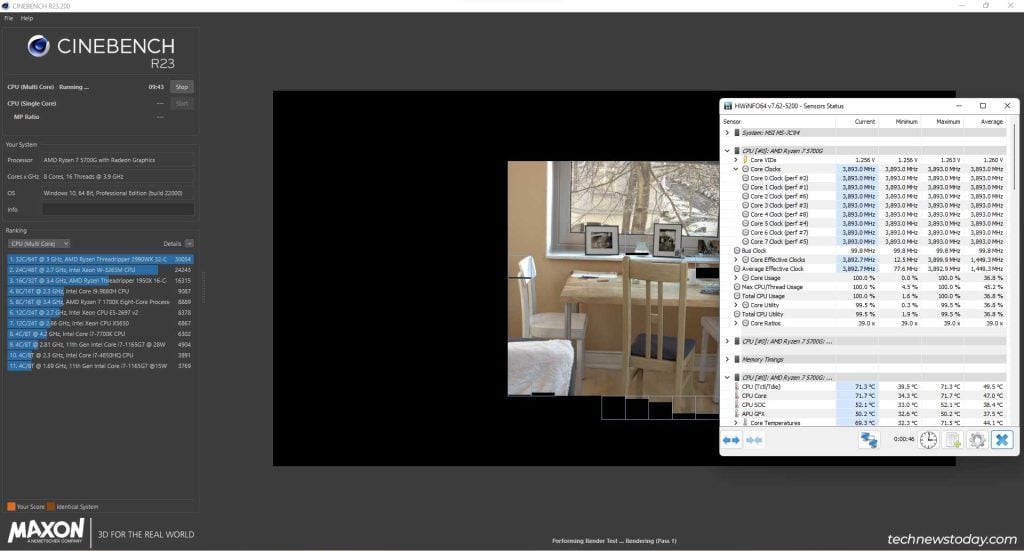
Si el sistema está estable, regrese al BIOS, aumente ligeramente la frecuencia y vuelva a realizar la prueba. Siga repitiendo esto hasta que su sistema deje de responder durante la prueba de esfuerzo.
Ajuste del voltaje de la CPU
Como el sistema no pudo pasar la prueba de esfuerzo con el overclock actual, es hora de aumentar ligeramente el voltaje (0,05 V o menos a la vez).
Cambie la configuración de voltaje del núcleo de la CPU como antes para hacer esto.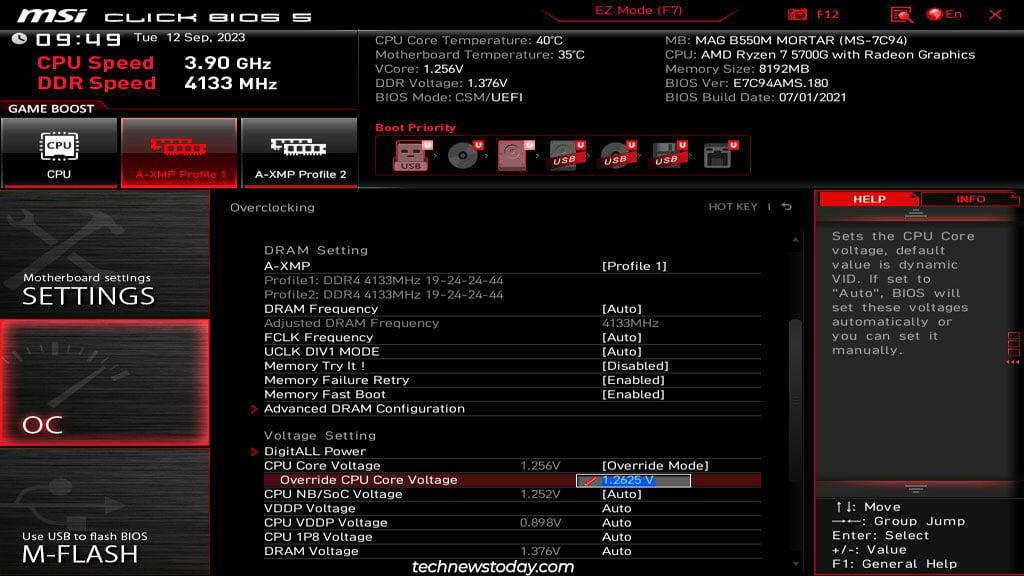
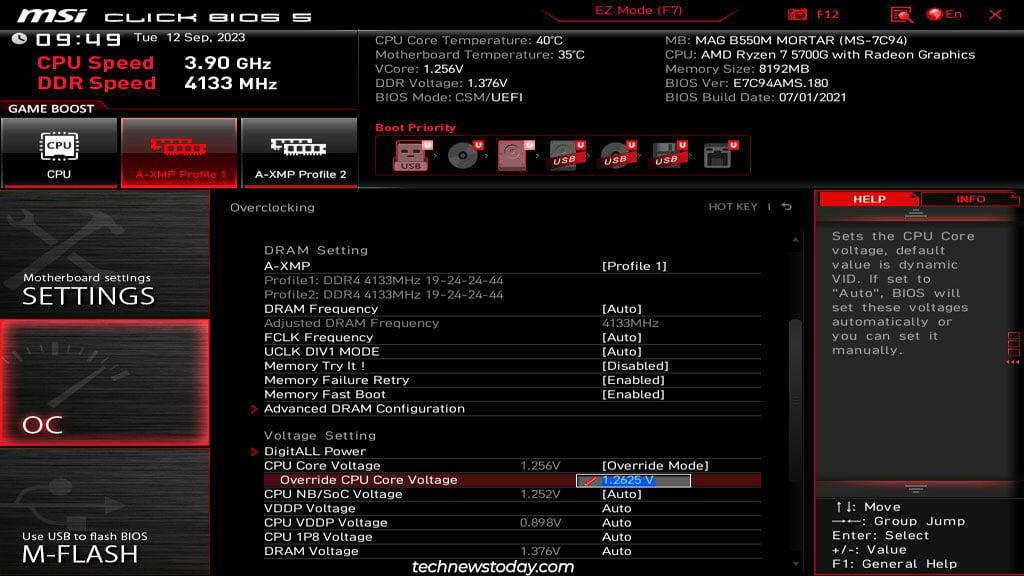 Ahora, presione F10 para guardar este overclock y reiniciar. Supervise las estadísticas de la CPU y la prueba de estrés para comprobar la estabilidad como lo ha estado haciendo hasta ahora.
Ahora, presione F10 para guardar este overclock y reiniciar. Supervise las estadísticas de la CPU y la prueba de estrés para comprobar la estabilidad como lo ha estado haciendo hasta ahora.
Si su sistema está estable, puede volver a aumentar la frecuencia. Si no pasa la prueba de esfuerzo, repita los pasos de esta sección nuevamente para aumentar aún más el voltaje.
Límites de voltaje y temperatura de la CPU
Como mencioné anteriormente, no puede hacerlo. Simplemente aumente indefinidamente el voltaje de la CPU. Desde la perspectiva de la vida útil de los componentes, no debería superar los 1,4 V. Si quiere estar seguro, lo ideal es mantenerse por debajo de 1,35 V. Eso le permitirá lograr un overclock decente y, al mismo tiempo, mantener un nivel de voltaje seguro.
Además, también debe controlar la temperatura de la CPU durante todo el proceso de overclocking.
En la mayoría de los sistemas, la temperatura no debería No supere los 40°C cuando esté inactivo. Y debe permanecer por debajo de 60 °C durante el uso normal. Puede alcanzar hasta 85-100 °C durante las pruebas de estrés. Cualquier valor superior no es bueno ni siquiera para las pruebas de estrés. Las temperaturas deberían estar por debajo de los 85°C durante el uso intensivo de la CPU en el mundo real. Si aumentan, debería considerar mejorar su enfriamiento, ya que temperaturas tan altas pueden reducir la vida útil de sus componentes.
A veces, la temperatura también puede obstaculizar el overclock. De hecho, tuve que lidiar con esto al hacer overclocking en uno de nuestros sistemas Gigabyte. Como teníamos el disipador de serie en ese sistema, la temperatura se disparaba y provocaba que fallaran las pruebas de estrés.
Después de limpiar el sistema y actualizar el disipador, pude obtener un overclock aún mayor mientras manteniendo las temperaturas por debajo de 80°C. Por lo tanto, si estás enfrentando algún problema de estrangulamiento térmico o similar, asegúrate de que tu configuración de enfriamiento no te esté frenando.
En este punto, deberías tener un overclock estándar decente. Si desea ajustar aún más el overclock, debe buscar la configuración por frecuencia y voltajes del núcleo y encontrar el modo LLC ideal para su configuración. También puedes trazar una curva de ventilador agresiva personalizada para personalizar el comportamiento del ventilador y mejorar la refrigeración.
Por otro lado, si no estás satisfecho con el overclock actual, puedes usar la función de perfiles OC para volver atrás. al estado predeterminado. También puede configurar todas las configuraciones en Auto nuevamente, cargar la configuración predeterminada del BIOS o restablecer el BIOS usando su método preferido.