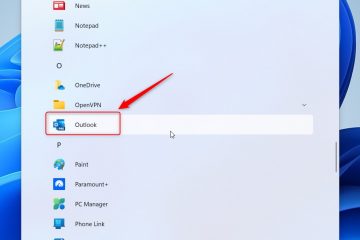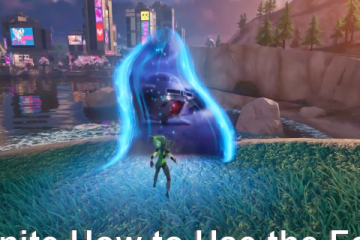Microsoft ha fijado la fecha del 24 de junio para el lanzamiento de la próxima versión de Windows, que se llamaría Windows 11. Por lo tanto, si desea probarlo y utilizarlo, es mejor instalarlo en una máquina virtual como VMware. Puesto de trabajo. Mientras tanto, en esta guía, aprenderá cómo instalar Windows 11 en VMware Workstation Pro 17.
Windows 11
El nuevo Windows 11 El menú Inicio y la interfaz de usuario son bastante similares a los presentes en Windows 10X. Microsoft estaba trabajando para hacer que Windows fuera más fácil de usar para computadoras de doble pantalla antes de abandonar el proyecto en favor de Windows 11. Las modificaciones visuales más notables se pueden notar a lo largo de la barra de tareas. Los íconos del programa se han centrado aquí, el área de la bandeja se ha ordenado y se han agregado un nuevo botón y menú Inicio.
Este nuevo menú Inicio es una versión más simple de el que se ve en Windows 10, pero no tiene Live Tiles. Se incluyen aplicaciones que se pueden fijar, archivos utilizados recientemente y la opción de apagar o reiniciar rápidamente dispositivos con Windows 11. Es mucho más sencillo que lo que está disponible actualmente en Windows 10.
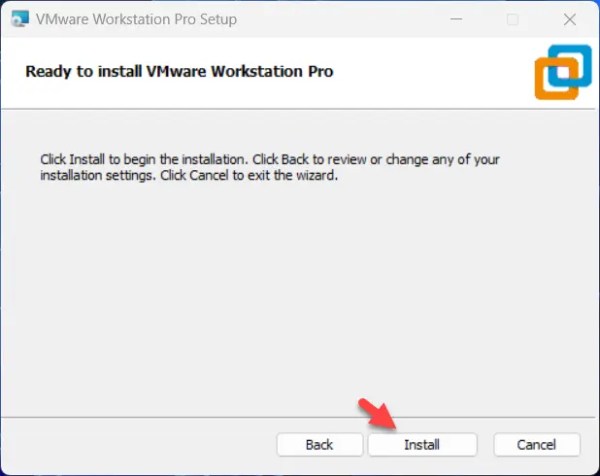
Si no desea que los íconos del programa y el menú Inicio estén centrados, puede arrastrarlos todos hacia atrás A la izquierda. Cuando se combina con el modo oscuro, Windows 11 comienza a parecerse a una versión más pulida de Windows 10 en lugar de algo completamente nuevo. Para saber más sobre Windows 11, haga clic aquí.
Características de Windows 11:
El nuevo menú Inicio, barra de tareas y búsqueda
Nuevas animaciones
Una nueva forma de realizar múltiples tareas con Windows
Controles táctiles mejorados
Nuevos sonidos
Modo oscuro
Esquinas redondeadas
Centro de actividades actualizado
Nuevos íconos
Nuevas formas de administrar escritorios virtuales
Widgets
Archivos requeridos
Instale Windows 11 en VMware Workstation
Estos son los pasos para instalar Windows 11 en VMware Workstation:
Paso 1. Instale VMware Workstation 17 Pro
VMware Workstation Pro es un software que le ayuda a ejecutar varios sistemas operativos en una sola máquina de escritorio sin tener que instalarlos. Este método permite a ingenieros, profesores y empresas probar aplicaciones en sus dispositivos sin necesidad de varias máquinas para gestionar diversos procedimientos. También crea el entorno ideal para pruebas de plataforma y nube.
VMware tiene una larga trayectoria en la creación de aplicaciones de virtualización tanto para estudiantes como para empresas. Actualizan tanto su software que es difícil identificar la edición más reciente y siempre se están modernizando para mantenerse al día. La estación de trabajo ofrece un sistema de espacio aislado en el que puede probar y permitir que cualquier cosa en la que esté trabajando funcione en diferentes circunstancias. Tanto en Linux como en Windows, el software funciona sin problemas.
Pasos para instalar VMWare Workstation 17 Pro:
Haga clic en el archivo de instalación de VMware y seleccione Siguiente. Marque la casilla junto a Acepto los términos del Acuerdo de licencia y haga clic en Siguiente. Haga clic en Siguiente y Siguiente en las siguientes pantallas. Finalmente, haga clic en Instalar y Finalizar.
instale VMWare Workstation 17 Pro:
Paso 2. Cree una máquina virtual con Windows 11
Abra VMware y luego seleccione Crear una nueva máquina virtual.
Crear una nueva máquina virtual
SeleccioneTípico (recomendado) y haga clic en Siguiente.
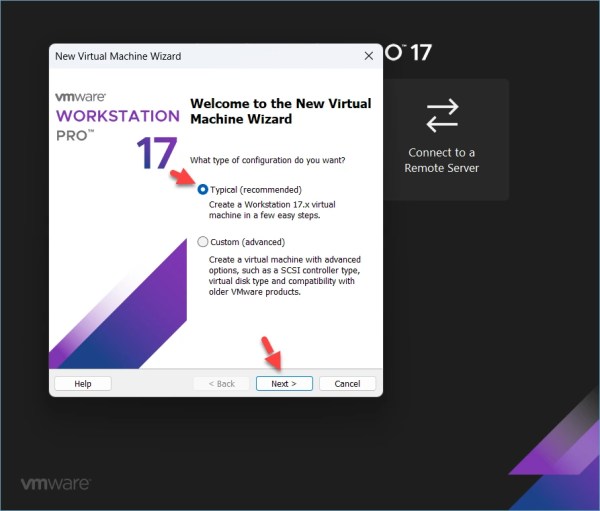
Típico (recomendado)
Seleccione Instalaré el sistema operativo más tarde y luego seleccione Siguiente.
Instalaré el sistema operativo más tarde
Seleccione Microsoft Windows y seleccione Windows 11 x64 junto a la Versión. Haga clic en Siguiente.
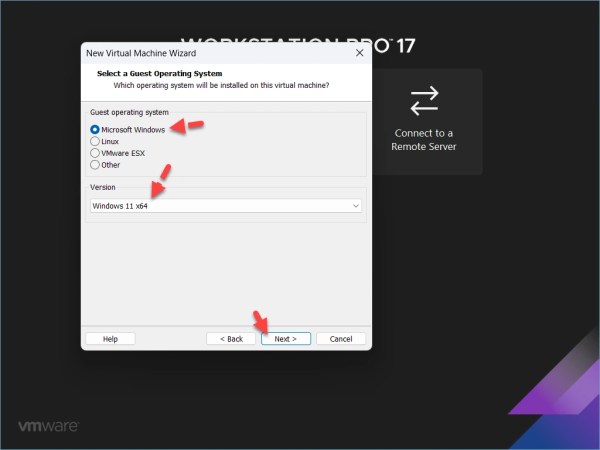
Windows 11 x64
Dale un nombre a tu máquina virtual como Windows 11 y haga clic en Siguiente.
Dé un nombre a su máquina virtual
Seleccione Solo los archivos necesarios para admitir una opción de TPM y luego escriba una contraseña. Haga clic en Siguiente.
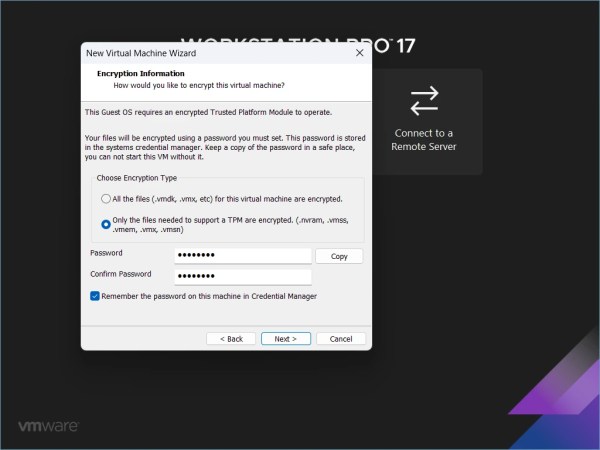
Solo los archivos necesarios para admitir un TPM
Asigne tamaño de disco. Asegúrese de asignar más de 60 GB de espacio en disco. Seleccione Almacenar disco virtual como un solo archivo y haga clic en Siguiente.
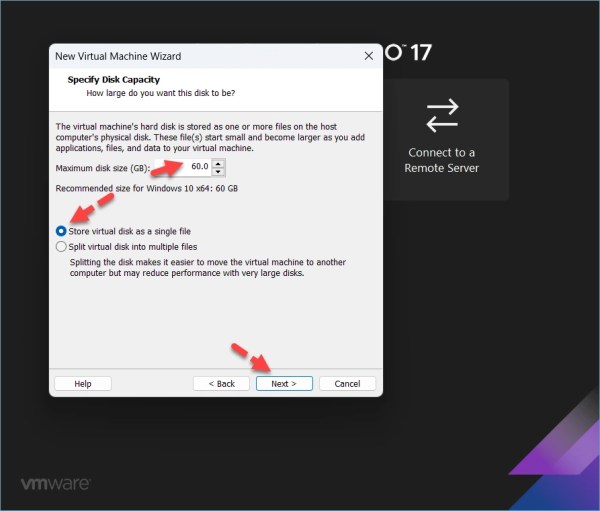
Asignar tamaño de disco
Seleccione Personalizar hardware.
Personalizar hardware
Vaya a Memoria y seleccione al menos 4 GB o más.
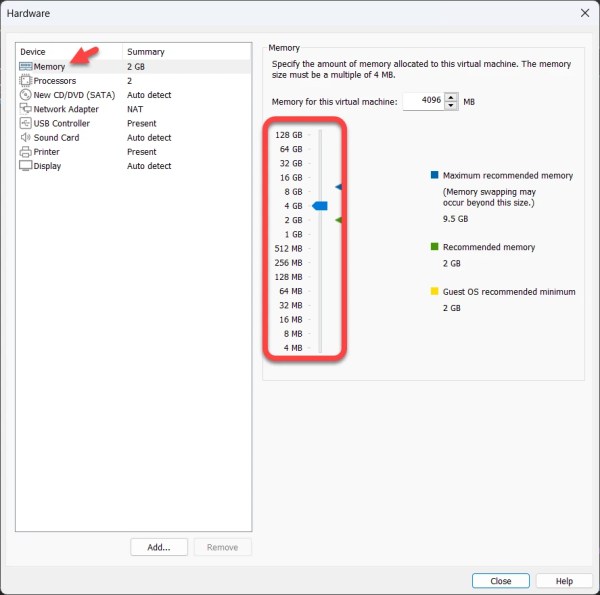
Memoria
Vaya a Procesadores y seleccione más de 2 procesadores.
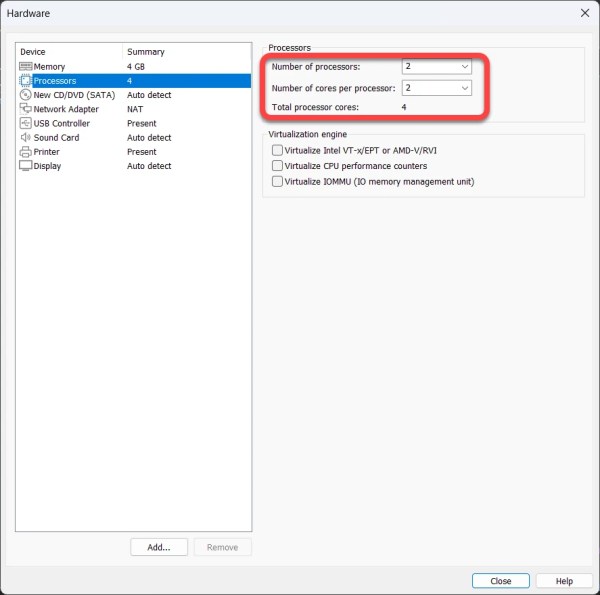
Procesadores
Seleccione CD/DVD/(SATA), seleccione Usar archivo de imagen ISO y luego haga clic en Examinar..
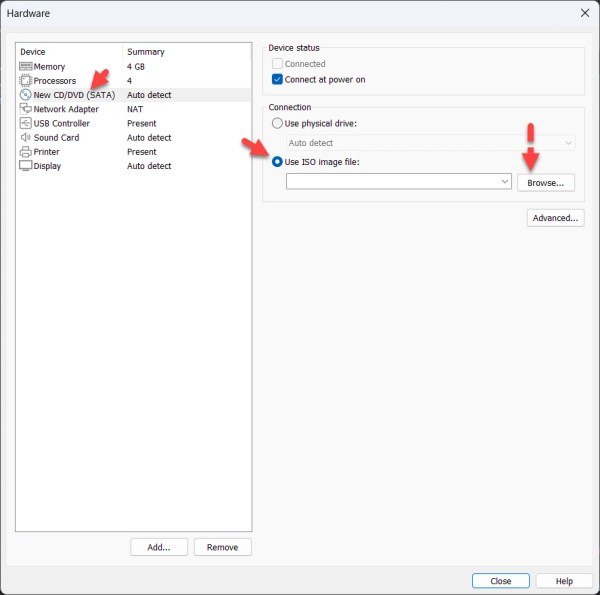
CD/DVD/(SATA)
Seleccione imagen ISO de Windows 11 y haga clic en Abrir.
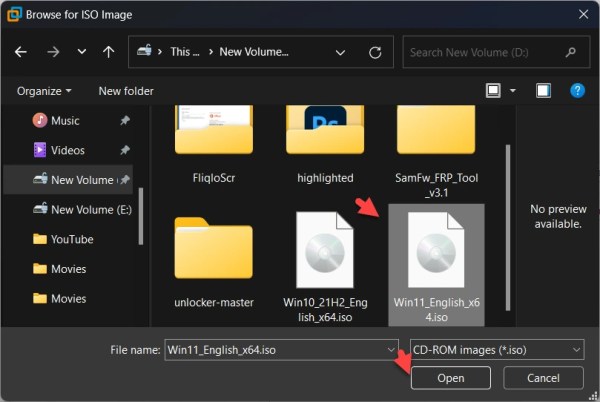
Seleccione la imagen ISO de Windows 11
Finalmente, haga clic en Cerrar y Finalizar.
Cerrar
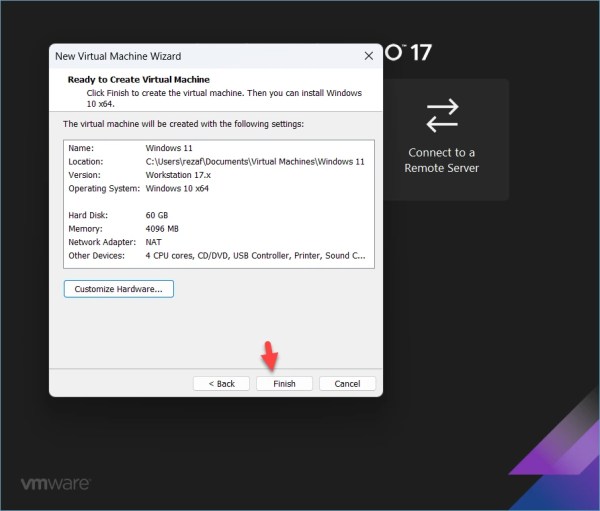
Finalizar
Paso 3. Inicie la máquina virtual Windows 11
Seleccione Encender esta máquina virtual.
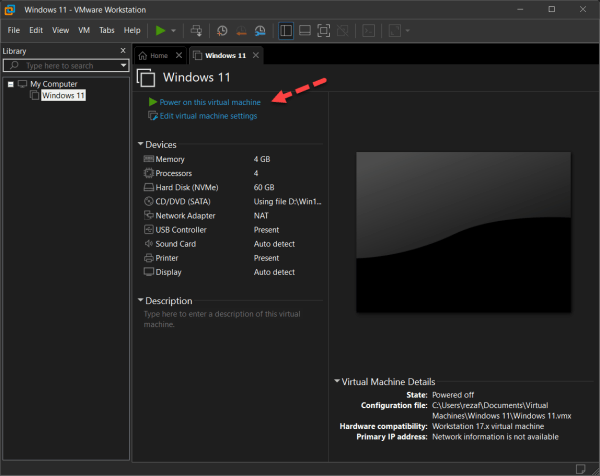
Encienda esta máquina virtual
Seleccione el idioma y haga clic en Siguiente.
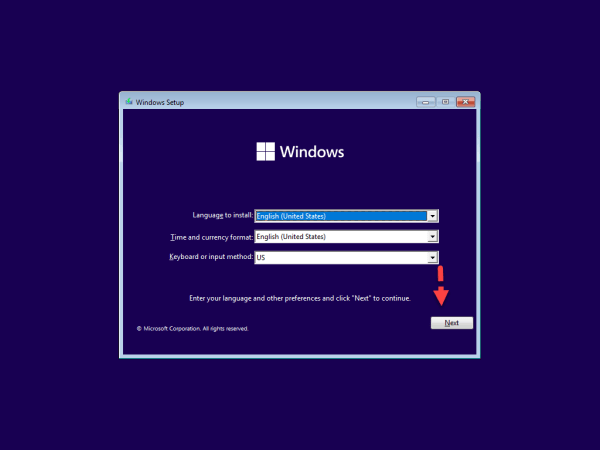
Seleccione el idioma
Haga clic en Instalar ahora.
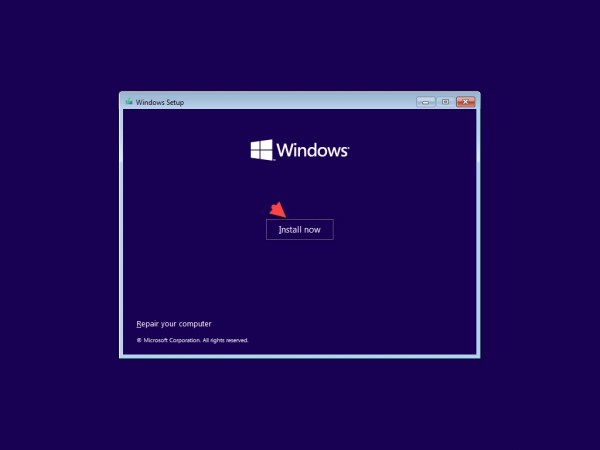
Instalar ahora
Seleccione No tengo una clave de producto.
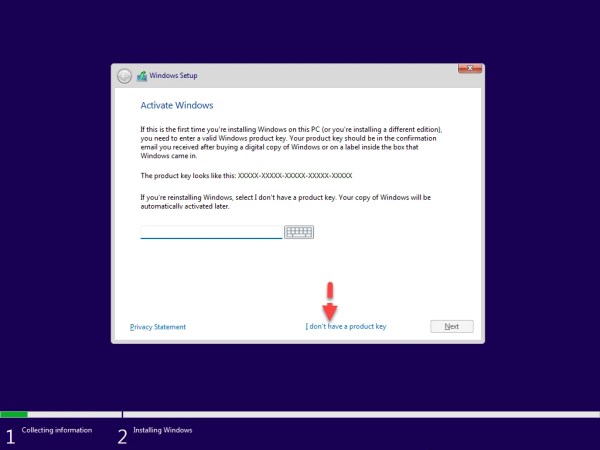
No tengo una clave de producto
Seleccione su Edición de Windows 11 y haga clic en Siguiente.
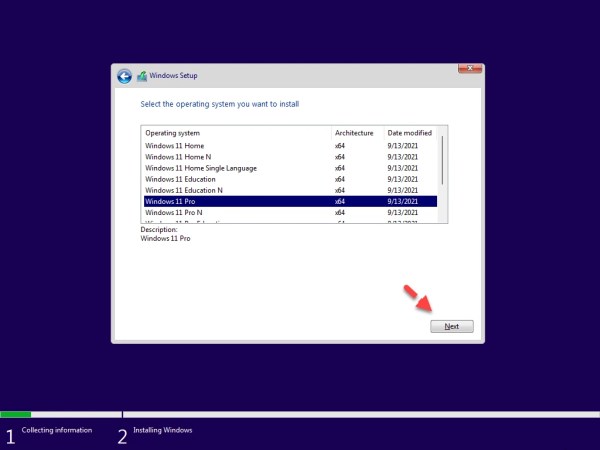
Seleccione su edición de Windows 11
Acepte los términos de la licencia y haga clic en Siguiente.
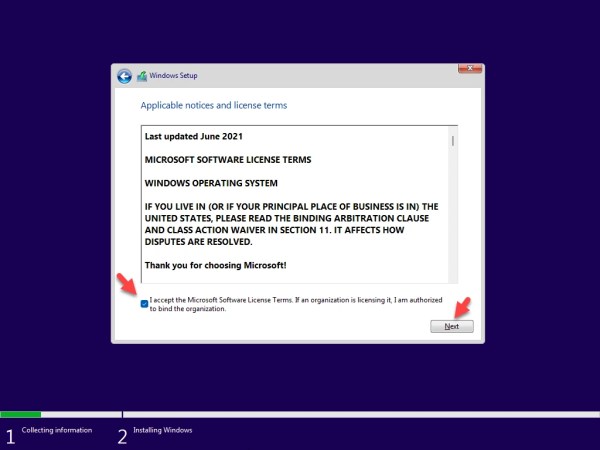
Acepte los términos de la licencia
Seleccione Personalizado: instalar solo Windows (avanzado).
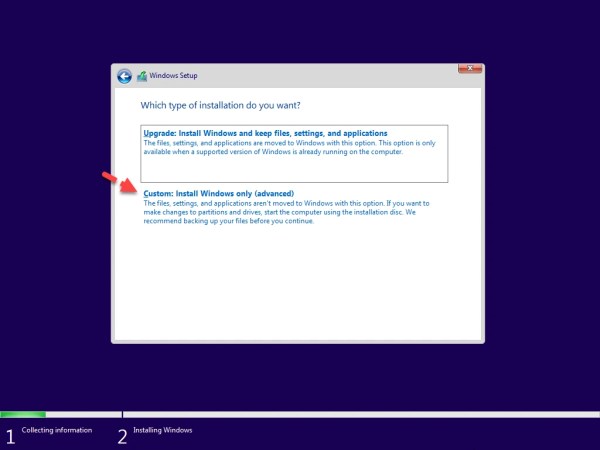
Personalizado: instalar solo Windows (avanzado )
Ahora, haga clic en Siguiente.
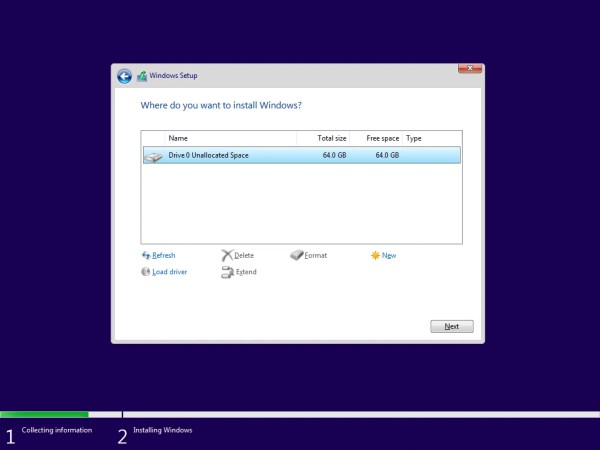
Ahora espere a que se complete la instalación.
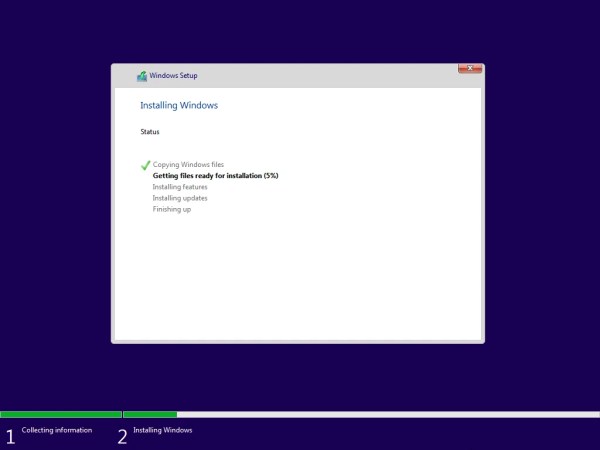 Paso 4. Complete la configuración básica Seleccione su región y haga clic en Sí. Seleccione la distribución del teclado y haga clic en Sí. Si desea otro diseño, haga clic en Agregar diseño; de lo contrario, omitirlo. Escriba un nombre de dispositivo y haga clic en Siguiente. Seleccione Configurar para uso personal y haga clic en Siguiente. Agregue su cuenta de Microsoft y haga clic en Siguiente. Crea un PIN. Elija su configuración de privacidad para su dispositivo y haga clic en Aceptar. Personaliza tu experiencia. Finalmente, Windows 11 se instala correctamente en VMware Workstation 17 Pro.
Paso 4. Complete la configuración básica Seleccione su región y haga clic en Sí. Seleccione la distribución del teclado y haga clic en Sí. Si desea otro diseño, haga clic en Agregar diseño; de lo contrario, omitirlo. Escriba un nombre de dispositivo y haga clic en Siguiente. Seleccione Configurar para uso personal y haga clic en Siguiente. Agregue su cuenta de Microsoft y haga clic en Siguiente. Crea un PIN. Elija su configuración de privacidad para su dispositivo y haga clic en Aceptar. Personaliza tu experiencia. Finalmente, Windows 11 se instala correctamente en VMware Workstation 17 Pro.
Eso es todo. Así es como puede instalar Windows 11 en VMware Workstation 17 Pro.
Publicaciones relacionadas:
Cómo instalar macOS Monterey en VMware en Windows 10
Cómo instalar macOS Big Sur en VMware Workstation en Windows 10