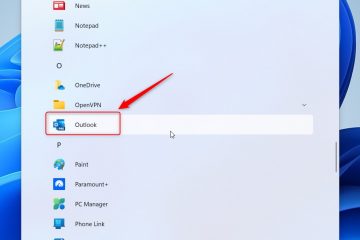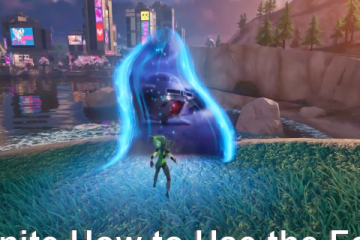Cómo activar o reparar Bluetooth en Windows 10
[contenido incrustado]
Ya sea que desee usar un par de auriculares Bluetooth, transferir archivos o conectarse de forma inalámbrica a su teléfono, necesita saber cómo acceder a Bluetooth en su PC además de en su teléfono. Activar Bluetooth en Windows 10 es muy simple y fácil. Sin embargo, pueden ocurrir algunos errores, lo que hace que las cosas sean problemáticas. Aquí se explica cómo activar o reparar Bluetooth en Windows 10.
Cómo activar Bluetooth en Windows 10
Si su PC tiene la función Bluetooth, Windows 10 la incluye automáticamente. Si tiene el dispositivo y no se muestra, aquí le indicamos cómo activarlo.
Opción n.° 1: activar Bluetooth a través de la configuración
Haga clic en el “Menú de inicio” de Windows. y luego seleccione “Configuración”.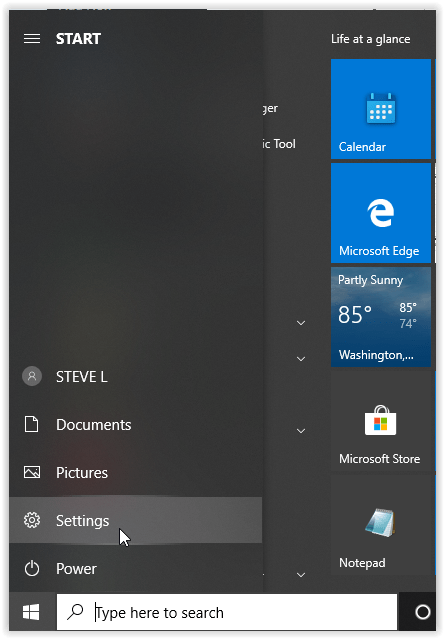 En el menú Configuración, seleccione “Dispositivos” y luego haz clic en “Bluetooth y otros dispositivos”.
En el menú Configuración, seleccione “Dispositivos” y luego haz clic en “Bluetooth y otros dispositivos”. Cambie la opción”Bluetooth” a “Activado”. La función Bluetooth de Windows 10 ahora debería estar activa.
Cambie la opción”Bluetooth” a “Activado”. La función Bluetooth de Windows 10 ahora debería estar activa.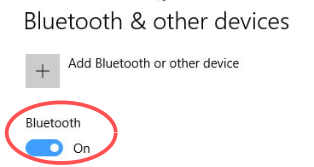
Opción n.º 2: Activar Bluetooth con el teclado
Busque el ícono “Bluetooth” en su teclado y haga clic en él para activar Bluetooth.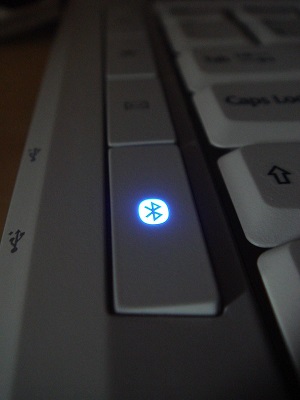 Si el icono aparece en la Teclas de función en la parte superior, es posible que deba mantener presionado el botón “Fn”primero, seguido de la tecla “Bluetooth”. Este escenario depende de la configuración actual del teclado de su PC.
Si el icono aparece en la Teclas de función en la parte superior, es posible que deba mantener presionado el botón “Fn”primero, seguido de la tecla “Bluetooth”. Este escenario depende de la configuración actual del teclado de su PC.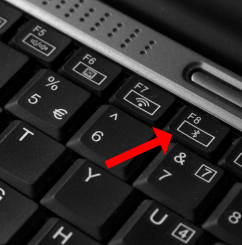
Emparejamiento con dispositivos
La función Bluetooth no hace ningún cambio en su computadora, aparte de consumir tu bateria Sin embargo, le brinda la opción de conectarse a varios dispositivos habilitados para Bluetooth, como auriculares, audífonos, PC, teléfonos inteligentes y relojes deportivos.
Conectar su computadora a un dispositivo Bluetooth es tan simple como encontrarlo. en la lista en el menú”Bluetooth y otros dispositivos”. Por supuesto, el dispositivo debe configurarse en modo de emparejamiento y debe ser detectable. Puede encontrar los detalles sobre cómo emparejar cualquier dispositivo Bluetooth en su manual de instrucciones, bueno, casi.
Para conectarse a un dispositivo, haga clic en él en la lista de productos Bluetooth descubiertos y luego seleccione “Conectar”. El enlace debería establecerse rápidamente.
Resolución de problemas
Desafortunadamente, se sabe que la función Bluetooth en las computadoras con Windows 10 falla. Aunque los métodos mencionados anteriormente son oficiales y son la forma más sencilla de activar Bluetooth, a veces no funcionan. El curso de acción más rápido es reiniciar su dispositivo. Después de que su PC se reinicie, intente activar la función Bluetooth nuevamente.
¿Su computadora es compatible con Bluetooth?

Si nada ha funcionado hasta ahora, intente usar el”Administrador de dispositivos”para ver si Bluetooth está en la lista. Tenga en cuenta que su PC puede ser compatible con la funcionalidad Bluetooth y aun así no aparecer en la lista de dispositivos. Ese escenario ocurre cuando no hay un controlador Bluetooth configurado para el adaptador externo o el componente interno. Sin embargo, los dispositivos Bluetooth internos generalmente se detectan, estén o no instalados.
Haz clic en la barra de búsqueda de Cortana y escribe “Administrador de dispositivos” y selecciónalo de la lista.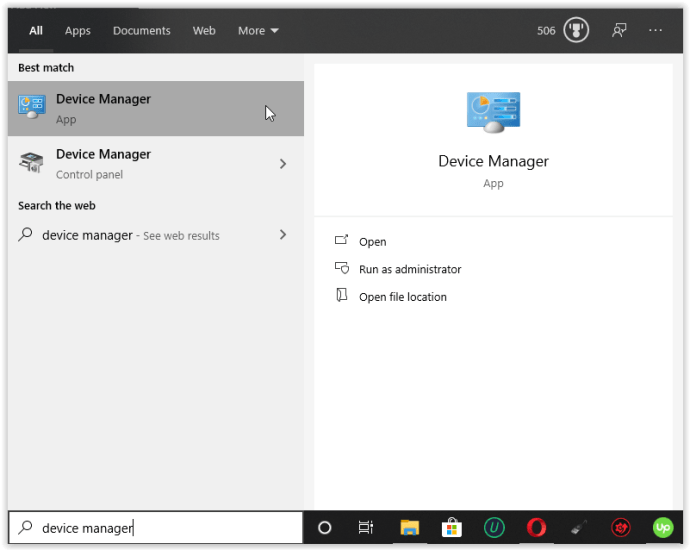 Busque las entradas de Bluetooth en el”Administrador de dispositivos”. Si las ve, la PC es compatible con Bluetooth, pero es posible que no funcione. rey correctamente. Las ubicaciones de Bluetooth en el”Administrador de dispositivos”incluyen Bluetooth, adaptadores de red y otros dispositivos. Si el elemento y el controlador no aparecen en la lista, vaya al paso 3.
Busque las entradas de Bluetooth en el”Administrador de dispositivos”. Si las ve, la PC es compatible con Bluetooth, pero es posible que no funcione. rey correctamente. Las ubicaciones de Bluetooth en el”Administrador de dispositivos”incluyen Bluetooth, adaptadores de red y otros dispositivos. Si el elemento y el controlador no aparecen en la lista, vaya al paso 3.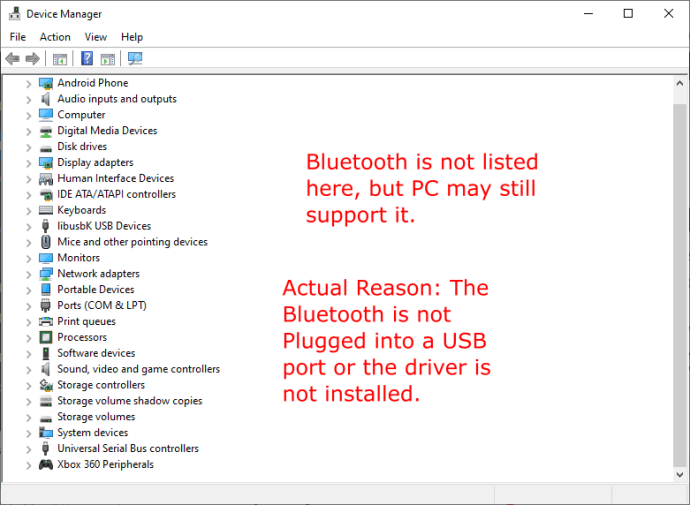 Como se mencionó anteriormente , su PC aún puede admitir Bluetooth y no mostrarlo en el Administrador de dispositivos. En ese caso, debe instalar el controlador adecuado.
Como se mencionó anteriormente , su PC aún puede admitir Bluetooth y no mostrarlo en el Administrador de dispositivos. En ese caso, debe instalar el controlador adecuado.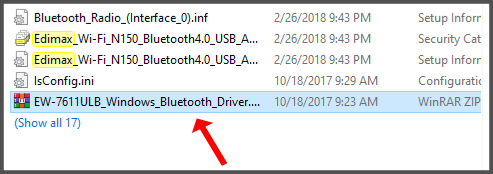
Si encuentra un dispositivo Bluetooth dentro del Administrador de dispositivos y sigue sin poder encenderlo, el problema está en otra parte.
Actualice el controlador de Bluetooth
Siempre que una función en una computadora con Windows no funcione, siempre debe buscar actualizaciones Al igual que la mayoría de los componentes, los adaptadores Bluetooth necesitan software para funcionar, y se sabe que las actualizaciones de Windows 10 rompen los controladores y las funciones de los dispositivos. onalidad.
Los controladores se actualizan de forma manual o automática. El método manual puede ser un poco tedioso, pero hará el trabajo. Solo averigüe qué dispositivo Bluetooth está usando su computadora (desde el Administrador de dispositivos). Luego, busque el nombre del dispositivo y descargue los controladores del sitio web oficial.
Como alternativa, puede descargar un programa de terceros que descarga automáticamente los controladores que faltan en su computadora. Estos servicios suelen ser opciones de pago. Sin embargo, tenga cuidado si elige software de terceros. Algunos programas son más propensos a instalar el controlador incorrecto. Realice una copia de seguridad de los controladores de su sistema (al menos) antes de usar el software para actualizar los componentes de su sistema.
Después de instalar los controladores (de una forma u otra), reinicie su computadora e intente encender el Bluetooth nuevamente.
Reactivación del software Bluetooth
A veces, se producen errores del sistema que hacen que los componentes dejen de funcionar correctamente. Esta situación suele ocurrir con los componentes de Bluetooth, y el mejor curso de acción es dar a los dispositivos una”llamada de activación”. Vaya al Administrador de dispositivos y busque su componente de Bluetooth. Haga clic con el botón derecho en él y seleccione Desactivar dispositivo. Ahora, haga clic con el botón derecho en la entrada nuevamente y seleccione Habilitar dispositivo. Reinicie su computadora e intente encender Bluetooth nuevamente.
Si habilitar y deshabilitar no resuelve su problema de Bluetooth, intente desinstalando el controlador en su lugar. A veces, una nueva instalación es todo lo que el dispositivo necesita. No se preocupe, ya que esto no estropeará el dispositivo ni lo hará desaparecer de la lista a menos que elija eliminar el controlador.
Servicio de soporte de Bluetooth
Ahora, vamos a tener que profundizar un poco más. Si ninguna de las soluciones anteriores funcionó, es hora de usar la función”Ejecutar”.
Mantenga presionada la tecla “Windows” y presione “R” para abrir la ventana”Ejecutar”.
Escriba “services.msc” sin comillas en el cuadro de comando y luego presione “Entrar” o haga clic en “Aceptar”.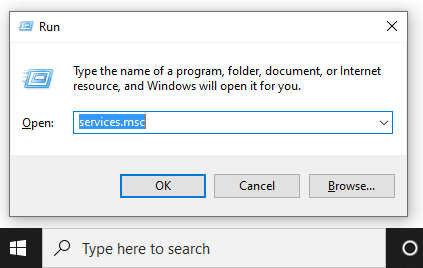 Aparecerá una nueva ventana con una lista de entradas. Haga clic con el botón derecho en “Servicio de soporte de Bluetooth” y seleccione “Iniciar”. Si no puede hacer clic en la opción Inicio, elija “Reiniciar”.
Aparecerá una nueva ventana con una lista de entradas. Haga clic con el botón derecho en “Servicio de soporte de Bluetooth” y seleccione “Iniciar”. Si no puede hacer clic en la opción Inicio, elija “Reiniciar”.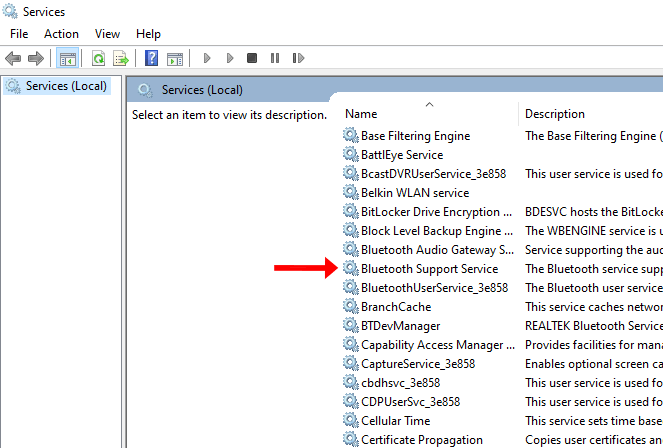 A menos que desee repetir el proceso anterior cada vez que inicie su computadora, hay un paso más por realizar. En la ventana”Servicios”, haga clic en “Servicio de soporte de Bluetooth” de nuevo. Vaya a “Tipo de inicio“ que se encuentra en la pestaña “General”y seleccione “Automático”. Haga clic en “Aplicar” y luego”OK” si es necesario.
A menos que desee repetir el proceso anterior cada vez que inicie su computadora, hay un paso más por realizar. En la ventana”Servicios”, haga clic en “Servicio de soporte de Bluetooth” de nuevo. Vaya a “Tipo de inicio“ que se encuentra en la pestaña “General”y seleccione “Automático”. Haga clic en “Aplicar” y luego”OK” si es necesario.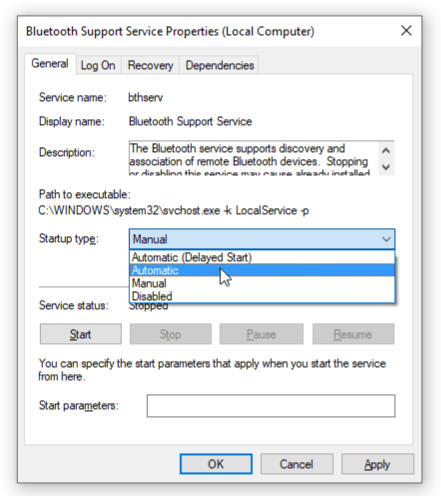
¿Qué más puede causar una falla de Bluetooth?
Aunque uno o más de los anteriores métodos generalmente resuelven problemas de Bluetooth en Windows 10, hay Es una pequeña posibilidad de que todavía esté luchando para que Bluetooth funcione. En este caso, ponerse en contacto con el fabricante o su minorista sería su mejor opción. De lo contrario, obtener un adaptador Bluetooth USB debería ayudar.
A veces, es tan simple como olvidarse de instalar o volver a conectar adecuadamente la placa/dispositivo Bluetooth cuando se realiza el desmontaje de una computadora portátil o de escritorio, ya sea para limpieza o reparación. Ese escenario haría que Bluetooth desapareciera del Administrador de dispositivos y que no funcionara.
Activar Bluetooth

Bluetooth es una característica simple en las computadoras con Windows. Sin embargo, ese no suele ser el caso. Hay muchas cosas que pueden salir mal, desde problemas de hardware hasta software. Antes de hacer cualquier otra cosa, verifique si su computadora es compatible con Bluetooth en primer lugar (muchas de las más antiguas no lo son) y actualice el software. Lo más probable es que al menos uno de los métodos funcione.
Descargo de responsabilidad: algunas páginas de este sitio pueden incluir un enlace de afiliado. Esto no afecta nuestro editorial de ninguna manera.