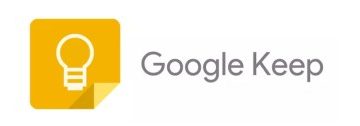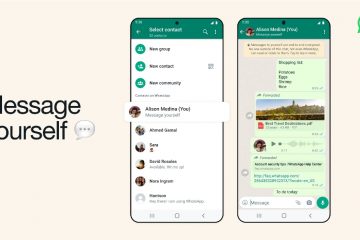Der AMD-Treiber ist für die Kommunikation zwischen der AMD-Grafikkarte in Ihrem System und dem Betriebssystem verantwortlich. Wenn dieser Treiber abstürzt, wird der Bildschirm schwarz, was darauf hinweist, dass die GPU nicht mit dem Betriebssystem kommuniziert und in Kürze wiederhergestellt wird.
Dies kann viele Gründe haben, einschließlich der Windows Multiplane Overlay-Einstellungen. Durch Deaktivieren dieser Einstellung kann das Problem normalerweise behoben werden. Extreme GPU-Übertaktung, Probleme mit der Stromversorgung oder ein fehlerhaftes GPU-Stromkabel können jedoch auch zum Absturz des AMD-Treibers führen.
Multiplane Overlay deaktivieren
Multiplane Overlay ermöglicht dem Betriebssystem, mehrere zu kombinieren Bildpuffer im Display-Controller, anstatt die GPU zu verwenden. Dies kann zu Komplikationen mit der GPU führen, da diese normalerweise für die Generierung von Frames verantwortlich ist, was zu Problemen wie Bildschirmflackern, Stottern oder einem schwarzen Bildschirm führt.
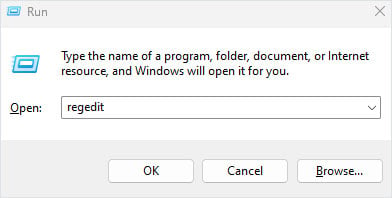
Versuchen Sie, MPO in der Registrierung zu deaktivieren, um zu sehen, ob es das Absturzproblem des AMD-Treibers behebt.
Hinweis: Das Ändern falscher Werte in der Registrierung kann zu einer Fehlfunktion Ihres Systems führen. Stellen Sie daher sicher, dass Sie die Registrierung sichern, bevor Sie Änderungen daran vornehmen. Drücken Sie die Windows + R-Taste, um Ausführen zu öffnen. Geben Sie regedit ein und drücken Sie dann die Eingabetaste. 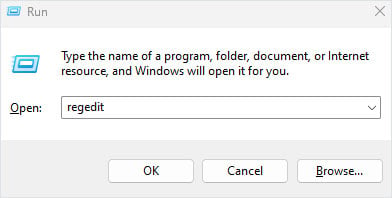 Navigieren Sie zu HKEY_LOCAL_MACHINE\SOFTWARE\Microsoft\Windows\Dwm. Klicken Sie im rechten Bereich mit der rechten Maustaste auf den offenen Bereich. Wählen Sie Neu und dann D-WORD-Wert (32-Bit) aus.
Navigieren Sie zu HKEY_LOCAL_MACHINE\SOFTWARE\Microsoft\Windows\Dwm. Klicken Sie im rechten Bereich mit der rechten Maustaste auf den offenen Bereich. Wählen Sie Neu und dann D-WORD-Wert (32-Bit) aus.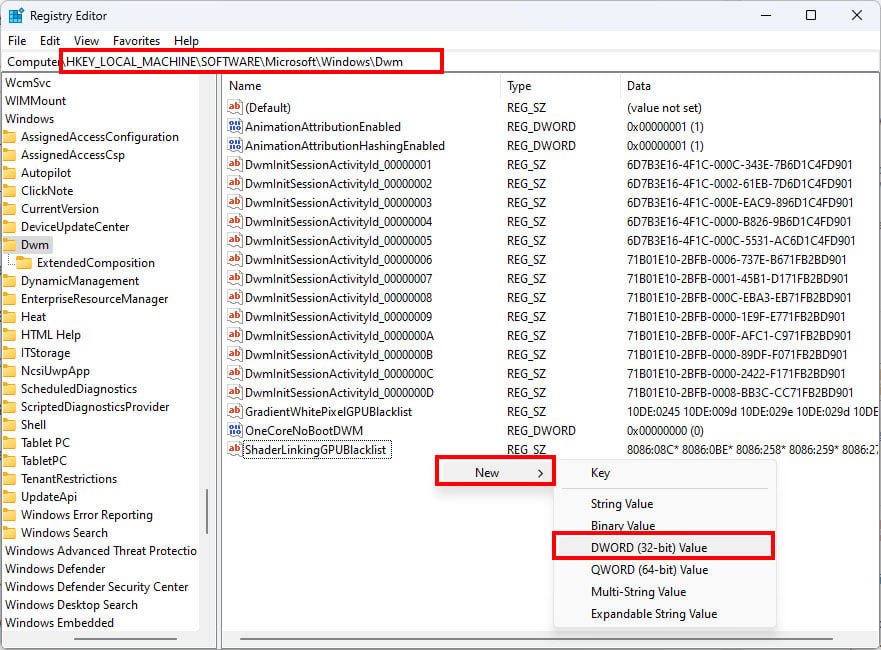
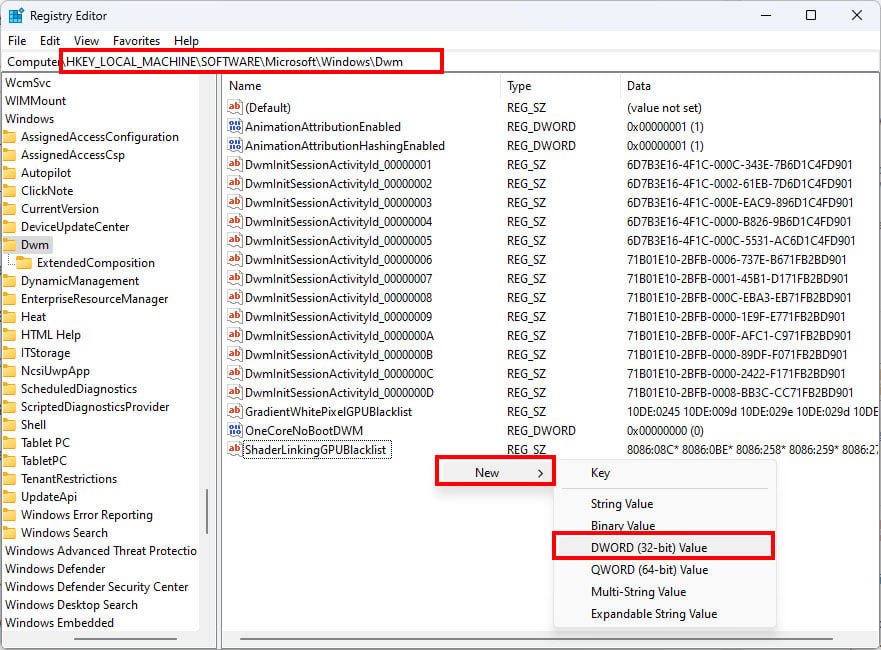 Legen Sie den Namen als OverlayTestMode fest und doppelklicken Sie darauf. Aktivieren Sie hier Hexadezimal und setzen Sie Wertdaten: auf 5.
Legen Sie den Namen als OverlayTestMode fest und doppelklicken Sie darauf. Aktivieren Sie hier Hexadezimal und setzen Sie Wertdaten: auf 5.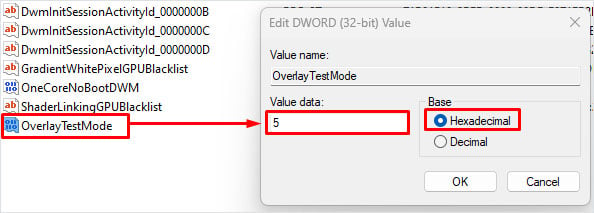 Starten Sie Ihren Computer neu, um die an der Registrierung vorgenommenen Änderungen zu speichern.
Starten Sie Ihren Computer neu, um die an der Registrierung vorgenommenen Änderungen zu speichern.
Grafikpräferenz ändern
Wenn Ihre AMD-Grafikkarte abstürzt, wenn Sie eine Anwendung verwenden, die nicht viel Grafikverarbeitung erfordert, wie z. B. ein Browser, können Sie ihre Grafikpräferenz ändern, sodass die Anwendung die integrierte GPU verwendet für die grafische Verarbeitung.
Dieser Fix ist jedoch nur anwendbar, wenn Sie sich auf einem Laptop befinden und über eine dedizierte und integrierte GPU verfügen.
Drücken Sie die Windows + I-Taste. Dies öffnet die Windows-Einstellungen. Gehen Sie zu System > Display.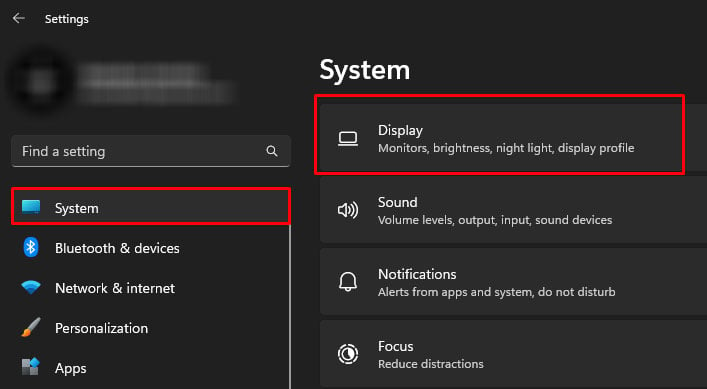
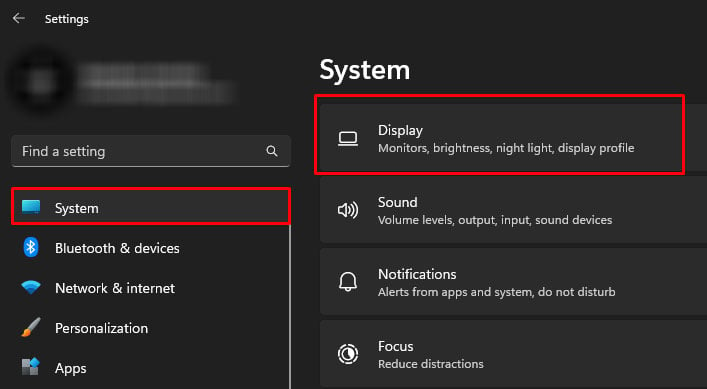 Wählen Sie Grafiken aus.
Wählen Sie Grafiken aus.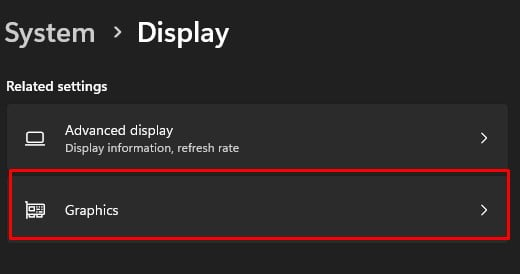
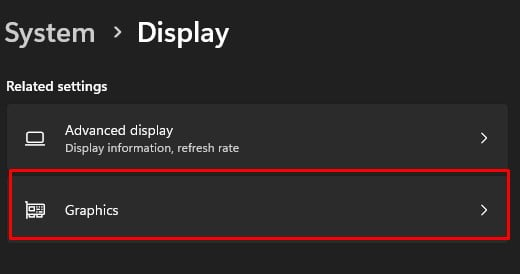 Suchen Sie hier nach der Anwendung, die das Problem mit dem Treiberabsturz auslöst. Klicken Sie auf Optionen.
Suchen Sie hier nach der Anwendung, die das Problem mit dem Treiberabsturz auslöst. Klicken Sie auf Optionen.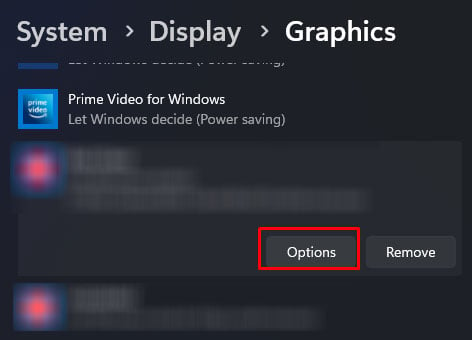
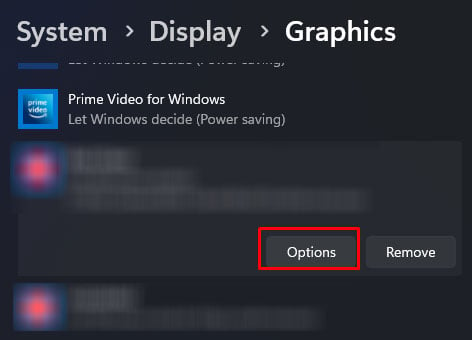 Wählen Sie hier die Option mit integrierter GPU aus.
Wählen Sie hier die Option mit integrierter GPU aus.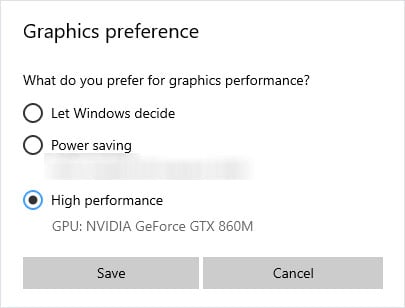
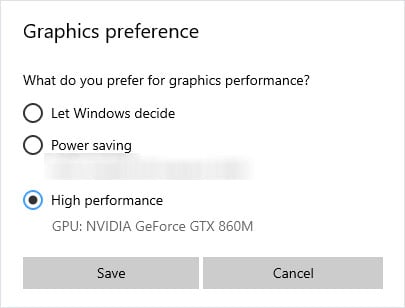 Klicken Sie auf OK. Versuchen Sie, die Anwendung auszuführen, und prüfen Sie, ob das Problem weiterhin besteht
Klicken Sie auf OK. Versuchen Sie, die Anwendung auszuführen, und prüfen Sie, ob das Problem weiterhin besteht
Hinweis: Ändern Sie die Grafikeinstellungen nicht, wenn die Anwendung stark auf eine dedizierte GPU angewiesen ist.
Standard-Taktgeschwindigkeit festlegen
Sie können Ihre GPU und CPU auch in der AMD-Software übertakten. Wenn Sie das System übertaktet haben und Probleme mit Treiberabstürzen auftreten, versuchen Sie, die Standardeinstellungen zu verwenden, um zu sehen, ob das Problem dadurch behoben wird.
Öffnen Sie AMD Software. Gehen Sie zur Registerkarte Leistung und klicken Sie dann auf Tuning. Stellen Sie Automatic Tuning sowohl auf CPU als auch auf GPU auf Standard.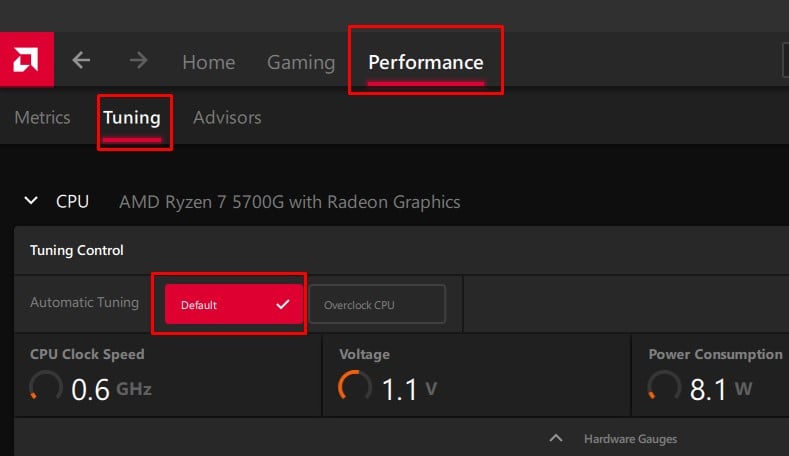
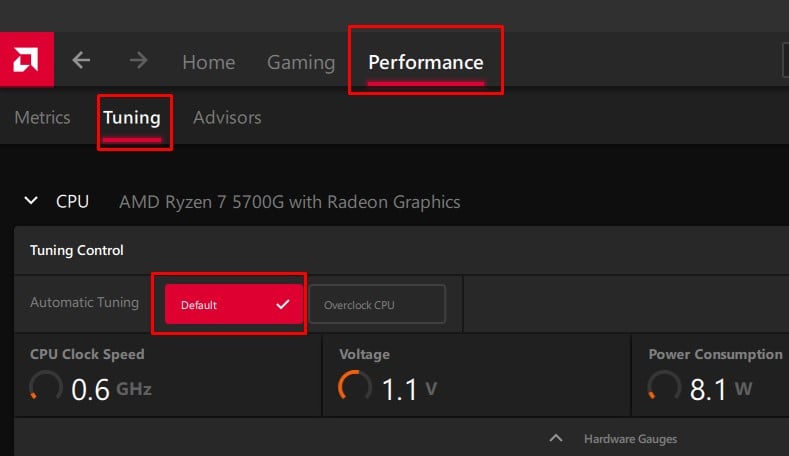 Starten Sie Ihren Computer neu.
Starten Sie Ihren Computer neu.
Installieren Sie den AMD-Grafiktreiber neu
Wenn das Einstellen der Standard-Taktfrequenz nicht funktioniert, könnte der AMD-Treiber selbst fehlerhaft sein. Es ist bekannt, dass beschädigte Treiberdateien Absturzprobleme verursachen. Versuchen Sie also, diese beschädigten Treiber zu entfernen, und führen Sie eine Neuinstallation durch.
Laden Sie den Display Driver Uninstaller (DDU) herunter und installieren Sie die Anwendung. Starten Sie Ihren PC im abgesicherten Modus und führen Sie DDU aus. Stellen Sie hier den Gerätetyp auf GPU und das Gerät auf AMD ein. Klicken Sie auf Bereinigen und neu starten. Dadurch werden der Anzeigetreiber und alle seine Dateien vollständig vom PC entfernt.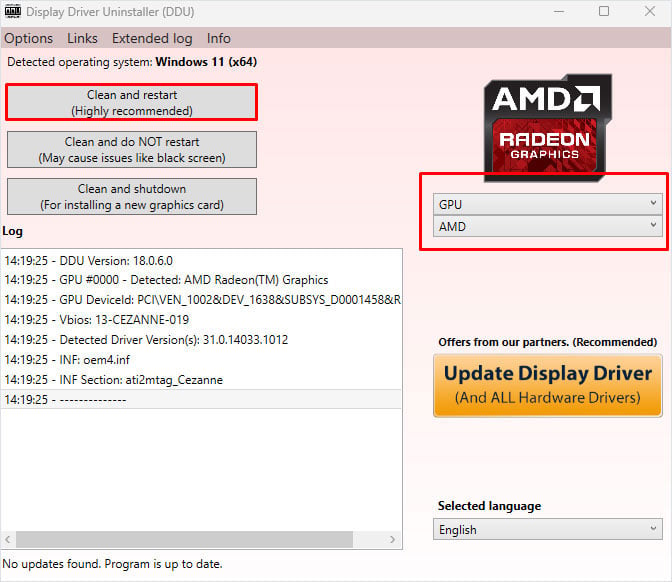
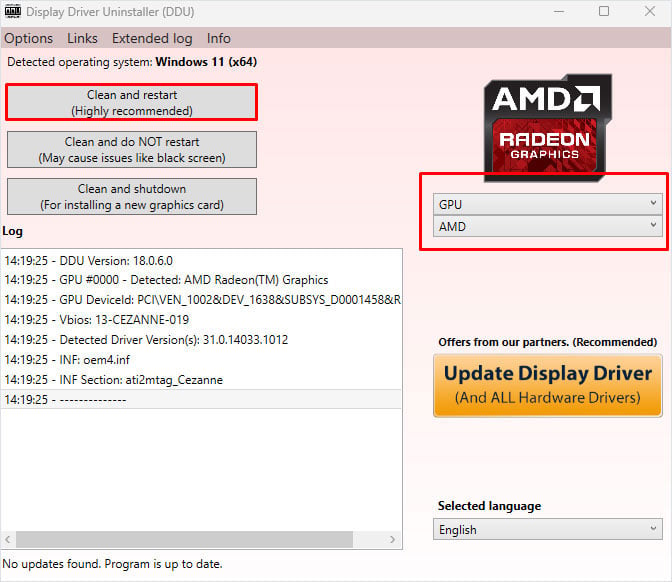 Nachdem der Treiber vollständig vom System entfernt wurde, gehen Sie zu Das offizielle Treiber-Download-Center von AMD.
Nachdem der Treiber vollständig vom System entfernt wurde, gehen Sie zu Das offizielle Treiber-Download-Center von AMD.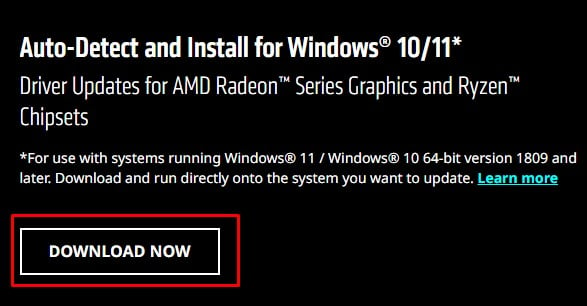
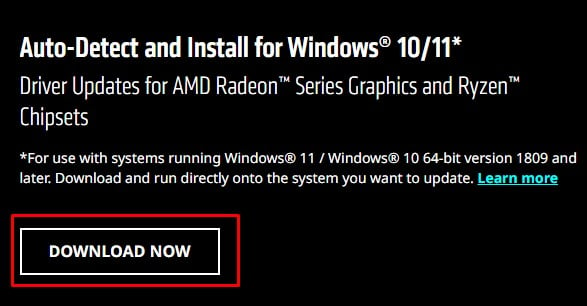 Klicken Sie auf Jetzt herunterladen, um die AMD-Software herunterzuladen. Führen Sie die ausführbare Datei (.exe) aus. Dadurch wird der Treiber für Ihre GPU automatisch installiert.
Klicken Sie auf Jetzt herunterladen, um die AMD-Software herunterzuladen. Führen Sie die ausführbare Datei (.exe) aus. Dadurch wird der Treiber für Ihre GPU automatisch installiert.
Downgrade der AMD-Software
Die Neuinstallation des AMD-Grafiktreibers sollte in den meisten Fällen funktionieren. Wenn es jedoch nicht funktioniert, könnte es sich um einen Fehler oder Fehler in der aktuellen Version der AMD-Software handeln. Versuchen Sie in diesem Fall, eine ältere Version der AMD-Software zu installieren, um zu prüfen, ob sie funktioniert.
Deinstallieren Sie den aktuellen Treiber und die aktuelle AMD-Software mit DDU. Gehen Sie zur offiziellen AMD-Website und suchen Sie nach AMD-Software mit einer niedrigeren Version als der aktuell installierten. Wählen Sie aus der Liste die gewünschte AMD-Softwareversion aus.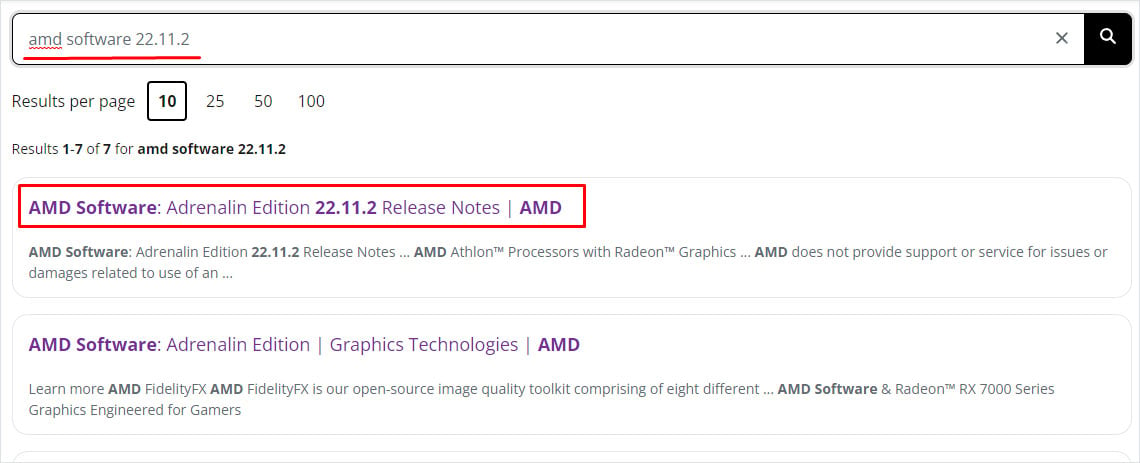
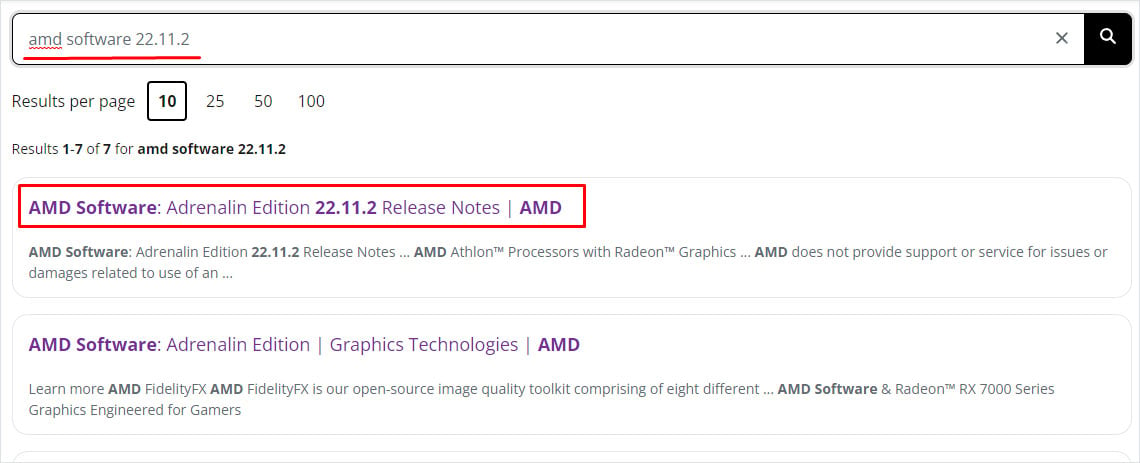 Scrollen Sie nach unten und klicken Sie auf den Link zum Installationspaket.
Scrollen Sie nach unten und klicken Sie auf den Link zum Installationspaket.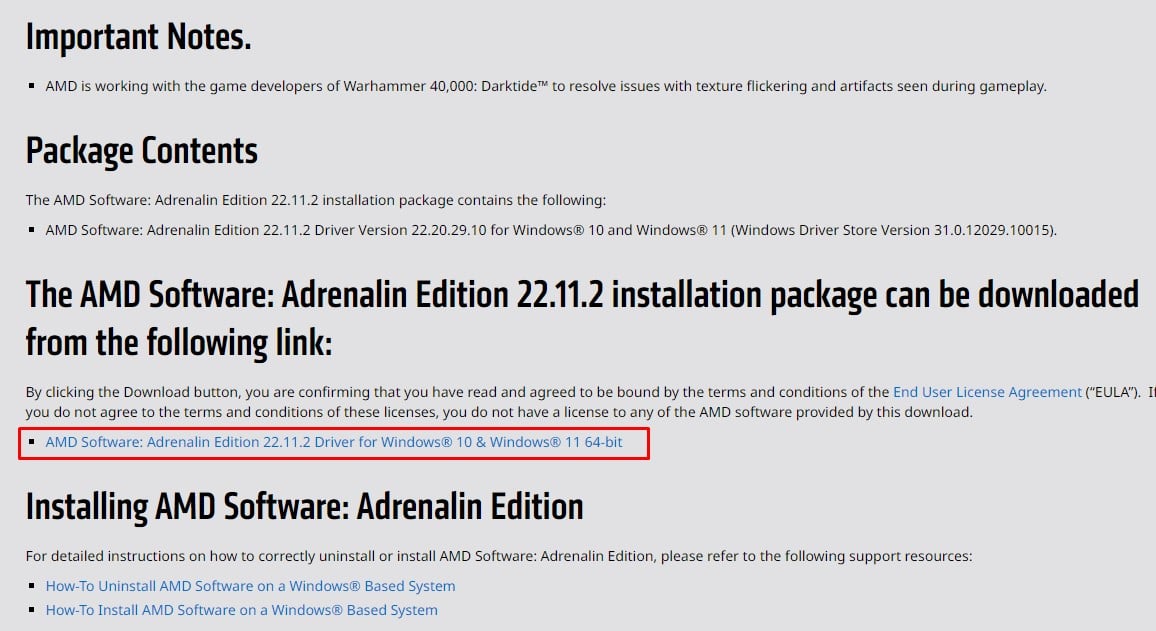
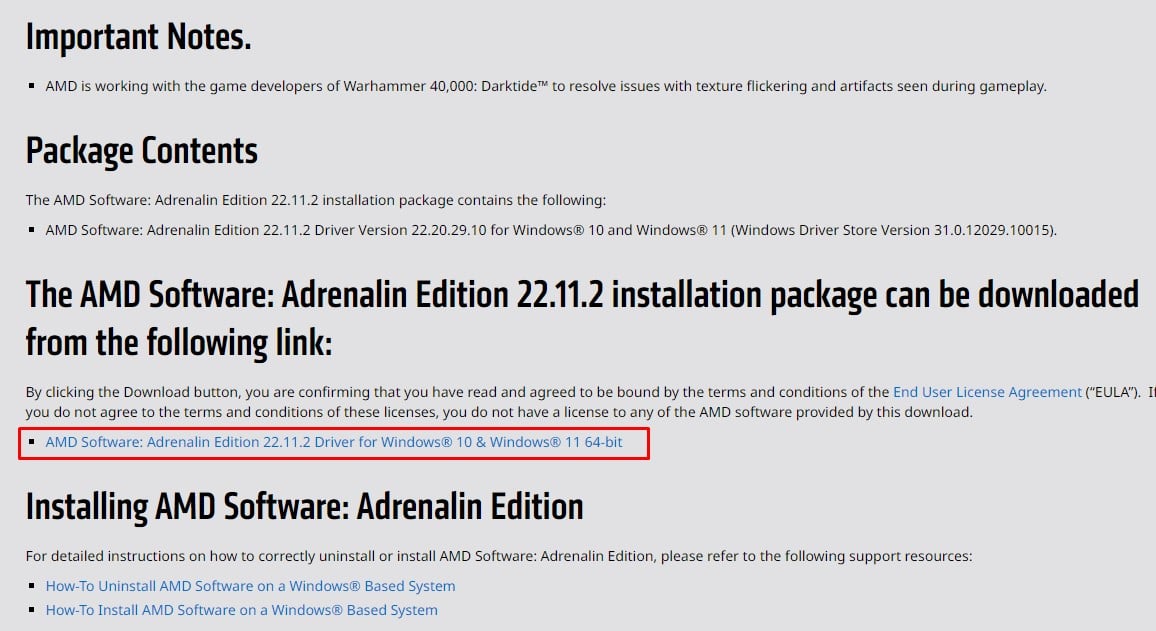 Führen Sie nach Abschluss des Downloads die ausführbare Datei aus, um den Installationsvorgang zu starten.
Führen Sie nach Abschluss des Downloads die ausführbare Datei aus, um den Installationsvorgang zu starten.
Die Anwendung wird möglicherweise automatisch aktualisiert, wenn Sie die automatische Aktualisierung aktiviert haben. Stellen Sie also sicher, dass Sie die automatische Aktualisierung deaktivieren.
Öffnen Sie AMD Software. Klicken Sie oben links auf das Zahnradsymbol, um die Einstellungen zu öffnen.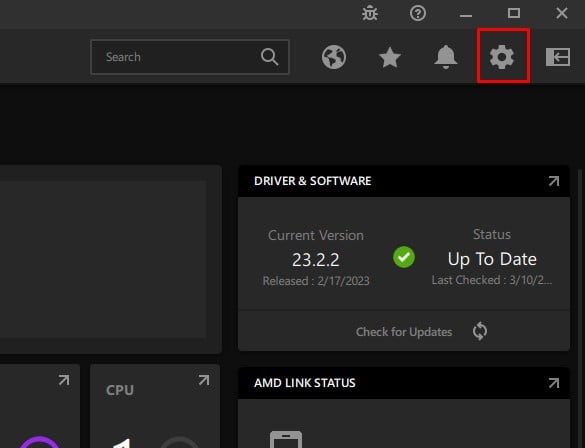
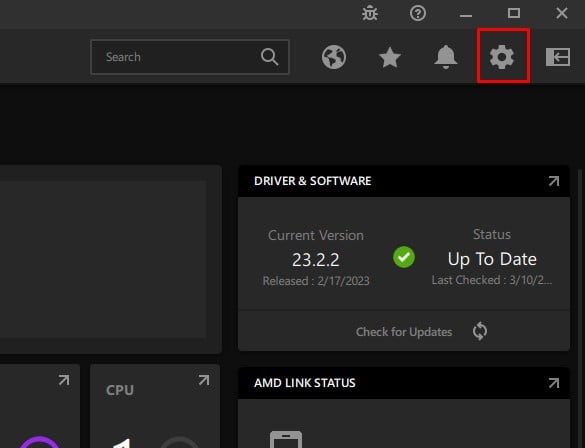 Hier Nach Updates suchen deaktivieren
Hier Nach Updates suchen deaktivieren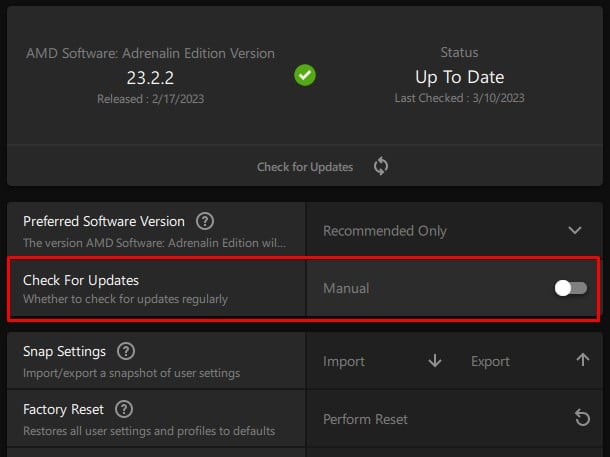
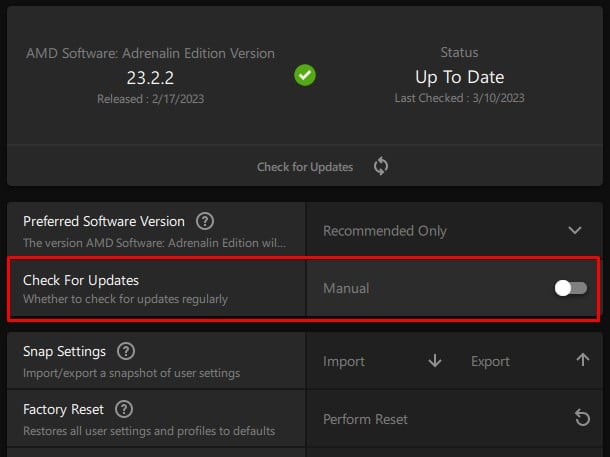
GPU auf Probleme prüfen
Wenn keine der Lösungen funktioniert, könnte das Problem vorliegen die Hardware selbst. Die Komplikation in Ihrer AMD-Grafikkarte könnte auch zum Absturz des AMD-Treibers führen. Überhitzte GPU-Komponenten oder falsche Spannungsversorgung könnten zum Absturz der Grafikkarte führen, was gleichzeitig zum Absturz des Grafiktreibers führt.
Um sicherzustellen, dass dies nicht der Fall ist, prüfen Sie, ob die GPU-Temperatur unter dem Limit liegt und stellen Sie sicher Stellen Sie sicher, dass das Netzteil genügend Spannung an die GPU liefert. Überprüfen Sie daher am besten den Stromverbrauch Ihres Systems.
Ein weiterer Grund für den Absturz des AMD-Treibers könnte die auf der Grafikkarte erzeugte Hitze sein. Dies kann dazu führen, dass der Bildschirm flackert und Sie möglicherweise eine Fehlermeldung zum Treiberabsturz erhalten. Um sicherzustellen, dass dies bei Ihnen nicht der Fall ist, schließen Sie die Grafikkarte erneut an.
Schalten Sie den PC aus und schalten Sie das Netzteil aus. Entfernen Sie die Seitenwand, indem Sie alle Schrauben an der Seite lösen.
 Entfernen Sie das Kabel, das vom Netzteil zur Grafikkarte geht.
Entfernen Sie das Kabel, das vom Netzteil zur Grafikkarte geht.
 Überprüfen Sie, ob der Stromanschluss und der Stecker Staub aufweisen. Wenn ja, können Sie es mit Druckluft reinigen. Lösen Sie auf der Rückseite des CPU-Gehäuses die Schrauben, mit denen die Grafikkarte befestigt ist.
Überprüfen Sie, ob der Stromanschluss und der Stecker Staub aufweisen. Wenn ja, können Sie es mit Druckluft reinigen. Lösen Sie auf der Rückseite des CPU-Gehäuses die Schrauben, mit denen die Grafikkarte befestigt ist.
 Entfernen Sie vorsichtig die Grafikkarte.
Entfernen Sie vorsichtig die Grafikkarte.
Reinigen Sie die Lüfter und den Kühlkörper der Grafikkarte mit Druckluft. Sobald die GPU sauber ist, setzen Sie sie wieder ein und schrauben Sie sie fest. Schließen Sie das GPU-Stromkabel wieder an die Grafikkarte an. Schalten Sie den PC ein und prüfen Sie, ob der AMD-Treiber immer noch abstürzt. Wenn das Problem dadurch behoben wird, können Sie die Rückwand jetzt wieder anschrauben.