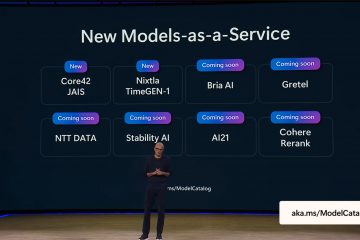Die Anzeigeaktualisierungsrate, gemessen in Hertz (Hz), gibt an, wie oft pro Sekunde Ihr Display sein Bild aktualisiert. Je höher die Bildwiederholfrequenz, desto besser ist Ihr visuelles Erlebnis, insbesondere in Spielen. Standardmäßig stellt Windows 11 die Aktualisierungsrate entsprechend den Spezifikationen und Treibern Ihres Monitors ein.
Es kann jedoch vorkommen, dass Sie die Aktualisierungsrate Ihres Displays ändern müssen. Vielleicht möchten Sie beispielsweise die Bildwiederholfrequenz für Spiele erhöhen oder verringern, um den Stromverbrauch zu senken. Eine höhere Bildwiederholfrequenz sorgt für flüssigeres Geschehen auf dem Bildschirm, schärfere Bilder und kann unter bestimmten Bedingungen, wie z. B. bei Ego-Shootern, sogar die Spieleleistung verbessern.
Unter Windows 11 können Sie die Bildwiederholfrequenz über die Einstellungen anpassen App. Alternativ geht das auch mit der Grafiksoftware von Nvidia und Intel. Ich werde alle vier Methoden zeigen, folgen Sie der Methode, die Ihnen gefällt. Fangen wir an.
Für Windows 10-Benutzer: So ändern Sie die Monitoraktualisierungsrate in Windows 10
Ändern Sie die Aktualisierungsrate in den Windows 11-Einstellungen
Schritt 1: Einstellungen öffnen
Drücken Sie die „Starttaste + I“, um das Einstellungsfenster zu öffnen. Alternativ können Sie mit der rechten Maustaste auf die Schaltfläche „Start“ klicken und „Einstellungen“ auswählen.
Schritt 2: Gehen Sie zu den Anzeigeeinstellungen
Wählen Sie im Fenster „Einstellungen“ in der Seitenleiste „System“ aus und klicken Sie dann auf die Option „Anzeige“.
Schritt 3: Öffnen Sie die erweiterten Anzeigeeinstellungen
Scrollen Sie nach unten zum Abschnitt „Verwandte Einstellungen“ und klicken Sie auf die Option „Erweiterte Anzeige“.
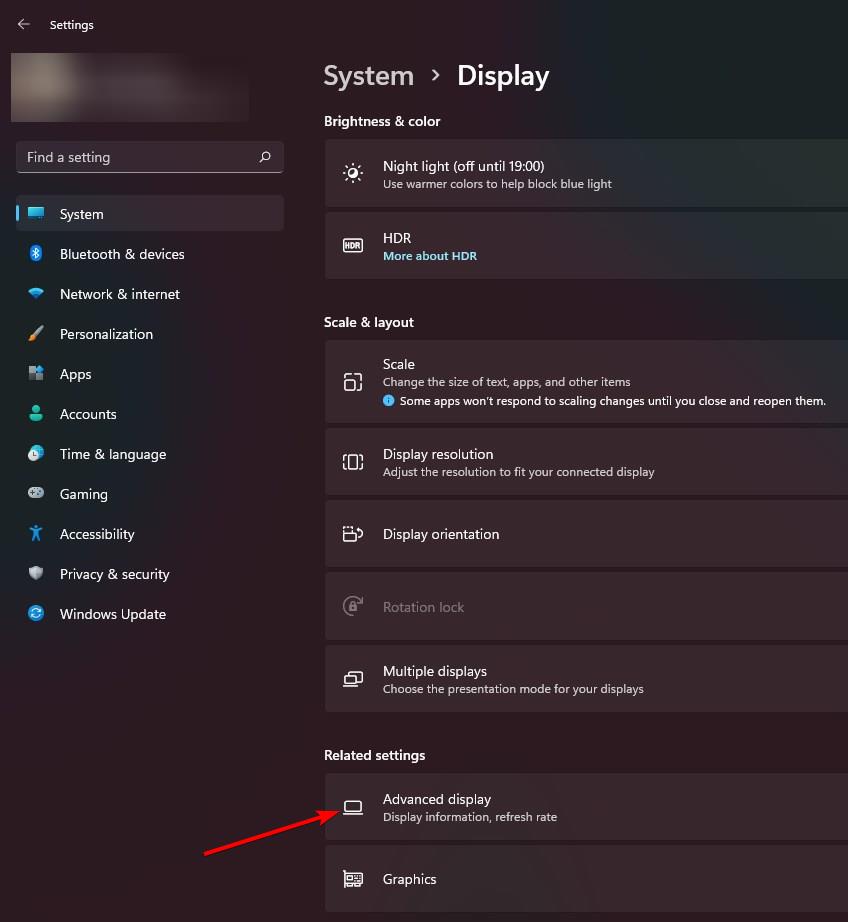
Schritt 4: Aktualisierungsrate auswählen
Wählen Sie eine Aktualisierungsrate aus dem Feld „Wählen Sie a Dropdown-Menü „Aktualisierungsrate“.
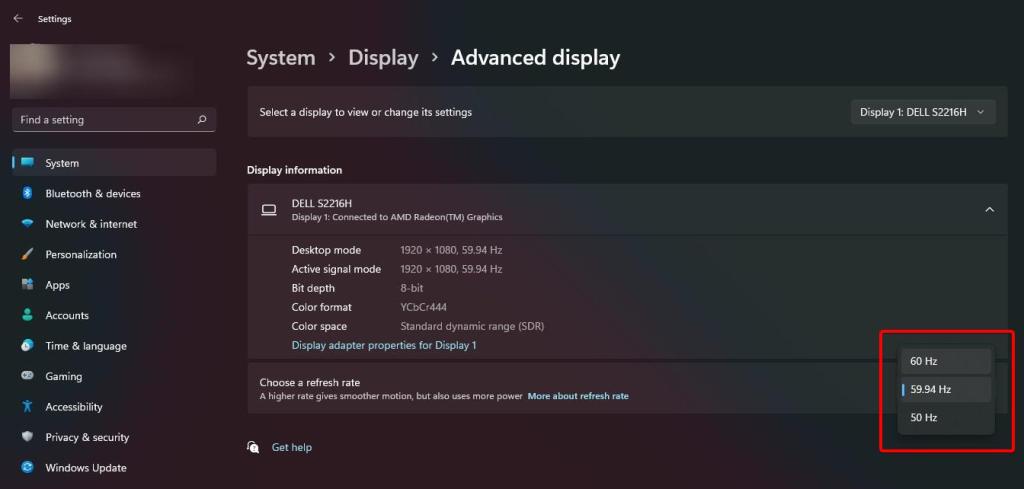
Hinweis: Auf unterstützten Monitoren sehen Sie unter „Wählen Sie eine Bildwiederholfrequenz“ eine neue Option namens „Dynamisch“. Dropdown-Menü. Wenn Sie diese Option auswählen, wird die dynamische Aktualisierungsrate (DRR) aktiviert, sodass Windows die Aktualisierungsrate automatisch an Ihre aktuelle Aktivität anpassen kann. Beim Spielen erhöht Windows beispielsweise die Bildwiederholfrequenz und verringert sie bei Aufgaben mit geringer Intensität, um den Stromverbrauch zu senken.
Schritt 5: Änderungen bestätigen
Wenn Sie dazu aufgefordert werden, klicken Sie auf „ Klicken Sie auf die Schaltfläche „Einstellungen beibehalten“, um die Änderung der Bildwiederholfrequenz zu bestätigen.
Ändern Sie die Bildwiederholfrequenz über die Nvidia-Systemsteuerung
Wenn Sie eine Nvidia-Grafikkarte haben, können Sie die Anpassung mit der Nvidia-Systemsteuerungs-App vornehmen Die Aktualisierungsrate des Monitors ist besonders nützlich für Benutzer mit G-Sync-kompatiblen Monitoren oder für diejenigen, die feine Anpassungen bevorzugen.
Schritt 1: Öffnen Sie die Nvidia-Systemsteuerungs-App
Drücken Sie Klicken Sie auf die Schaltfläche „Start“, geben Sie „Nvidia Control Panel“ in die Suchleiste ein und klicken Sie auf die obere Option, um die Anwendung zu öffnen.
Schritt 2: Gehen Sie zur Lösung ändern Seite
Erweitern Sie im Nvidia-Systemsteuerungsfenster den Baum „Anzeige“ und klicken Sie auf „Auflösung ändern“.
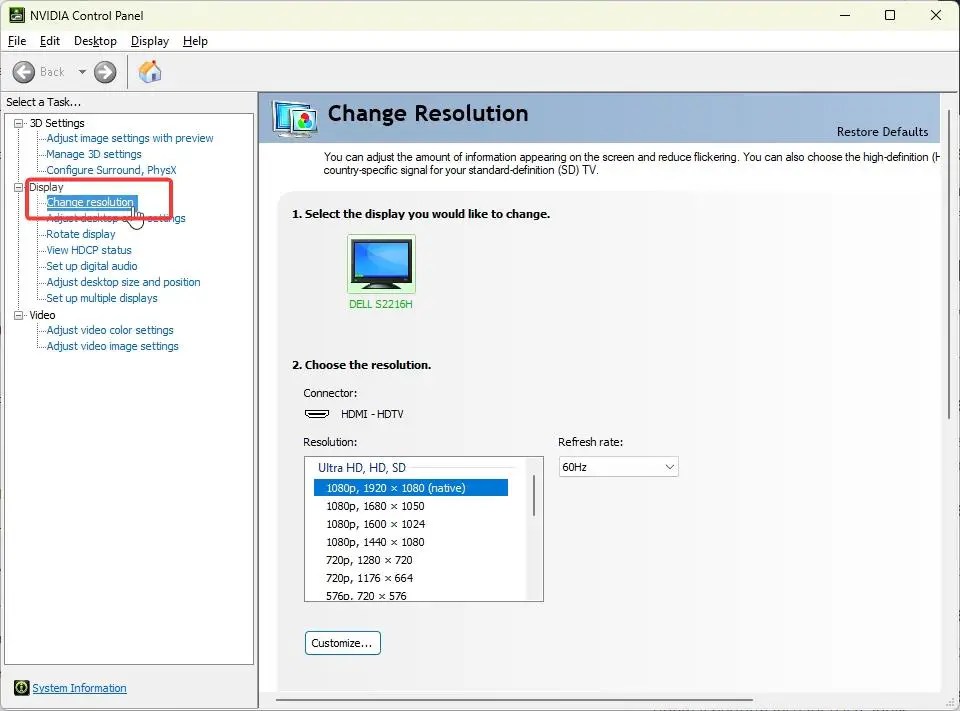
Schritt 3: Aktualisierungsrate auswählen
Wählen Sie eine Aktualisierungsrate aus dem Dropdown-Menü „Aktualisierungsrate“ und klicken Sie auf „Übernehmen“.
Schritt 4: Änderungen bestätigen
Klicken Sie auf „Ja“, wenn Sie aufgefordert werden, die neuen Aktualisierungsrateneinstellungen anzuwenden.
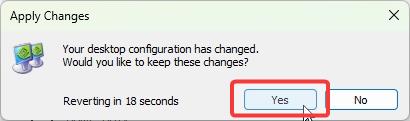
Ändern Sie die Aktualisierungsrate über das Intel Graphics Command Center
Wenn Sie einen Intel verwenden CPU mit integrierter Grafik, können Sie die Bildwiederholfrequenz des Monitors über Intels Grafik-Systemsteuerung ändern. So geht’s.
Hinweis: Ihre Intel-CPU sollte der 6. Generation oder neuer entsprechen. Hier erfahren Sie, wie Sie finden Die Generation Ihrer Intel-CPU, wenn Sie es nicht wissen.
Schritt 1: Öffnen Sie die Intel Graphics Command Center-App
Drücken Sie zunächst die Starttaste und suchen Sie nach „Intel Graphics Command Center“ und klicken Sie auf das entsprechende Ergebnis, um die App zu öffnen.
Hinweis: Sie können die Intel Graphics Command Center-App über Microsoft Store, falls Sie dies noch nicht getan haben.
Schritt 2: Gehen Sie zu Anzeigeeinstellungen
Gehen Sie im App-Fenster zur Registerkarte „Anzeige“ in der Seitenleiste.
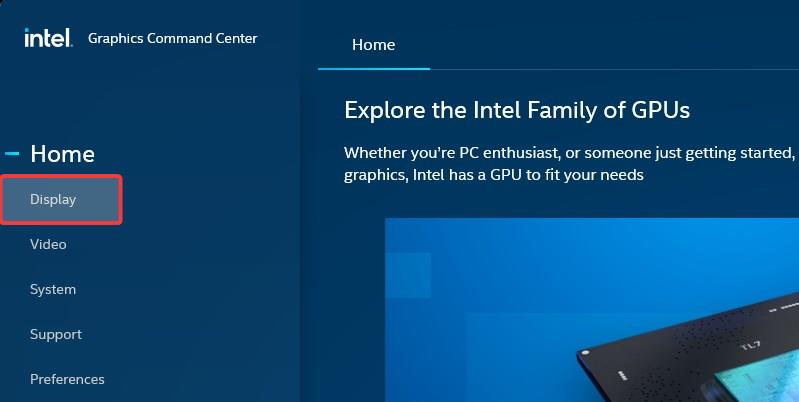
Schritt 3: Wählen Sie die Aktualisierungsrate auf der Registerkarte „Allgemein“
Gehen Sie zur Registerkarte „Allgemein“ und wählen Sie im Dropdown-Menü „Aktualisierungsrate“ eine Aktualisierungsrate aus. Klicken Sie oben rechts auf „Übernehmen“.
Hinweis: Möglicherweise wird die Bildwiederholfrequenz mit „P“ (z. B. 60P) anstelle von Hz (Hertz) angezeigt. Das ist normal. „60P“ steht für 60 Bilder pro Sekunde mit progressiver Abtastung, was bedeutet, dass der Bildschirm 60 Mal pro Sekunde aktualisiert wird, wobei jedes Bild vollständig gezeichnet wird. Intel verwendet diese Notation, um die Art der Abtastung (progressiv) anzugeben. Während „Hz“ einfach die angibt wie oft der Bildschirm pro Sekunde aktualisiert wird, ohne dass Informationen über die Art des Scans vorliegen.
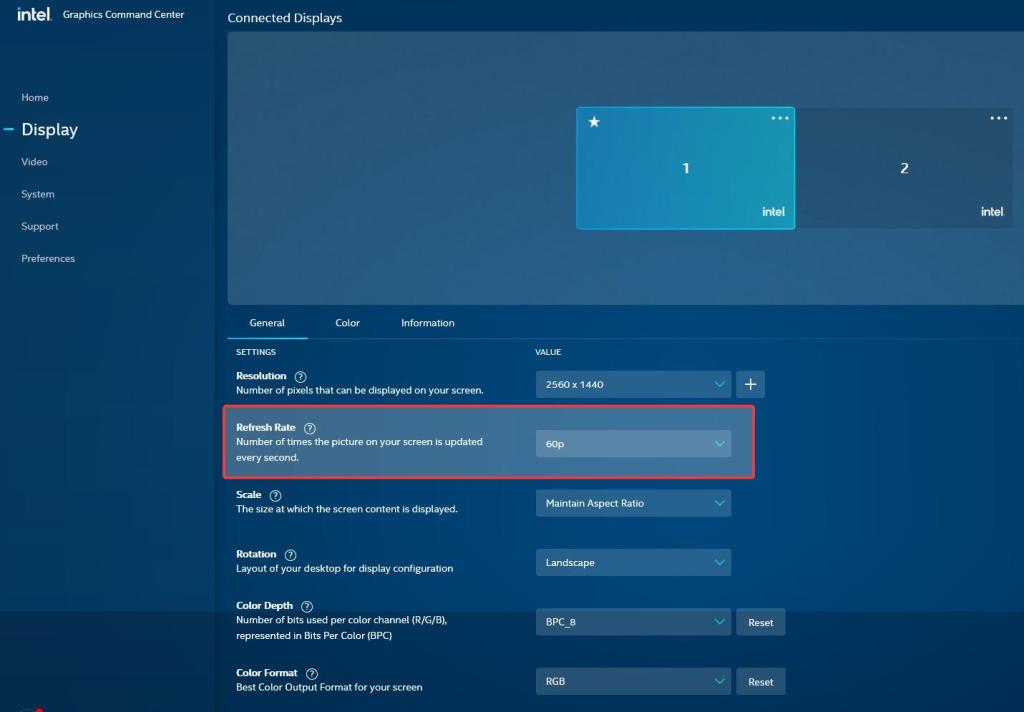
Schritt 4: Änderungen bestätigen
Wann Wenn Sie dazu aufgefordert werden, klicken Sie auf die Schaltfläche „Behalten“, um die Änderungen an der Bildwiederholfrequenz zu übernehmen.
Schritte zur Fehlerbehebung
Unterstützte Bildwiederholfrequenz kann in den Einstellungen nicht gefunden werden: Wenn Sie eine gefunden haben Wenn Sie wissen, dass Ihr Monitor eine bestimmte Bildwiederholfrequenz unterstützt, stellen Sie sicher, dass die richtigen Treiber installiert sind. Besuchen Sie ggf. die Website des Monitorherstellers und laden Sie die Treiber für Ihren spezifischen Monitor herunter.
strong>Die Bildwiederholfrequenz kann in der AMD Adrenalin-Software nicht geändert werden: AMD-Benutzer mit der Adrenalin-Software können die Bildwiederholfrequenz nur über die Windows 11-Einstellungen-App ändern. Wenn Ihre CPU oder GPU jedoch Radeon-Software unterstützt, können Sie diese als Alternative verwenden.
Bildschirmrisse, Bewegungsunschärfe, Bildschirmflimmern oder Eingabeverzögerung nach Änderung der Bildwiederholfrequenz des Monitors: Wenn Sie eine nicht unterstützte Bildwiederholfrequenz oder eine zu niedrige oder zu hohe Bildwiederholfrequenz einstellen, kann dies zu diesen Problemen führen. Greifen Sie in diesen Fällen auf die Standardaktualisierungsrate zurück und prüfen Sie, ob das Problem dadurch behoben wird. Stellen Sie als Nächstes sicher, dass Ihre Bildschirmtreiber auf dem neuesten Stand sind, und versuchen Sie, eine von Ihrem Monitorhersteller empfohlene Bildwiederholfrequenz einzustellen. Dadurch werden diese Probleme behoben.
Zusammenfassung – Anpassen der Aktualisierungsrate in Windows 11
Ganz gleich, ob Sie die Einstellungen-App oder die Grafiksoftware wie Nvidia Control Panel oder Intel Graphics Command Center verwenden, Das Anpassen der Bildwiederholfrequenz Ihres Monitors ist ziemlich einfach. Denken Sie daran, dass Sie keine bestimmte Bildwiederholfrequenz sehen, von der Sie wissen, dass sie verfügbar sein sollte, oder dass nach dem Ändern der Bildwiederholfrequenz Probleme auftreten. Stellen Sie sicher, dass Sie die richtigen Anzeigetreiber installiert haben.
Wenn Sie Fragen haben oder … Brauche Hilfe, kommentiere unten. Ich werde antworten.