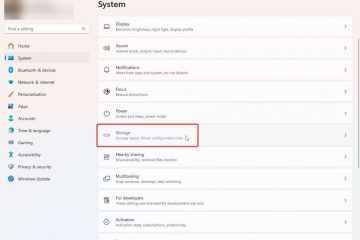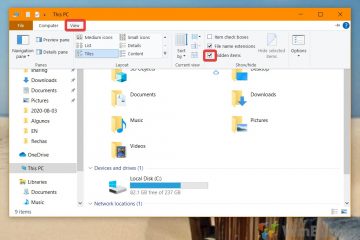Um einen bootfähigen USB-Stick für Windows 8.1 zu erstellen, können Sie Tools von Drittanbietern wie Rufus und Ventoy verwenden. Sie können die offizielle Windows 8.1-ISO auch manuell herunterladen und die Eingabeaufforderung verwenden, um das bootfähige Medium zu erstellen.
Sie können weiterhin ein bootfähiges USB-Flash-Laufwerk erstellen, um Windows 8.1 zu installieren. In diesem Leitfaden beschreibe ich drei Möglichkeiten, diesen Prozess abzuschließen. Windows 8.1 erreichte das Ende des Supports bereits im Januar 2023, und Auch wenn empfohlen wird, eine unterstützte Version (z. B. Windows 11 oder 10) zu verwenden, da das Betriebssystem keine Sicherheitsupdates oder Support mehr erhält, gibt es möglicherweise dennoch triftige Gründe, es zu installieren.
Zum Beispiel in In meinem Fall muss ich aufgrund der Art meiner Arbeit manchmal auf ältere Windows-Versionen zugreifen, um die Softwarekompatibilität zu testen, auf ältere Funktionen zuzugreifen, die Entwicklung des Betriebssystems über verschiedene Versionen hinweg zu überprüfen usw. In Ihrem Fall müssen Sie möglicherweise eine Installation durchführen Windows 8.1 aus Kompatibilitätsgründen, eine bestimmte Hardwarekonfiguration, die eine neuere Version nicht unterstützt, oder Sie sind vielleicht neugierig.
Wenn Sie ein bootfähiges USB-Flash-Laufwerk erstellen müssen, um Windows 8.1 zu installieren, haben Sie mehrere Optionen, einschließlich Rufus, Ventoy und Eingabeaufforderung.
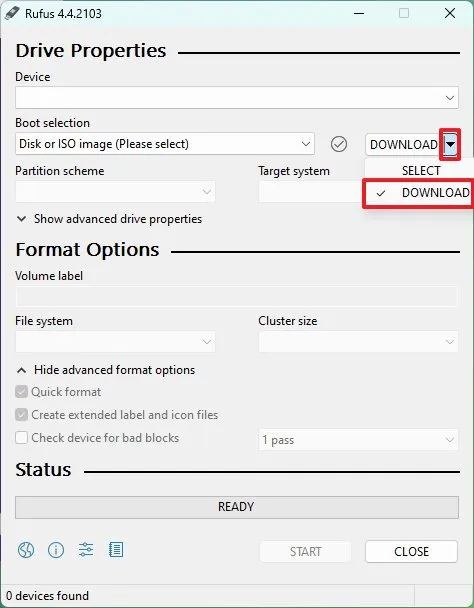
In dieser Anleitung zeige ich Ihnen, wie Sie ein bootfähiges USB-Medium für die Installation von Windows 8.1 erstellen auf älterer Hardware oder einer virtuellen Maschine. (Sie können die ISO-Datei für Windows 8.1 mit dieser Anleitung herunterladen.)
Erstellen Sie einen bootfähigen USB-Stick für Windows 8.1 mit Rufus
Um einen bootfähigen USB-Stick für Windows 8.1 mit Rufus zu erstellen, schließen Sie ein Flash-Laufwerk an mit genügend Speicherplatz (4 GB oder mehr) und führen Sie die folgenden Schritte aus:
Öffnen Sie die Rufus-Website .
@media nur Bildschirm und (min-width: 0px) und (min-height: 0px) { div[id^=”bsa-zone_1659356505923-0_123456″] { min-width: 336px; Mindesthöhe: 280 Pixel; } } @media nur Bildschirm und (min-width: 640px) und (min-height: 0px) { div[id^=”bsa-zone_1659356505923-0_123456″] { min-width: 728px; Mindesthöhe: 280 Pixel; } }
Klicken Sie im Abschnitt „Download“ auf den Link, um die neueste Version herunterzuladen.
Doppelklicken Sie auf die ausführbare Datei, um das Tool zu starten.
Klicken Sie auf Einstellungen -Schaltfläche (dritte Schaltfläche von links) unten auf der Seite.
Verwenden Sie das Dropdown-Menü „Nach Updates suchen“ und wählen Sie darunter die Option Täglich aus Klicken Sie im Abschnitt „Einstellungen“.
Klicken Sie auf die Schaltfläche Schließen.
Klicken Sie erneut auf die Schaltfläche Schließen.
Öffnen Sie Rufus erneut.
Verwenden Sie das Dropdown-Menü und wählen Sie im Abschnitt „Gerät“ das USB-Flash-Laufwerk aus, um das Installationsmedium zu erstellen.
Kurzer Hinweis: Sie müssen einen USB-Stick mit mindestens 4 GB (oder 8 GB) anschließen, um das bootfähige Laufwerk zu erstellen. Denken Sie außerdem daran, dass bei diesem Vorgang alles auf dem Flash-Laufwerk gelöscht wird. Stellen Sie daher sicher, dass Sie alle Daten sichern, bevor Sie fortfahren.
Klicken Sie auf die Schaltfläche Abwärtspfeil (auf der rechten Seite) und wählen Sie die Option Herunterladen.
Schnell Tipp: Wenn Sie bereits über die ISO-Datei verfügen, klicken Sie auf die Schaltfläche„Auswählen“, wählen Sie die Image-Datei aus und fahren Sie mit Schritt 23 fort.
Klicken Sie auf Klicken Sie auf die Schaltfläche Herunterladen.
Wählen Sie die Option Windows 8.1.
Klicken Sie auf die Schaltfläche Weiter.
Wählen Sie im Abschnitt „Release“ die neueste verfügbare Update-Version aus.
Klicken Sie auf die Schaltfläche Weiter.
Wählen Sie die Option Option „Windows 8.1 Standard“.
Klicken Sie auf die Schaltfläche Weiter.
Wählen Sie die Installationssprache von Windows 11 aus.
Klicken Sie auf die Schaltfläche Weiter.
Wählen Sie x64 (64-bit) (oder x86 (32-bit))
Klicken Sie auf die Schaltfläche Herunterladen.
Wählen Sie den Speicherort aus, an dem die Windows 8.1-ISO-Datei automatisch gespeichert werden soll.
Wählen Sie die Option „Standard-Windows-Installation“ unter der Einstellung „Bildoption“.
(Optional) Fahren Sie nach dem Download mit den Standardeinstellungen fort.
(Optional) Geben Sie unter der Einstellung „Volume label“ einen Namen für das Laufwerk an, z. B. Windows 8.1 Setup.
Klicken Sie auf Start-Schaltfläche.
Klicken Sie auf die Schaltfläche OK.
Sobald Sie die Schritte abgeschlossen haben, erstellt das Tool ein bootfähiges Medium mit dem Windows 8.1-Installationsmedium.
Erstellen Sie mit Ventoy einen bootfähigen USB-Stick für Windows 8.1
Ventoy ist ein Tool eines Drittanbieters, das auf einem USB-Laufwerk installiert wird und jede ISO-Datei von praktisch jeder Plattform, einschließlich Windows 8.1, bootfähig macht.
Um mit Ventoy einen bootfähigen USB-Stick für Windows 8.1 zu erstellen, schließen Sie ein Flash-Laufwerk mit ausreichend Speicherplatz (4 GB oder mehr) an und führen Sie die folgenden Schritte aus:
Öffnen Sie die Ventoy-GitHub-Seite.
Klicken Sie im Abschnitt „Assets“ auf ventoy-x.x.xx-windows.zip und laden Sie sie auf Ihren Computer herunter.
Kurzer Hinweis: Möglicherweise müssen Sie die Datei erzwingen und behalten, da der Browser sie möglicherweise als erkennt bösartig.
Öffnen Sie den Datei-Explorer.
Öffnen Sie den Speicherort des Zip-Ordners.
Doppelklicken Sie darauf, um das Fenster ventoy-x.x.xx zu öffnen. zip-Datei.
Klicken Sie in der Befehlsleiste auf die Schaltfläche Alle extrahieren.
Klicken Sie auf die Schaltfläche Durchsuchen.
Wählen Sie einen Speicherort zum Extrahieren der Dateien.
Klicken Sie auf die Schaltfläche Ordner auswählen.
Klicken Sie auf die Schaltfläche Extrahieren-Schaltfläche.
Öffnen Sie den Ordner ventoy-x.x.xx.
Doppelklicken Sie zum Starten auf die Datei Ventoy2Disk.exe das Installationsprogramm.
Wählen Sie das USB-Flash-Laufwerk aus der Einstellung „Gerät“.
Kurztipp: Wenn Sie wichtige Dateien auf dem Flash-Laufwerk haben, erstellen Sie ein Backup wird empfohlen, da dieser Vorgang alles auf dem externen Laufwerk löscht.
Klicken Sie auf die Schaltfläche Installieren.
Klicken Sie auf die Schaltfläche OK.
Öffnen Sie das Ventoy-Laufwerk mit dem Datei-Explorer.
Öffnen Sie die Microsoft Support-Website.
Wählen Sie im Abschnitt „Edition auswählen“ die Option Windows 8.1.
Klicken Sie auf die Schaltfläche „Bestätigen“.
Wählen Sie die Installationssprache aus.
Klicken Sie auf die Schaltfläche Bestätigen.
Klicken Sie auf die Schaltfläche 64-Bit (oder 32-Bit) Herunterladen.
Kopieren Sie die ISO-Datei und fügen Sie sie in das Ventoy USB-Flash-Laufwerk ein, um sie bootfähig zu machen.
Nach Abschluss der Schritte können Sie das bootfähige USB-Flash-Laufwerk verwenden, um ein Gerät mit der Ventoy-Anwendung zu starten, von der aus Sie das Windows 8.1-Setup starten können.
Erstellen Sie Windows 8.1 bootfähig USB über die Eingabeaufforderung
Wenn Sie keine Tools von Drittanbietern verwenden möchten, können Sie dennoch Befehle verwenden, um ein bootfähiges Flash-Laufwerk zu erstellen und dann die Installationsdateien auf den USB-Speicher zu übertragen.
Um ein bootfähiges USB-Flash-Laufwerk für die Installation von Windows 8.1 mit der Eingabeaufforderung zu erstellen, führen Sie die folgenden Schritte aus:
Öffnen Sie die Microsoft Support-Website.
Wählen Sie unten die Option Windows 8.1 Klicken Sie im Abschnitt „Edition auswählen“.
Klicken Sie auf die Schaltfläche „Bestätigen“.
Wählen Sie die Installationssprache des Betriebssystems aus.
Klicken Sie auf die Schaltfläche Bestätigen Klicken Sie auf die Schaltfläche 64-Bit (oder 32-Bit) Herunterladen.
Öffnen Sie Start. >
Suchen Sie nach Eingabeaufforderung, klicken Sie mit der rechten Maustaste auf das oberste Ergebnis und wählen Sie die Option Als Administrator ausführen aus.
Geben Sie den folgenden Befehl ein Öffnen Sie Diskpart und drücken Sie die Eingabetaste:
diskpart
Geben Sie den folgenden Befehl ein, um das USB-Flash-Laufwerk zu ermitteln, und drücken Sie die Eingabetaste:
list disk
Geben Sie den folgenden Befehl ein, um den Speicher auszuwählen, und drücken Sie die Eingabetaste:
select disk 1 Kurztipp: Der Befehl „select disk 1“ ist ein Beispiel, Sie müssen ihn jedoch ersetzen 1 mit dem Flash-Laufwerk, das Sie verwenden möchten.
Geben Sie die folgenden Befehle ein, um alles vom USB-Flash-Laufwerk zu löschen, und drücken Sie die Eingabetaste:
clean
Geben Sie den folgenden Befehl ein, um eine primäre Partition zu erstellen, und drücken Sie die Eingabetaste:
Partition primär erstellen
Geben Sie den folgenden Befehl ein, um die neue Partition auszuwählen, und drücken Sie die Eingabetaste:
Wählen Sie Partition 1
Geben Sie den folgenden Befehl ein, um sie zu erstellen Machen Sie das USB-Flash-Laufwerk bootfähig und drücken Sie die Eingabetaste:
formatieren Sie FS=FAT32 schnell.
Geben Sie den folgenden Befehl ein, um dem USB-Flash-Laufwerk ein Volume und einen Laufwerksbuchstaben zuzuweisen, und drücken Sie Geben Sie Folgendes ein:
zuweisen Sie den Buchstaben=Beenden Sie das Tool und drücken Sie die Eingabetaste:
Beenden
Geben Sie den folgenden Befehl ein, um die Windows 8.1-ISO-Datei bereitzustellen, und drücken Sie die Eingabetaste:
PowerShell Mount-DiskImage-ImagePath”C:\path\to\Windows8.1.iso”
Aktualisieren Sie im Befehl den Pfad mit dem Speicherort, an dem Sie die Windows 8.1-ISO-Datei gespeichert haben.
Geben Sie Folgendes ein Führen Sie den folgenden Befehl aus, um Diskpart neu zu starten, und drücken Sie die Eingabetaste:
diskpart
Geben Sie den folgenden Befehl ein, um den Laufwerksbuchstaben für die gemountete Windows 8.1-ISO-Datei zu ermitteln, und drücken Sie die Eingabetaste:
list volume
Geben Sie den folgenden Befehl ein, um Diskpart zu beenden, und drücken Sie die Eingabetaste:
exit
Geben Sie den folgenden Befehl ein, um auf die Windows 8.1-ISO-Datei zuzugreifen, und drücken Sie Eingabe:
E:
Geben Sie den folgenden Befehl ein, um den Startordner aufzurufen, und drücken Sie die Eingabetaste:
cd boot
Geben Sie den folgenden Befehl ein Um den Volume-Boot-Code für das USB-Flash-Laufwerk zu aktualisieren, drücken Sie die Eingabetaste:
bootsect/nt60 X:
Geben Sie den folgenden Befehl ein, um alle Windows-Dateien zu kopieren 8.1-Installationsdateien auf das USB-Flash-Laufwerk und drücken Sie die Eingabetaste:
xcopy E:*.* X:/E/F/H
Ändern Sie im Befehl das E und X Laufwerksbuchstaben mit den richtigen Laufwerksbuchstaben für das Windows 8.1-ISO-Image bzw. das USB-Flash-Laufwerk.
Sobald Sie die Schritte abgeschlossen haben, können Sie mit der Installation beginnen Windows 8.1 mit dem bootfähigen Flash-Laufwerk.
Obwohl es immer noch möglich ist, ein bootfähiges USB-Flash-Laufwerk zu erstellen, sollten Sie sich darüber im Klaren sein, dass Windows 8.1 nicht mehr unterstützt wird, was bedeutet, dass es keine Sicherheitsupdates mehr gibt. Darüber hinaus setzt die Verwendung eines nicht unterstützten Betriebssystems Ihren Computer und Ihre Dateien Sicherheitsrisiken durch Malware, Viren und andere Exploits aus und Sie werden auf Kompatibilitätsprobleme mit neueren Anwendungen stoßen.
Wenn die Hardware unterstützt wird, sollten Sie die Installation der neuesten Version von Windows 10 in Betracht ziehen. Sie können diese Anleitung auch für ein Upgrade von Windows 8.1 auf 10 verwenden.
Das ist wichtig zu beachten Ich habe für diese Anleitung einen Computer mit Windows 11 verwendet, aber die in dieser Anleitung erwähnten Tools sollten unter Windows 10 und 8.1 funktionieren.
Schließlich können Sie bootfähige Medien als Wiederherstellungslaufwerk zum Starten verwenden und reparieren Sie die Installation Ihres Geräts.