Secure Boot 是一種安全標準,用於監督計算機不會使用不可靠的軟件啟動。這可以限制和防止惡意軟件和rootkit 對系統的不同攻擊。
如果你想升級到 Windows 11,你必須首先確保設備支持安全啟動,儘管你不需要啟用它。但啟用它會為您的設備增加一層額外的安全保護。
在使用 UEFI 固件的技嘉設備上,您可以輕鬆地從 BIOS 啟用安全啟動。但是,您可能需要禁用兼容性支持模式 (CSM),因為安全啟動無法與傳統 BIOS 一起運行。
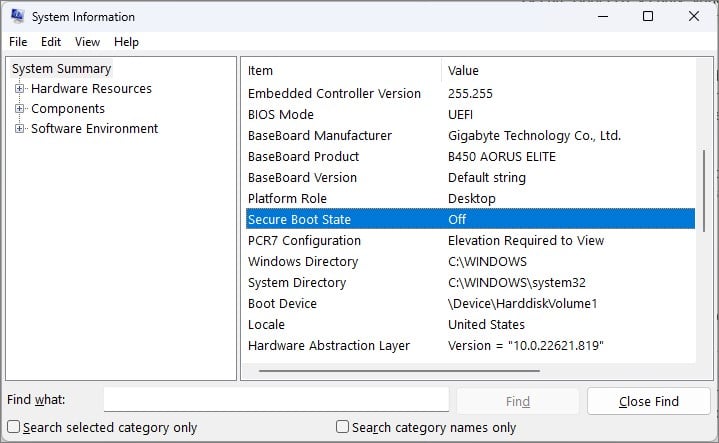
開始之前
檢查安全啟動狀態
安全啟動可能已被禁用,以便在某些支持 UEFI 的設備上安裝某些操作系統,例如 Linux 或舊版本的 Windows。在 Windows 上,您可以從系統信息中檢查是否啟用/禁用了安全啟動。
按 Windows 鍵 + R,輸入 msinfo32,然後按回車鍵。這將打開系統信息窗口。在系統摘要下,找到安全啟動狀態。如果它被標記為關閉,則設備上的安全啟動已禁用。
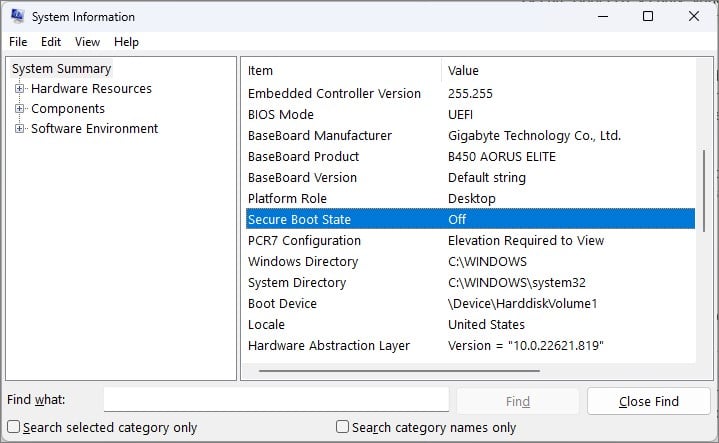
檢查 GPT 分區
安全啟動是 United Extensible Firmware 的功能之一接口 (UEFI) 固件。與傳統的 BIOS 不同,UEFI 不從具有Master Boot Record (MBR) 分區的磁盤啟動。 UEFI 僅兼容使用GUID 分區表 (GPT) 分區樣式的磁盤。
因此,在我們繼續啟用安全啟動之前,您需要檢查設備上的磁盤是否為 GPT 磁盤。
按 Windows 鍵 + X 並打開磁盤管理。右鍵單擊磁盤並選擇屬性。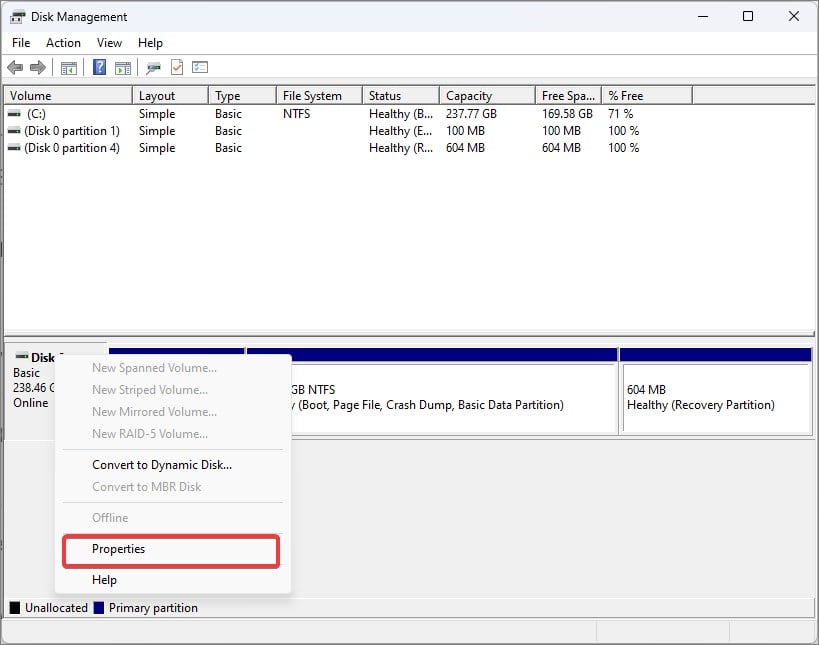
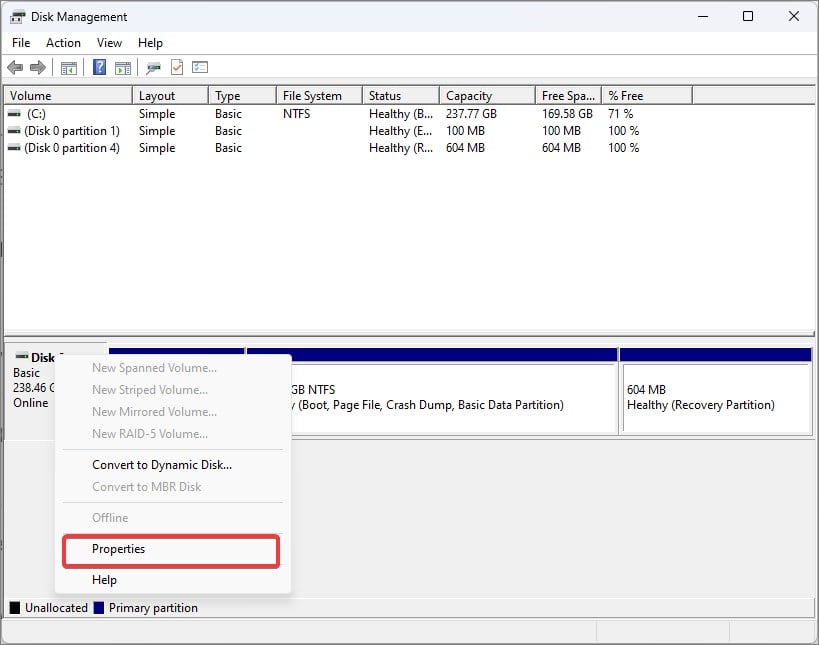 轉到卷選項卡。
轉到卷選項卡。 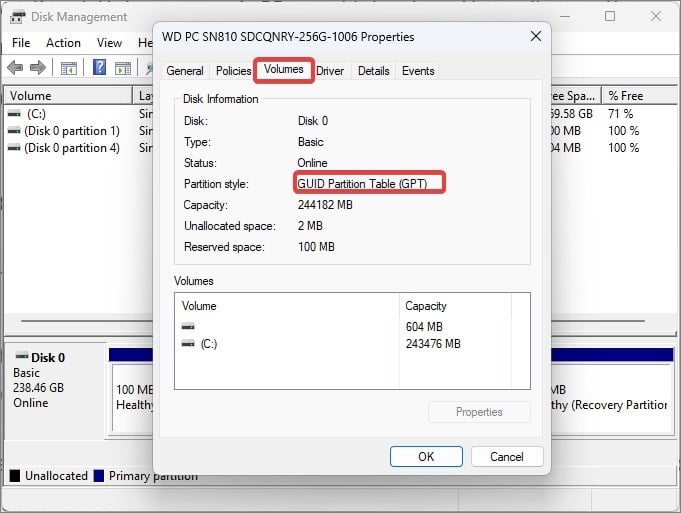
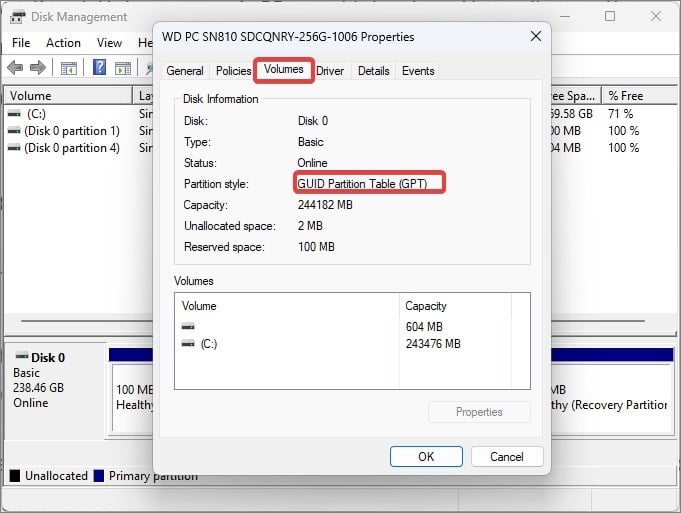 在分區樣式字段中,檢查它是 GUID 分區表 (GPT)。
在分區樣式字段中,檢查它是 GUID 分區表 (GPT)。
如果分區類型是Master Boot Record (MBR),下面是如何將其更改為GPT。
注意:在繼續轉換之前備份 MBR 磁盤中的所有數據。磁盤的所有內容,包括磁盤中的分區或卷,都將在此過程中被刪除。
使用提升的權限打開命令提示符。輸入 diskpart 並回車。現在輸入 List disk。 此命令將為您提供計算機上的磁盤分區列表。請注意您願意轉換的體積。然後,鍵入 select disk 0。我們在這裡嘗試轉換的磁盤是 disk 0。將其替換為您之前記下的磁盤名稱。現在,進入清潔。這將刪除磁盤上的所有分區。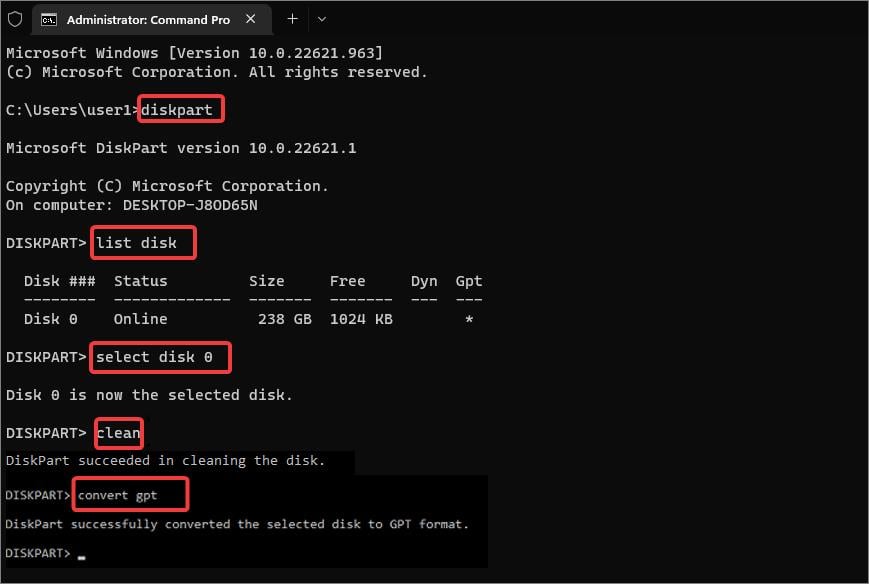
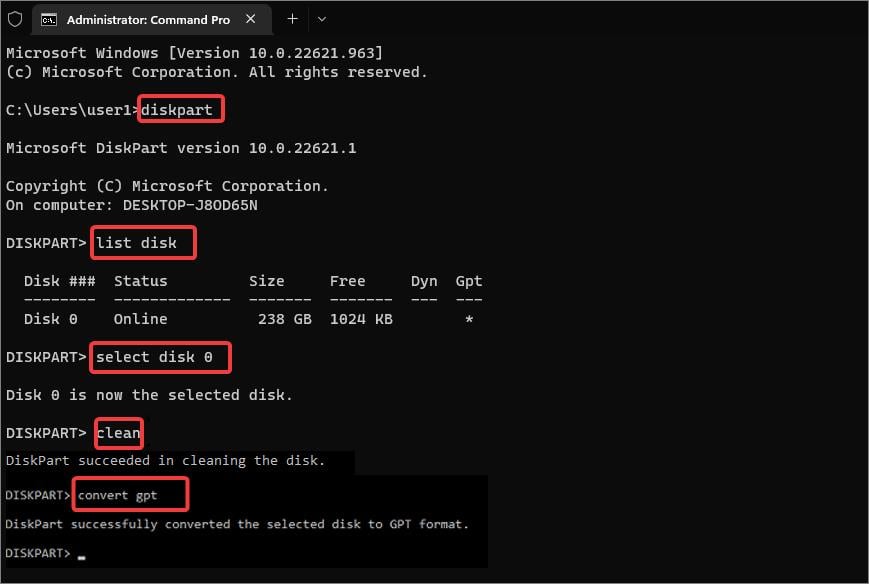 最後,輸入 convert gpt 並按回車鍵。
最後,輸入 convert gpt 並按回車鍵。
檢查 UEFI 支持
安全啟動是 UEFI 固件的一項安全功能,您在舊版 BIOS 固件上找不到它。因此,接下來你應該做的是檢查 Windows 設備上的 BIOS 模式是否設置為 UEFI。
打開“運行”,輸入 msinfo32 ,然後按回車鍵啟動系統信息。在系統摘要中,檢查 BIOS 模式字段。如果那裡提到了 UEFI ,您可以繼續啟用安全啟動。
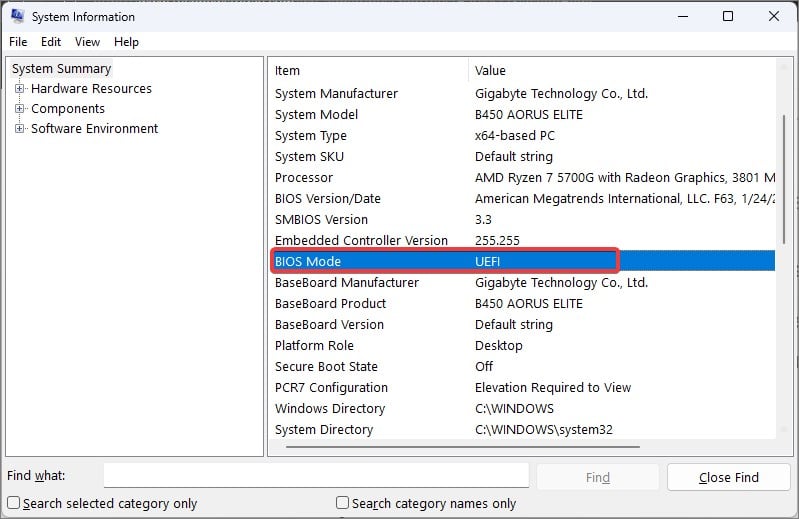
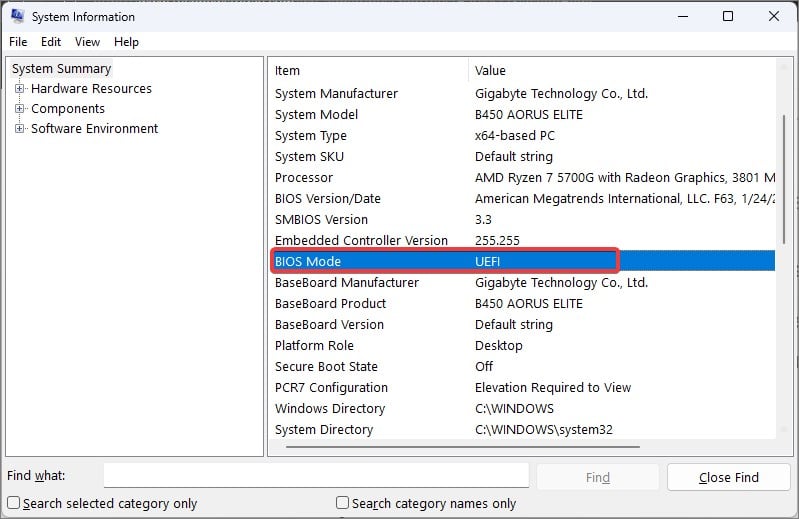
啟用安全啟動
一旦確定 BIOS 模式設置為 UEFI,您就可以啟動進入 BIOS 並啟用安全啟動。
重新啟動計算機並在初始啟動期間連續按Del 鍵。然後系統將啟動進入 BIOS。
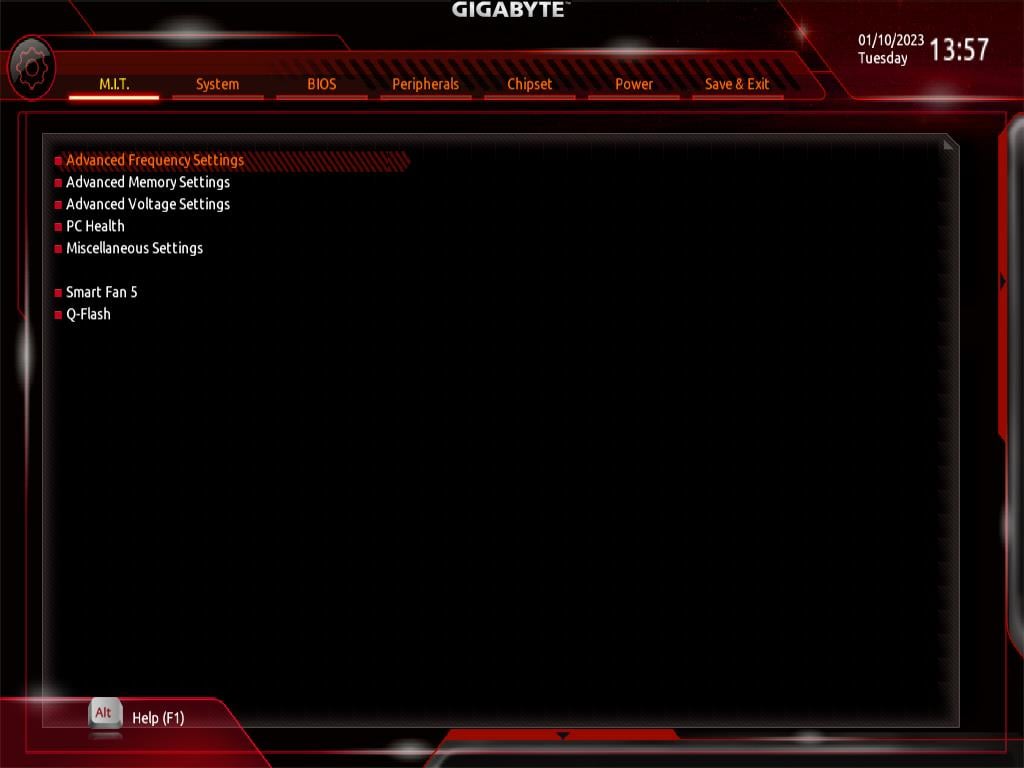
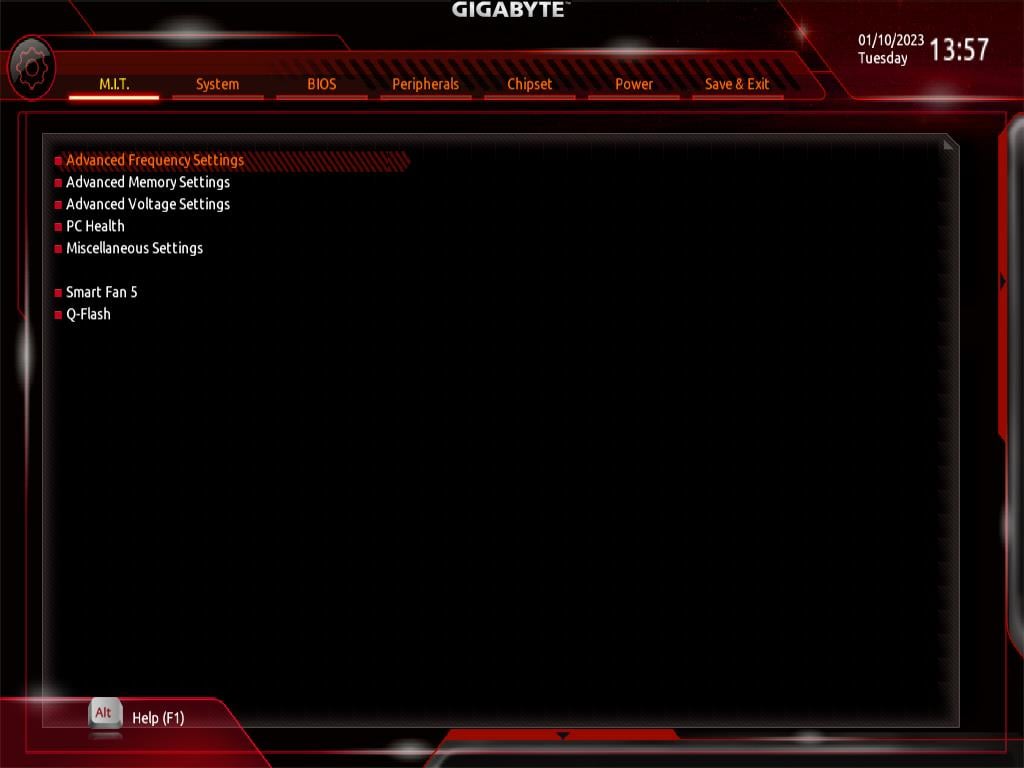 轉到 BIOS 選項卡。
轉到 BIOS 選項卡。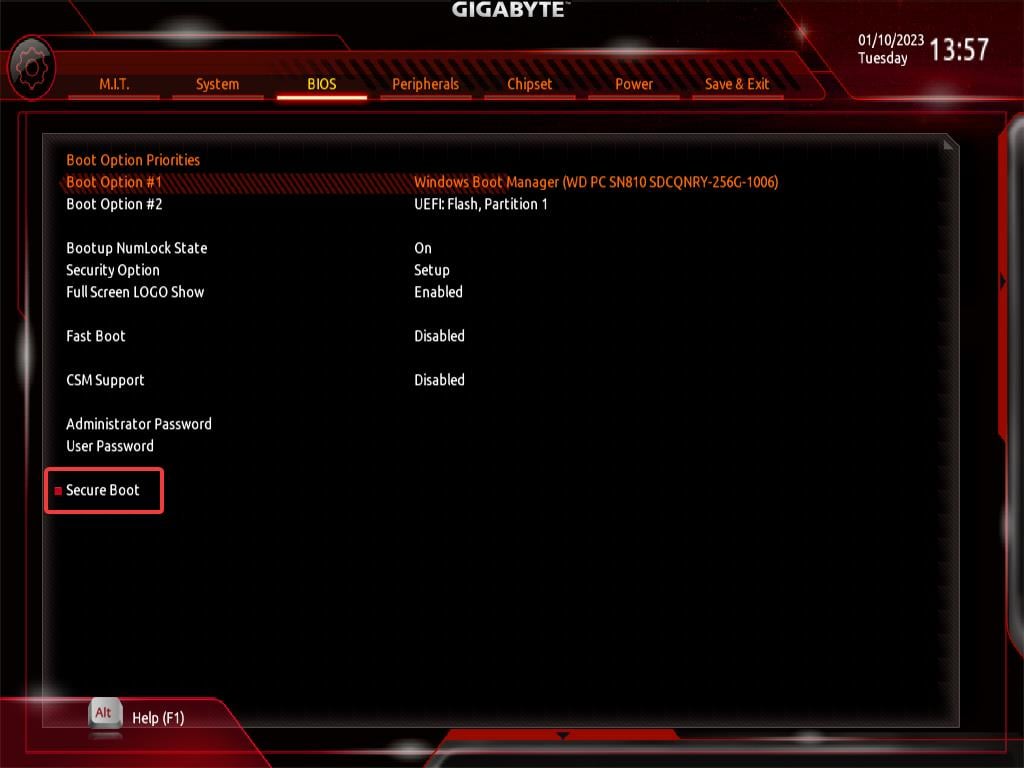
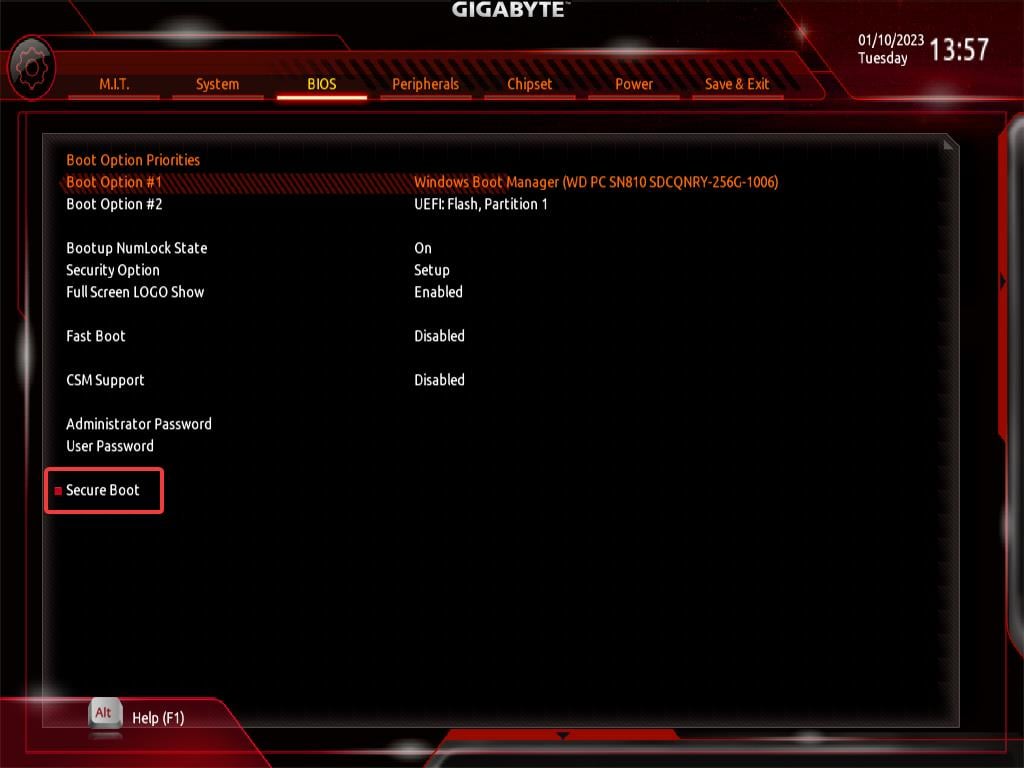 轉到安全啟動並選擇啟用。
轉到安全啟動並選擇啟用。
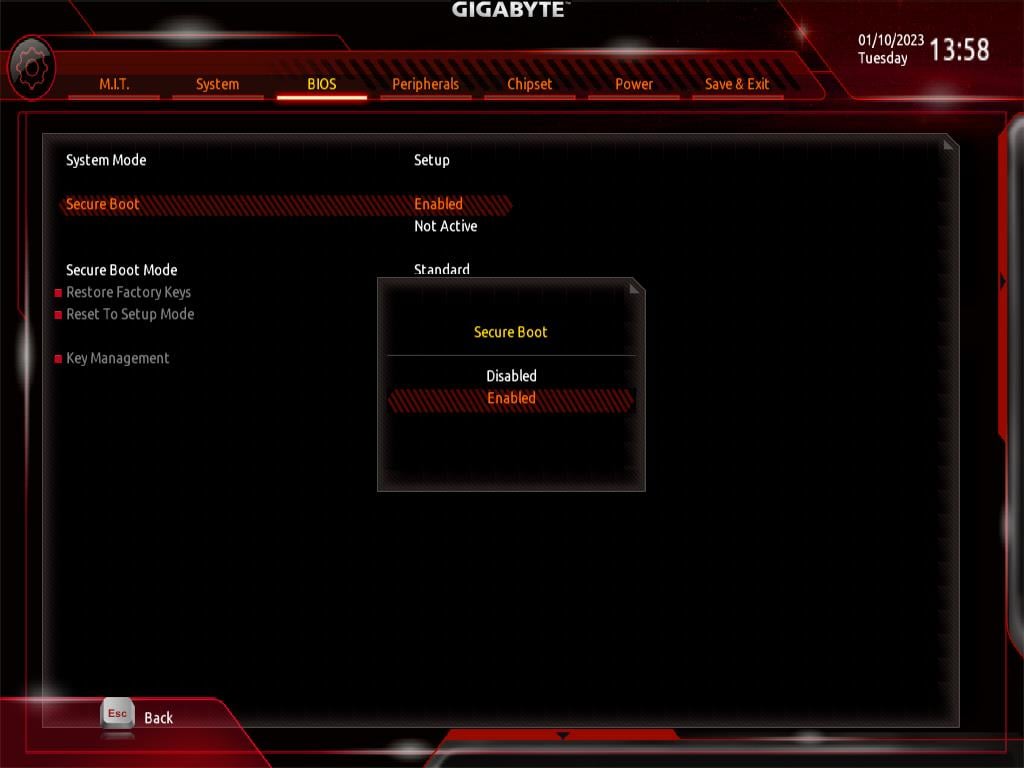
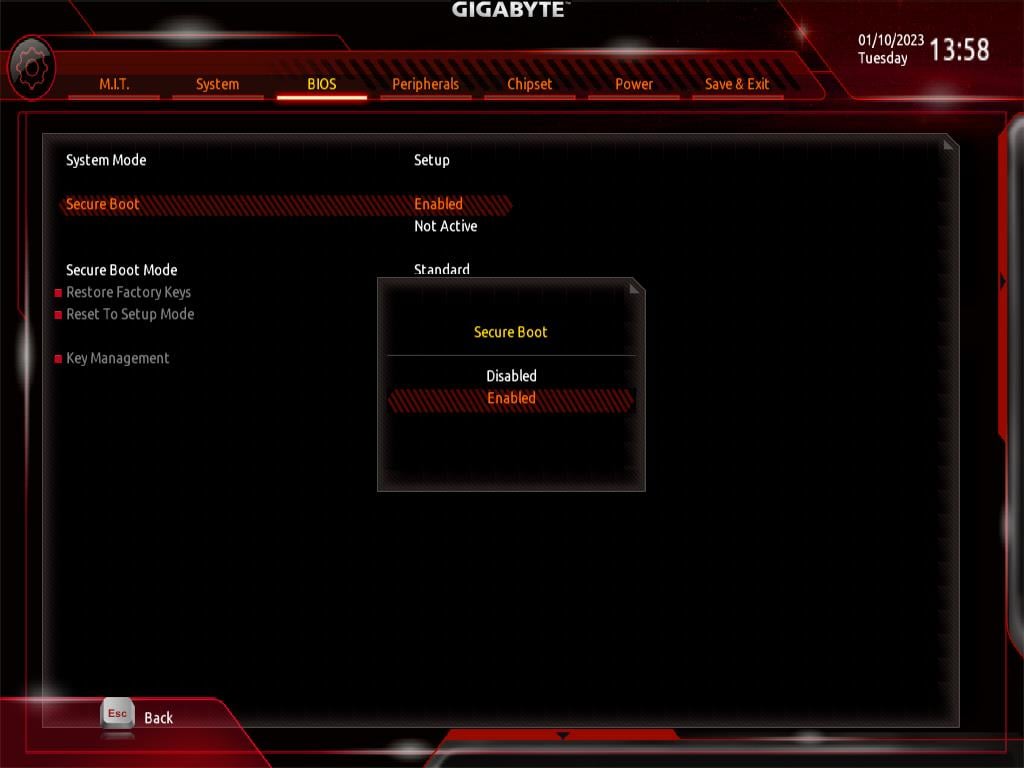 最後,保存並退出 BIOS。當計算機啟動進入 Windows 時,轉到系統信息並再次檢查安全啟動的狀態。
最後,保存並退出 BIOS。當計算機啟動進入 Windows 時,轉到系統信息並再次檢查安全啟動的狀態。 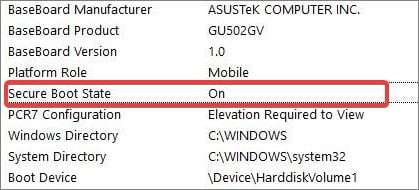
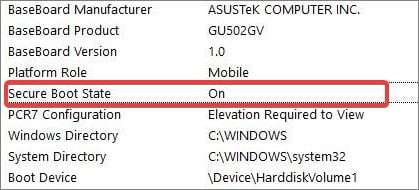
在某些技嘉設備上,安全啟動部分隱藏在BIOS。要使該選項可用,您必須禁用兼容性支持模式 (CSM)。 CSM 為 UEFI 提供 Legacy BIOS 向後兼容性。除非禁用此模式,否則 UEFI 將無法完全運行,因此會啟用安全啟動。
要在技嘉設備上禁用 CSM,
引導至設備的 BIOS。進入 BIOS 選項卡。導航至 CSM 支持,然後按回車鍵。
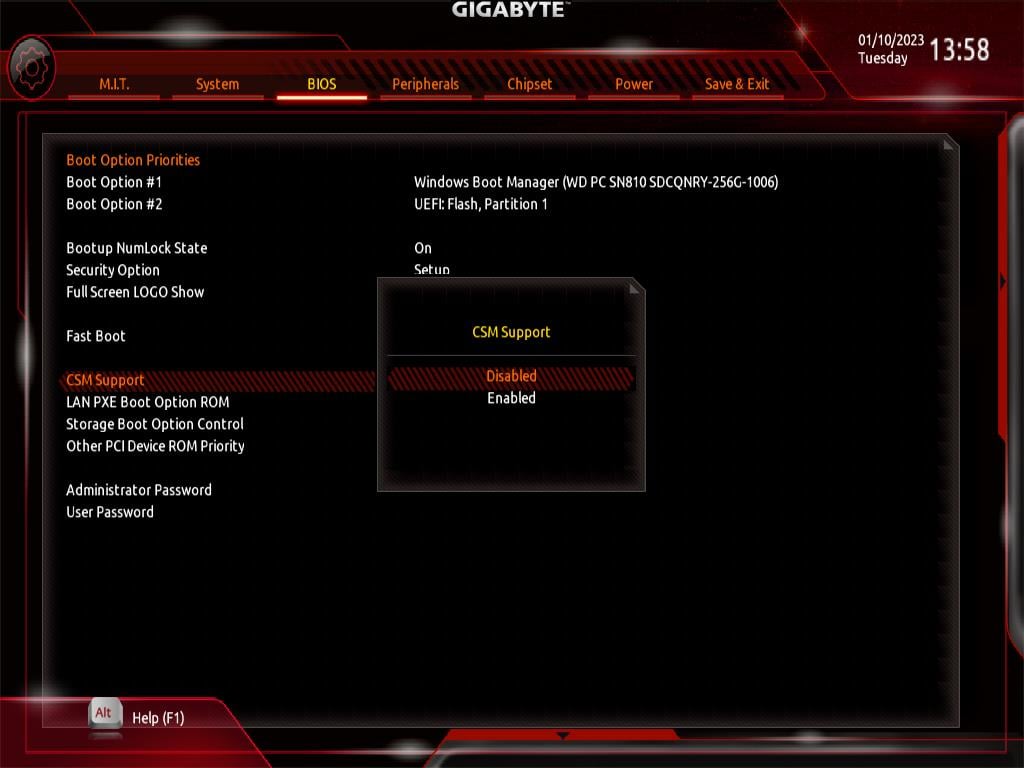
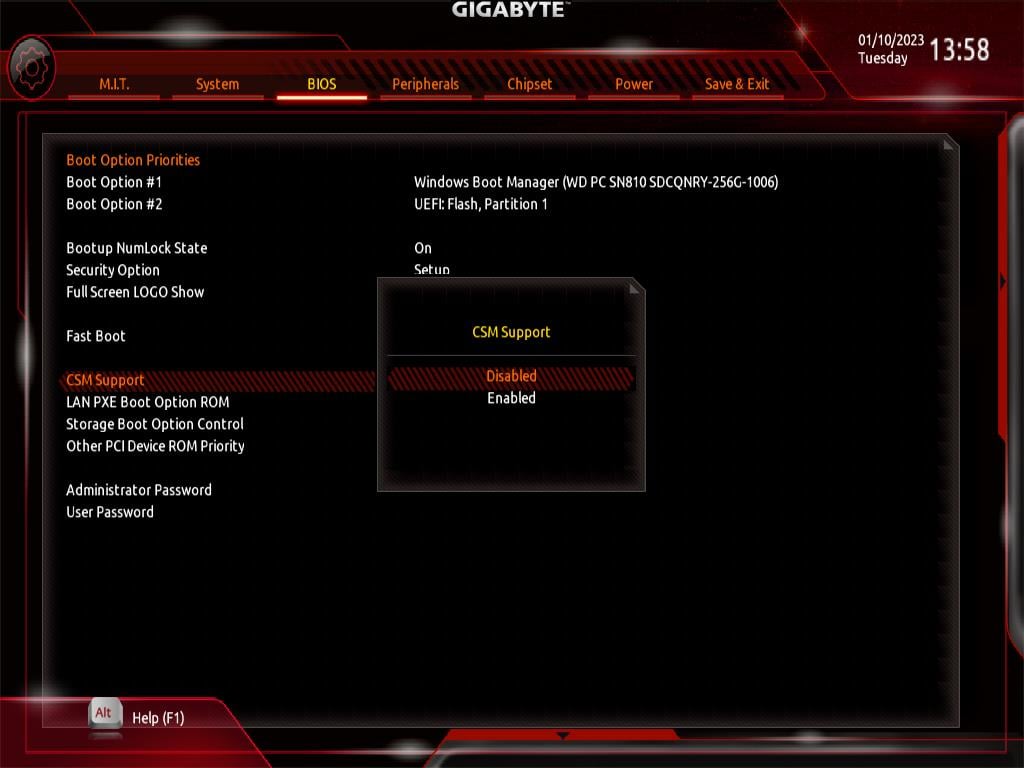 選擇禁用
選擇禁用