在 Windows 11 上,Edge 瀏覽器是預設的 PDF 檢視器。也就是說,每當您開啟 PDF 檔案時,它都會在 Edge 瀏覽器中開啟。雖然 Edge 瀏覽器是一款不錯的 PDF 檢視器,但它可能適合所有人。特別是當您想使用專用的PDF 檢視器(例如 Adobe Reader 或Adobe Acrobat DC)時。
值得慶幸的是,您只需單擊幾下即可更改預設PDF 檢視器。
在本教學中,我將向您展示兩種在Windows 11 上變更預設PDF 檢視器的方法。在本例中,我將展示如何將Adob e 設定為預設PDF 檢視器,但您可以對其他PDF 檢視器(例如SumatraPDF)執行相同的步驟、福昕閱讀器等
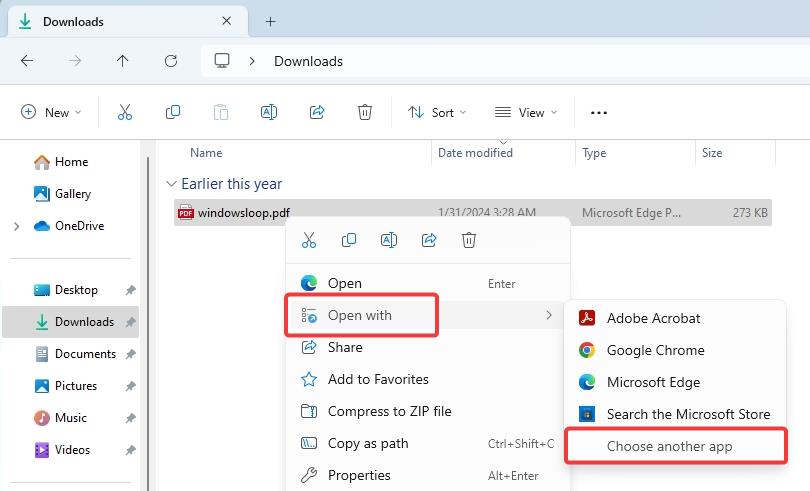
開始之前
確保您要設定為PDF 檢視器預設已安裝。例如,我想將Adobe Reader 設定為預設PDF 檢視器,因此我下載並安裝了它。
如何在Windows 11 上變更預設PDF 檢視器
有兩種方法可以設定 PDF 檢視器,即從 Windows 設定並透過右鍵點擊選單的「開啟方式」選項。我將展示這兩種方法,請按照您喜歡的方法進行操作。
從右鍵選單更改 PDF 檢視器
1.開啟檔案總管並前往 PDF 檔案所在的資料夾。
2. 右鍵PDF 文件。
3.選擇開啟方式 > 選擇其他應用選項。
4. 從清單中選擇 PDF 應用程式,在本例中為 Adobe Reader。
5.點擊總是按鈕。
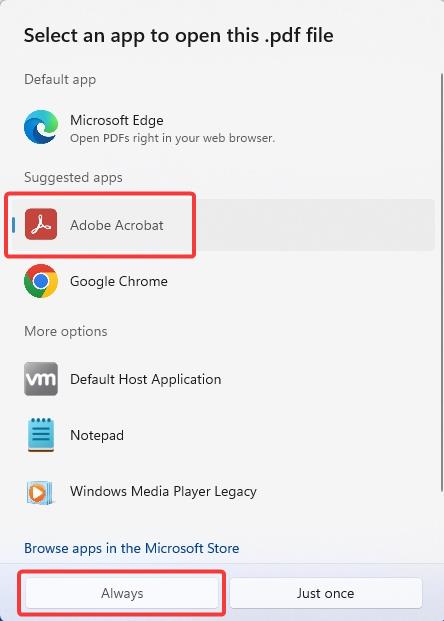
從現在開始,每當您開啟PDF 檔案時,都會開啟選定的PDF 檔案。應用程式。
在「開啟方式」應用程式清單中找不到PDF 應用程式
如果您的PDF 應用程式沒有出現在「開啟方式」應用在程式清單中,請向下捲動並按一下「選擇應用程式」在您的PC 上,選擇PDF 程式的exe 文件,然後按一下「開啟」。
從「設定」應用程式變更PDF 檢視器
1.按Windows 鍵 + I 開啟 Windows 設定。
2.前往「設定」視窗側邊欄上的應用頁面。
3.點選預設應用程式選項。
4.找到並點擊您的PDF 應用程式。對我來說,它是 Adobe Reader。
5. 點擊.pdf部分下的應用程式名稱。
6.點擊「切換之前」對話方塊中的仍然切換選項。
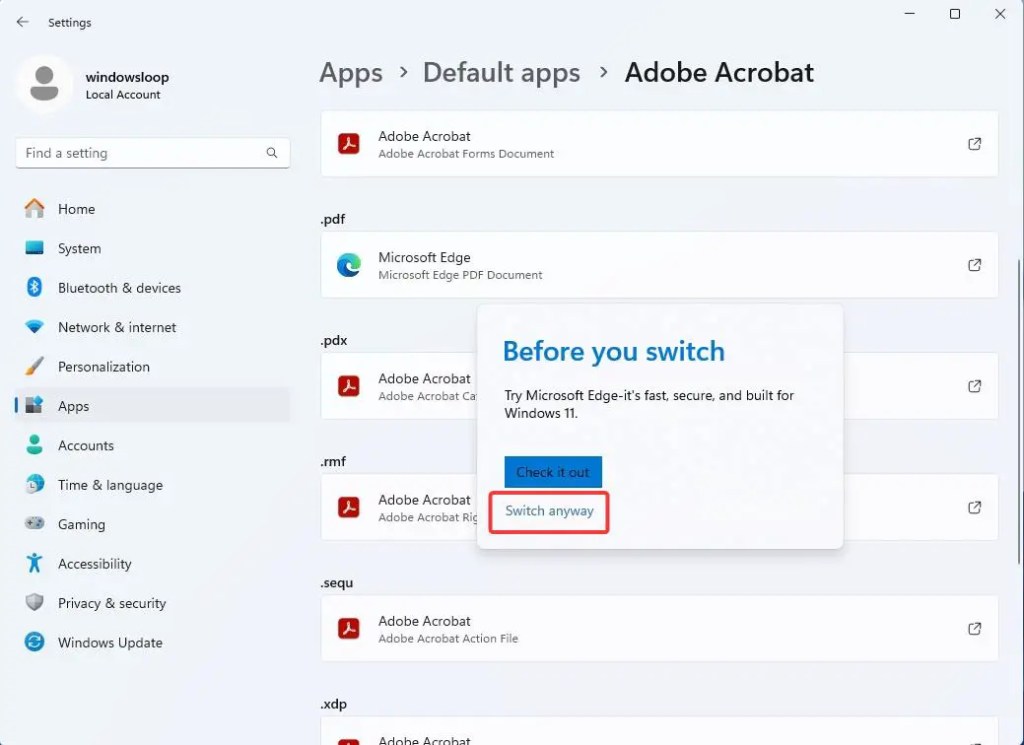
7. 選擇您想要設定為預設 PDF 檢視器的應用程式,然後按一下設定預設值。對我來說,它是 Adobe Reader。所以,我選擇了。
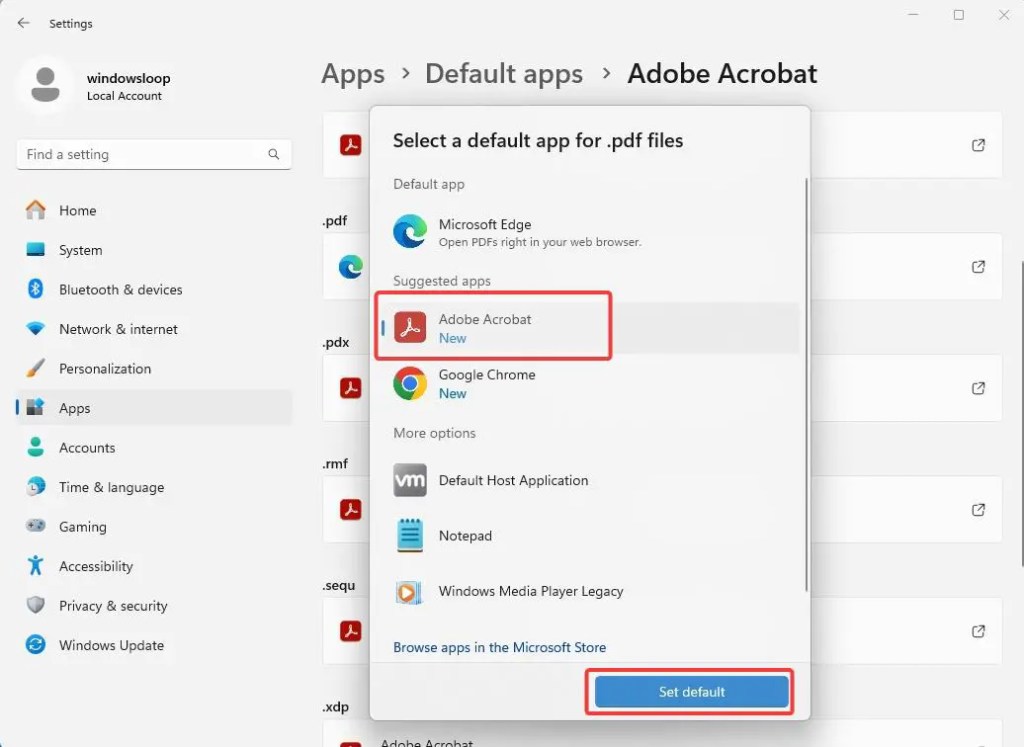
就是這樣。您已變更 PDF 檢視器。從現在開始,pdf 檔案將在新的預設程式中開啟。由於我將 Adobe Reader 設定為預設 PDF 檢視器,因此所有 PDF 文件都會在其中開啟。
如果您有任何問題,請在下面評論,我會回答。

