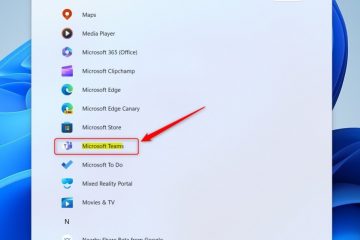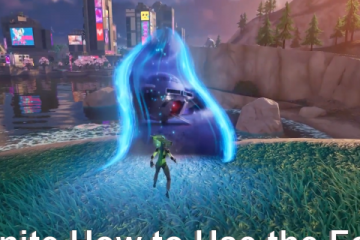微軟已定於 6 月 24 日發布下一版本的 Windows,據稱稱為 Windows 11。因此,如果您想測試和使用它,那麼最好將其安裝在 VMware 等虛擬機上工作站。同時,在本指南中,您將了解如何在 VMware Workstation Pro 17 上安裝 Windows 11。
Windows 11
新的 Windows 11開始菜單和用戶界面與Windows 10X中的非常相似。在放棄該項目轉而支持 Windows 11 之前,微軟一直致力於使 Windows 對雙屏計算機更加用戶友好。最明顯的視覺修改可能會沿著任務欄注意到。程序圖標已居中,托盤區域已整理,並添加了新的“開始”按鈕和菜單。
這個新的開始菜單是一個更簡單的版本與Windows 10中看到的一樣,但它沒有動態磁貼。可固定的應用程序最近使用的文件以及快速關閉或重新啟動 Windows 11 設備的選項都包含在內。它比目前 Windows 10 中提供的功能要簡單得多。

如果您不希望程序圖標和開始菜單居中,可以將它們全部拖回來向左轉。當與深色模式結合使用時,Windows 11 開始類似於 Windows 10 的更精緻版本,而不是任何全新的東西。要了解有關Windows 11 的更多信息,請點擊此處。
Windows 11 功能:
新的開始菜單、任務欄和搜索
新動畫
使用Windows進行多任務處理的新方式
改進的觸摸控制
全新聲音
深色模式
圓角
更新的操作中心
>
新圖標
管理虛擬桌面的新方法
小部件
所需文件
在VMware Workstation 上安裝Windows 11
以下是在VMware Workstation 上安裝Windows 11 的步驟:
步驟1. 安裝VMware Workstation 17 Pro
VMware Workstation Pro是一款軟件,可幫助您在一台台式機上運行各種操作系統,而無需安裝它們。這種方法允許工程師、教師和企業在他們的設備上測試應用程序,而不需要多台機器來管理各種過程。它還為雲和平台測試創建了理想的環境。
VMware 在為學生和企業創建虛擬化應用程序方面擁有悠久的歷史。他們對軟件的更新如此之多,以至於很難確定最新版本,而且他們總是在現代化以跟上時代的步伐。該工作站提供了一個沙箱系統,您可以在其中測試並允許您正在處理的任何內容在不同情況下運行。在Linux 和Windows 上,該軟件都可以順利運行。
安裝VMWare Workstation 17 Pro 的步驟:
單擊VMware 安裝文件,然後選擇下一步。選中我接受許可協議中的條款旁邊的複選框,然後點擊“下一步”。在出現的屏幕上點擊下一步和下一步。最後,點擊安裝和完成。
安裝 VMWare Workstation 17 Pro:
步驟 2. 創建 Windows 11 虛擬機
打開 VMware,然後選擇創建新虛擬機。
創建新虛擬機
選擇典型(推薦),然後點擊下一步。

典型(推薦)
選擇我稍後安裝操作系統,然後選擇下一步。
我稍後會安裝操作系統
選擇Microsoft Windows並選擇Windows 11 x64版本旁邊。單擊下一步。

Windows 11 x64
為虛擬機命名,例如Windows 11 並單擊“下一步”。
為您的虛擬機命名
選擇僅支持TPM 選項所需的文件然後輸入密碼。單擊下一步。
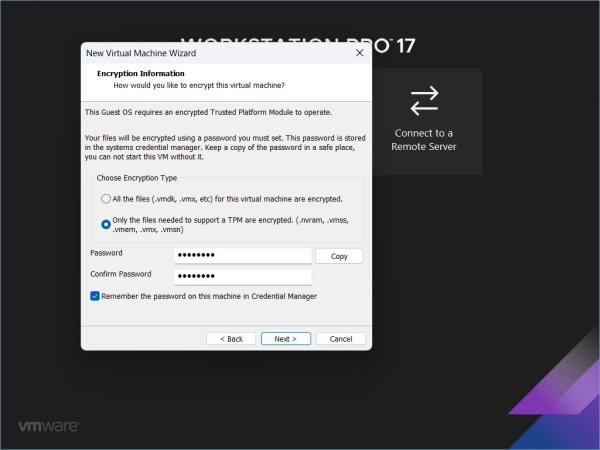
僅支持TPM 所需的文件
分配磁盤大小 。確保分配超過60 GB的磁盤空間。選擇將虛擬磁盤存儲為單個文件,然後單擊“下一步”。

分配磁盤大小
選擇自定義硬件.
自定義硬件
轉到內存並選擇至少4 GB 或更多。
內存
轉到處理器並選擇2 個以上處理器。

處理器
選擇CD/DVD/(SATA),選擇使用ISO 映像文件,然後單擊瀏覽.

CD/DVD/(SATA)
選擇Windows 11 ISO 映像,然後單擊打開.
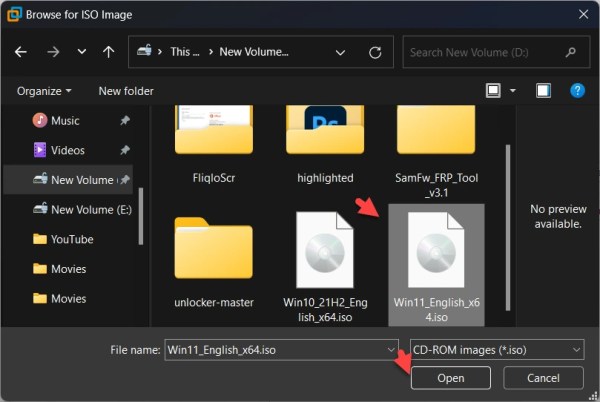
選擇Windows 11 ISO 映像
最後,點擊關閉和完成。
關閉

完成
步驟3.啟動Windows 11 虛擬機
選擇啟動此虛擬機。
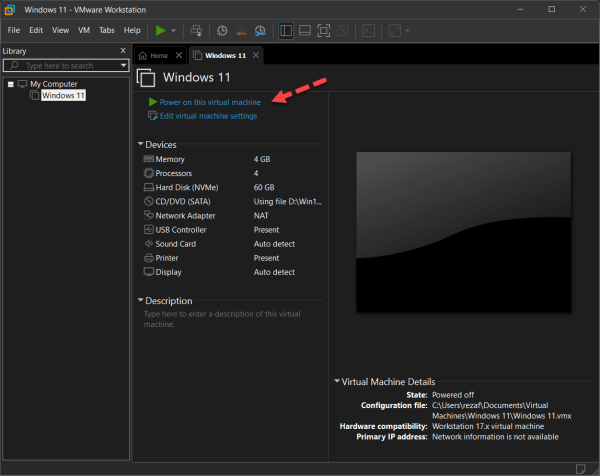
打開此虛擬機
選擇語言 並單擊下一步。
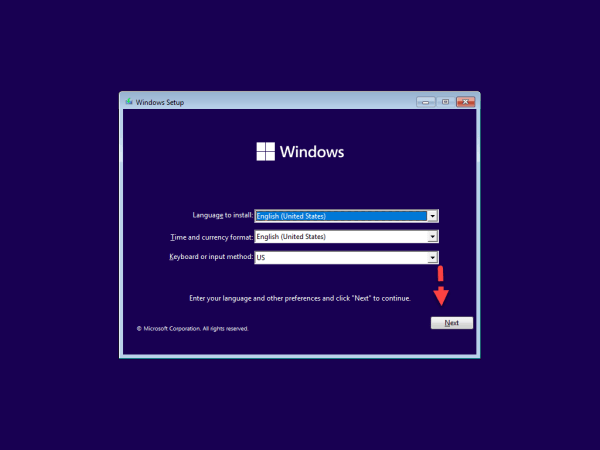
選擇語言
點擊立即安裝。
立即安裝
選擇我沒有產品密鑰。
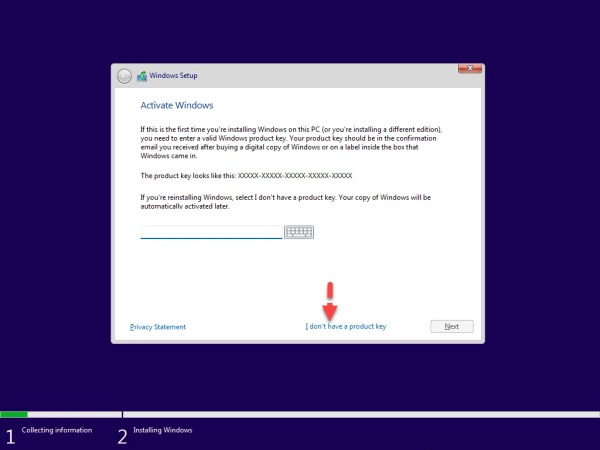
我沒有產品密鑰
選擇您的Windows 11 版本,然後單擊下一步。

選擇您的Windows 11 版本
接受許可條款,然後單擊下一步。
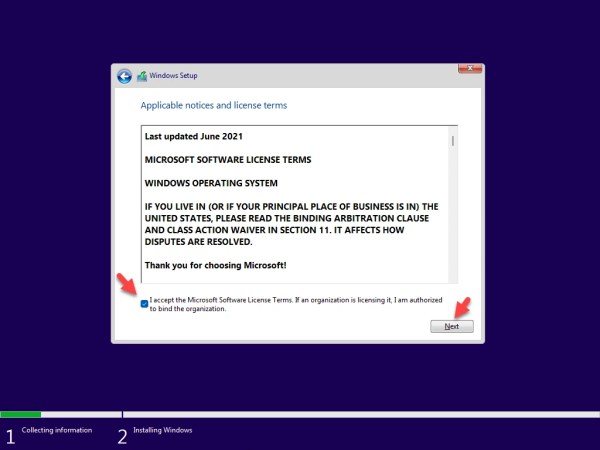
接受許可條款
選擇自定義:僅安裝Windows(高級)。

自定義:僅安裝Windows(高級)
現在,點擊下一步。

現在,等待安裝完成。
步驟 4. 完成基本設置 選擇您的地區,然後單擊是。選擇鍵盤佈局,然後單擊是。如果您需要其他佈局,請單擊添加佈局,否則跳過。輸入設備名稱,然後單擊下一步。選擇設置供個人使用,然後單擊下一步。添加您的Microsoft 帳戶,然後單擊下一步。創建PIN。為您的設備選擇隱私設置,然後點擊接受。定制您的體驗。最終,Windows 11成功安裝在VMware Workstation 17 Pro上。
就是這樣。這是在 VMware Workstation 17 Pro 上安裝 Windows 11 的方法。
相關文章:
如何在Windows 10 中的VMware 上安裝macOS Monterey
如何在VMware Workstation 上安裝macOS Big Sur在 Windows 10 中