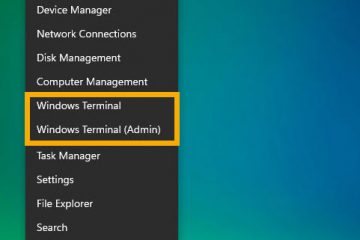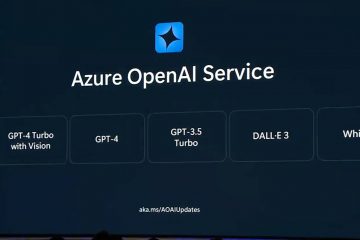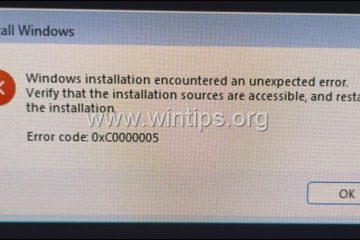Você tem um laptop, tablet ou dispositivo híbrido com Windows 10 e deseja espelhar sua tela em uma Smart TV? Você pode fazer isso com facilidade, usando a tecnologia Miracast incorporada em muitos dispositivos modernos, incluindo Smart TVs de todas as principais marcas (Samsung, LG, Sony, Phillips, etc). Veja como se conectar a uma TV sem fio a partir do Windows 10 e projetar sua tela nela:
Como se conectar a uma tela sem fio do Windows 10 por meio do Miracast
Não se esqueça de primeiro ligue sua Smart TV e acesse seu laptop, tablet ou dispositivo híbrido com Windows 10. A conexão sem fio pode ser feita no painel lateral Connect. Para acessá-lo, você pode abrir Configurações e ir para Sistema > Tela. À direita, role para baixo até Vários monitores e clique ou toque no link “Conectar a um monitor sem fio”. Em seguida, você verá o painel Conectar no lado direito da tela.
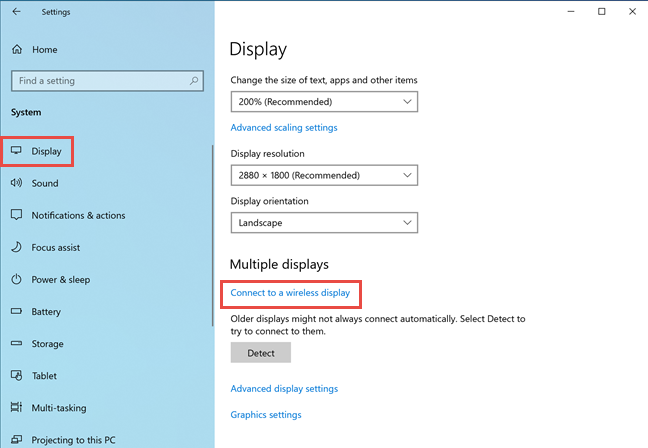
Nas configurações do Windows 10, clique ou toque em Conectar a um monitor sem fio
Outra maneira de acessá-lo é em Ações rápidas: pressione Windows + A no teclado ou clique ou toque no ícone Notificações no canto inferior direito da área de trabalho. Expanda a lista de ações rápidas e clique ou toque em Conectar.
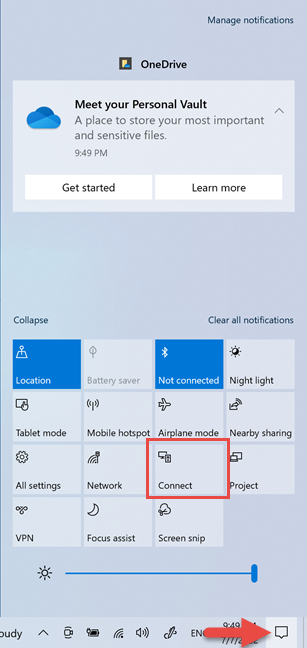
Em Ações Rápidas, escolha Conectar
Você vê o painel Conectar no lado direito da tela. Você também pode pressionar as teclas Windows + K no teclado para chegar ao mesmo lugar. No painel Conectar, há uma lista de todas as TVs e dispositivos aos quais você pode se conectar sem fio. Clique ou toque no nome da TV para a qual deseja transmitir.
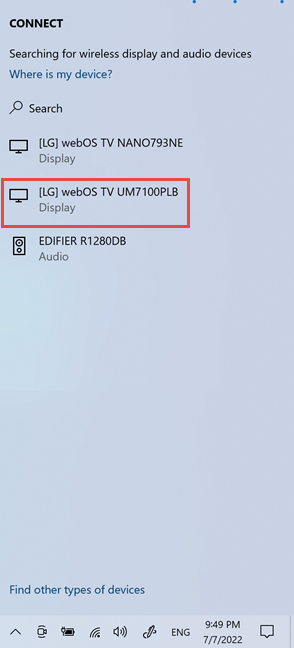
Clique ou toque no nome da sua Smart TV para se conectar a ela
O Windows 10 passa alguns segundos conectando-se à TV e, em seguida, exibe um barra de ferramentas de conexão na parte superior, alterando o status da TV para Conectado.
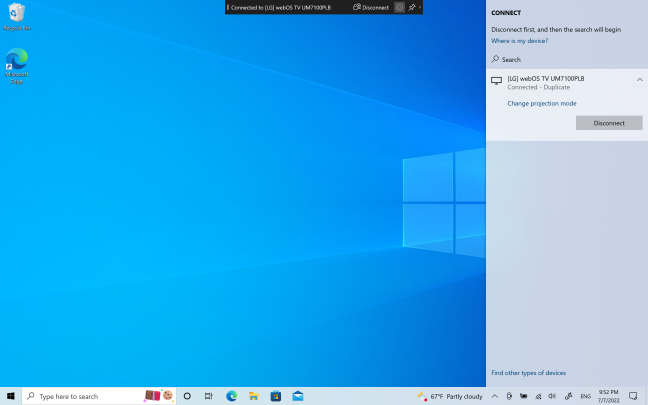
Você está conectado à Smart TV
Alterar como o Windows 10 projeta a imagem na sua TV
Por padrão, o Windows 10 espelha sua tela para a Smart TV escolhida. No entanto, esse comportamento pode ser alterado pressionando Windows + P no teclado ou abrindo as Ações Rápidas, expandindo-as e escolhendo Projeto.
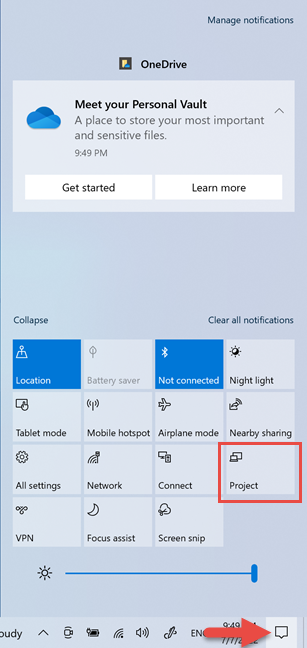
Em Ações rápidas, escolha Projeto
No painel Projeto, escolha uma das seguintes opções opções:
Desconectar-interrompe a conexão com sua TV e a imagem é exibida apenas no seu dispositivo Windows 10. Duplicar-espelha a imagem do seu dispositivo Windows 10 para a sua Smart TV. Este é o comportamento padrão para transmissão sem fio do Windows 10. Estender-estende a imagem para a TV, transformando-a em uma tela secundária. Você pode então mover as janelas do seu laptop Windows 10 para a sua TV e vice-versa. Somente segunda tela-desativa a exibição em seu dispositivo Windows 10 e usa sua TV como a única tela disponível. 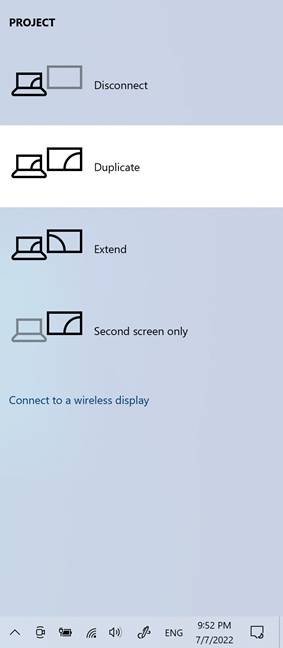
Escolha como deseja projetar a imagem na TV
Como se desconectar da TV e parar de projetar sem fio
Quando terminar de projetar sem fio na TV, há duas maneiras de se desconectar:
Clique ou toque no botão Desconectar na barra de ferramentas de conexão mostrada na parte superior da tela Pressione Windows + K para abrir o painel Conectar e, em seguida, o botão Desconectar ao lado de sua TV. 
Desconecte-se da sua Smart TV
Seu dispositivo Windows 10 é imediatamente desconectado da sua TV.
Solução de problemas: o Windows 10 não vê minha TV como uma tela sem fio
Há momentos em que seu laptop ou tablet Windows 10 não pode “ver” sua TV e projetar nela sem fio. Em TVs mais antigas, isso acontece porque você precisa habilitar o recurso Wireless Display manualmente. Ao contrário das Smart TVs modernas, elas não têm esse serviço ativado automaticamente. Portanto, use o controle remoto da TV para navegar pelos menus e selecione Wireless Display ou algo semelhante como fonte de entrada.
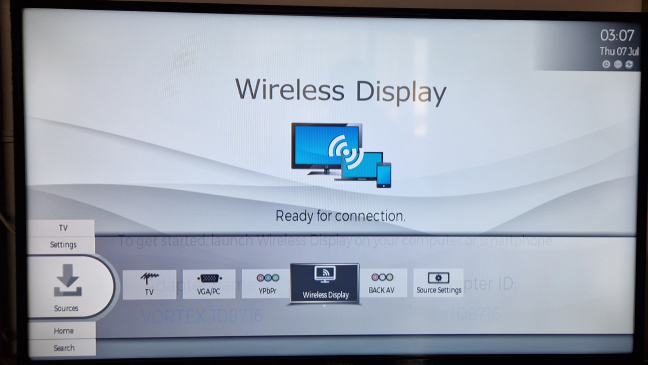
Ative a entrada Wireless Display em sua TV
Sua TV deve agora estar visível como uma tela wireless que você pode conectar.
Bônus: como transformar sua TV antiga em uma tela sem fio
Se você não tiver uma Smart TV, mas sua TV tiver uma porta HDMI e uma porta USB ligada na parte de trás, você pode transformá-lo em um monitor sem fio com um adaptador de monitor sem fio da Microsoft (receberemos uma comissão se você comprá-lo usando este link).
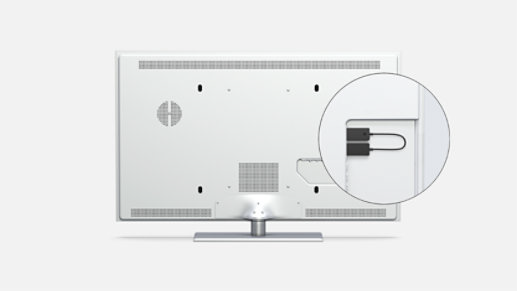
O Microsoft Wireless Display Adapter pode transformar qualquer TV em um monitor sem fio
Compre na Amazon ou em alguma outra loja, conecte o adaptador na parte de trás da sua TV e, em seguida, transmita para ele usando as mesmas etapas compartilhadas neste guia.
IMPORTANTE: Miracast não está disponível na maioria dos PCs desktop
A projeção sem fio não está disponível em muitos PCs desktop com Windows 10 porque eles não têm uma placa de rede sem fio com suporte a Miracast. Esse chip geralmente está disponível para laptops, tablets e dispositivos conversíveis. Portanto, em um PC, ao acessar o painel Connect, você provavelmente verá uma mensagem informando que “Seu PC ou dispositivo móvel não suporta Miracast, portanto não pode projetar sem fio.”
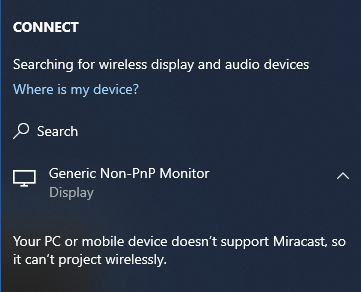
Muitos desktops não podem projetar sem fio
No entanto, há exceções em PCs com placas-mãe premium que incluem conectividade sem fio Wi-Fi, Bluetooth e Miracast.
Você se conectou com sucesso à sua TV?
Como você viu neste guia, não é difícil conectar-se à sua smart TV sem fio e espelhar a tela do seu laptop ou tablet Windows 10. Se você encontrou problemas com o procedimento descrito acima, não hesite em deixar um comentário e compartilhar detalhes sobre o que aconteceu. Obrigado por ler este guia e não hesite em conferir os artigos recomendados abaixo para obter conteúdo mais interessante.