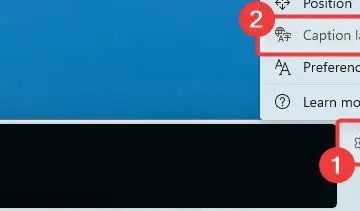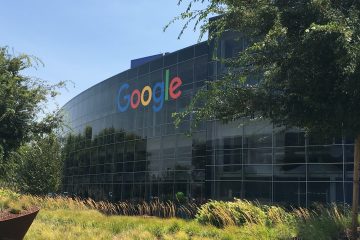Os anexos tornaram-se parte integrante do envio de e-mails. Você pode ter anexado um link ao seu e-mail para redirecionar o destinatário para outra página várias vezes no Outlook. Recentemente, muitos usuários relataram que esses links não funcionaram ao anexá-los a seus e-mails no Outlook.
Alguns fatores relativos ao seu navegador ou sistema podem fazer com que os hiperlinks do Outlook não funcionem. Se você se encontrou em uma situação semelhante, permita que este artigo o ajude a sair desse problema. Reunimos possíveis causas e suas soluções neste artigo, então continue lendo!
Por que os links do Outlook não estão funcionando?
Problemas que variam de sincronização a configuração incorreta do sistema podem fazer com que os hiperlinks em Outlook não funciona. Nesta seção, reunimos a lista de possíveis causas que podem levar você a esse problema.
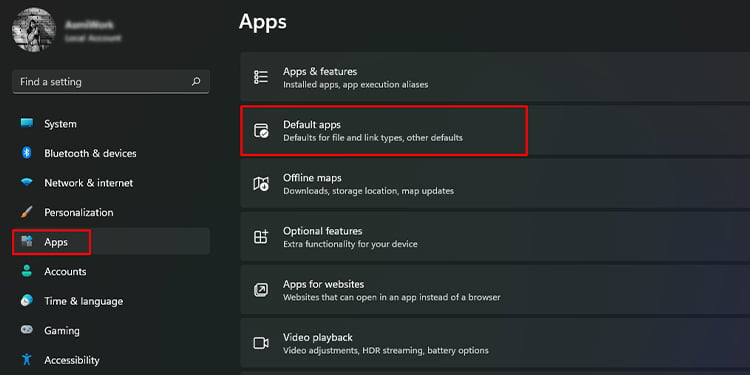 Usando o Internet ExplorerProblema na configuração das configuraçõesMicrosoft Edge não está definido como o navegador padrãoAssociações de arquivos quebradosProblema no Registro do Windows
Usando o Internet ExplorerProblema na configuração das configuraçõesMicrosoft Edge não está definido como o navegador padrãoAssociações de arquivos quebradosProblema no Registro do Windows
Como corrigir links do Outlook que não estão funcionando?
As soluções variam dependendo da natureza do problema com o qual você está lidando. Para corrigir esse problema imediatamente, você pode tentar usar o Outlook Web em seu navegador. Consulte as seguintes soluções passo a passo e veja se elas corrigem o problema de hiperlink no Outlook.
Atualização do Internet Explorer
Se você ainda estiver usando o Internet Explorer, isso pode ser por que você encontrou o problema de hiperlink no Outlook. A maioria dos sites agora são incompatíveis com o Internet Explorer, pois foram descontinuados.
Você pode instalar os navegadores mais recentes, como Microsoft Edge, Firefox e Google Chrome, a partir do seu navegador. Em seguida, defina-o como seu navegador padrão no aplicativo Configurações seguindo estas etapas:
Abra Configurações (tecla Windows + I). Vá para Aplicativos > Aplicativos padrão.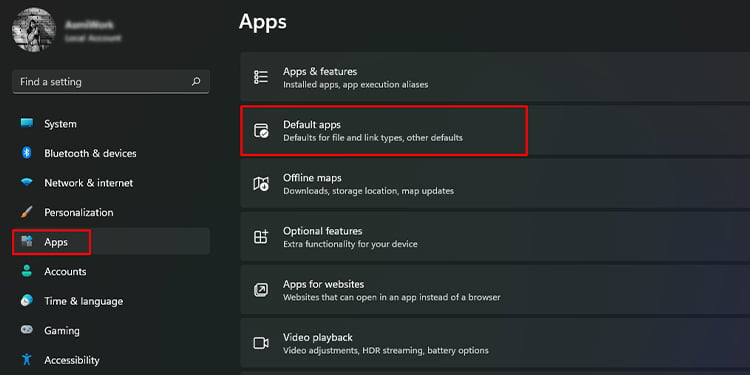 Role para baixo para selecionar um novo navegador que deseja definir como navegador padrão. Clique em Definir padrão.
Role para baixo para selecionar um novo navegador que deseja definir como navegador padrão. Clique em Definir padrão.

Restaurar para as configurações de fábrica
Pode ter havido um problema com a forma como você configurou as configurações do seu navegador. Além da configuração incorreta, bugs no aplicativo podem causar um problema no código que pode resultar em links que não funcionam no Outlook.
Você pode atenuar esse problema restaurando o navegador para as configurações de fábrica. Quando você redefine seu navegador, seus arquivos de programa são substituídos, portanto, se você estiver lidando com um arquivo de programa corrompido ou ausente, o problema será resolvido.
Você perderá suas configurações definidas, mas isso deve resolver este problema. Siga estas etapas para restaurar o navegador às configurações de fábrica:
No Microsoft Edge
Inicie o navegador Edge. Selecione o menu três pontos na barra de endereços > Configurações. Escolha Redefinir configurações no painel esquerdo.
 Clique em Restaurar configurações para seus valores padrão. Confirme esta ação selecionando Redefinir.
Clique em Restaurar configurações para seus valores padrão. Confirme esta ação selecionando Redefinir.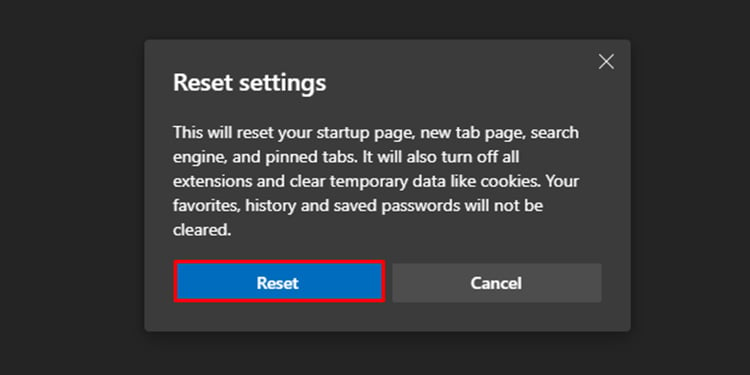
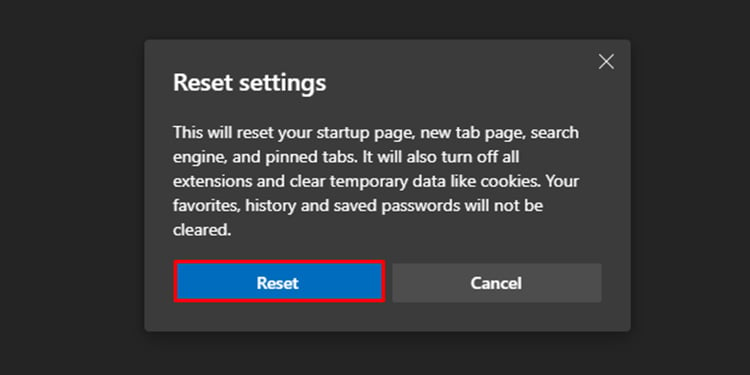
No Google Chrome
Abra o Google Chrome. Selecione o menu de três pontos e selecione Configurações. Na barra lateral, vá para Redefinir e limpar > Redefinir as configurações para os padrões originais.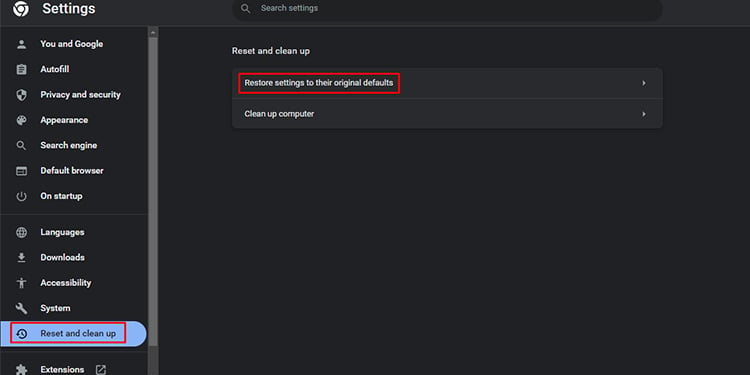 Escolha Redefinir configurações.
Escolha Redefinir configurações.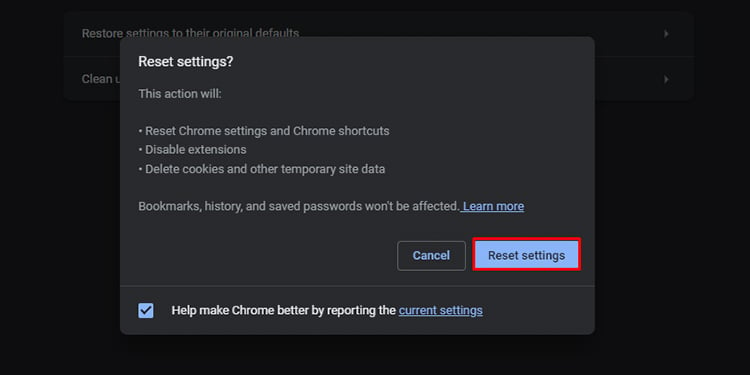
No Mozilla Firefox
Inicie o Mozilla Firefox. Selecione o menu hambúrguer e vá para Ajuda > Mais informações de solução de problemas. Clique em Atualizar Firefox > Atualizar.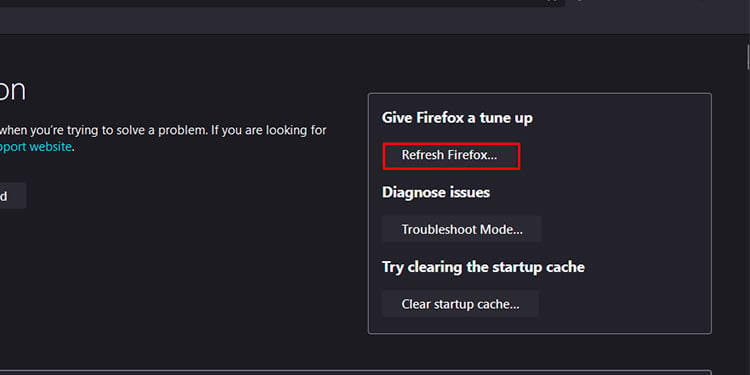
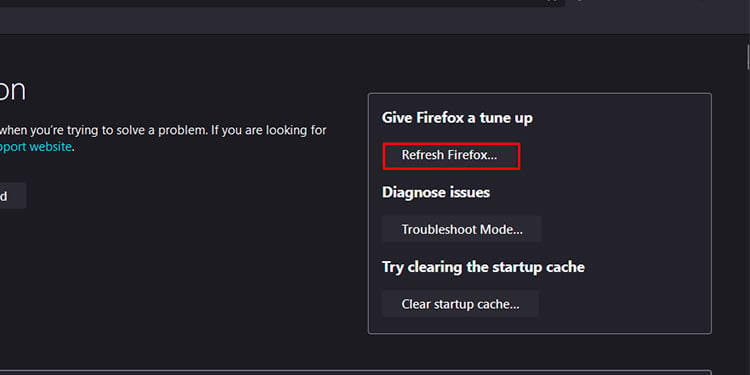
Definir o Microsoft Edge como navegador padrão
O problema do hiperlink pode ser resultado de um problema de sincronização. Como o navegador padrão da Microsoft é o Microsoft Edge, definir o Microsoft Edge como o navegador padrão resolveu esse problema entre muitos usuários.
Você pode primeiro tentar definir o Edge como o navegador padrão do sistema e verificar se esse problema é resolvido. Caso contrário, você pode passar para as outras correções. Você pode consultar a primeira solução que mencionamos para definir o Microsoft Edge como seu navegador padrão.
Verifique a associação de arquivo HTML
Para que seus links funcionem, eles precisam estar associados corretamente a um aplicativo, no caso, um navegador, que abre o link. Os arquivos HTML podem estar associados incorretamente a um aplicativo que pode não abrir links.
Você terá que verificar as associações de arquivo HTML e alterá-las para seu navegador padrão, caso tenham sido alteradas. Ao fazer essa troca, você poderá abrir links usando o Outlook. Consulte estas etapas para verificar a associação do arquivo HTML:
Inicie Iniciar e digite protocolo. Selecione Escolher um aplicativo padrão para cada tipo de link nos resultados.
 Localize HTTP e HTTPS.
Localize HTTP e HTTPS.
 Caso contrário, altere o aplicativo para seu navegador padrão.
Caso contrário, altere o aplicativo para seu navegador padrão.
Reparar o Office
Seus arquivos de programa podem ter desaparecido ou corrompido. Quando houver um problema com os arquivos de programa do Outlook, o aplicativo não terá recursos suficientes para executar seu comando. Pode ser por isso que seus hiperlinks no aplicativo Outlook podem não estar redirecionando você para seu navegador da web.
Você pode executar um reparo online de seu aplicativo Outlook para resolver esse problema. Quando você repara seu aplicativo, os arquivos problemáticos são substituídos por um novo conjunto de arquivos de trabalho. Se você deseja reparar seu aplicativo do Office, siga estas etapas;
Abra o aplicativo Configurações (tecla Windows + I). Acesse Aplicativos > Aplicativos e recursos.
 Role para baixo até Office, selecione o menu de três pontos e escolha Modificar. Selecione Reparo online > Reparo.
Role para baixo até Office, selecione o menu de três pontos e escolha Modificar. Selecione Reparo online > Reparo.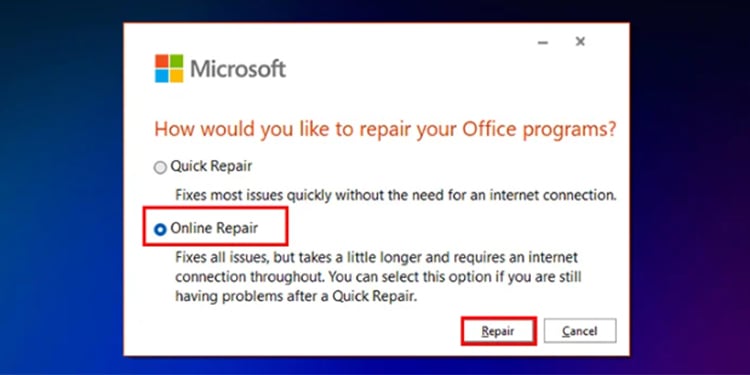
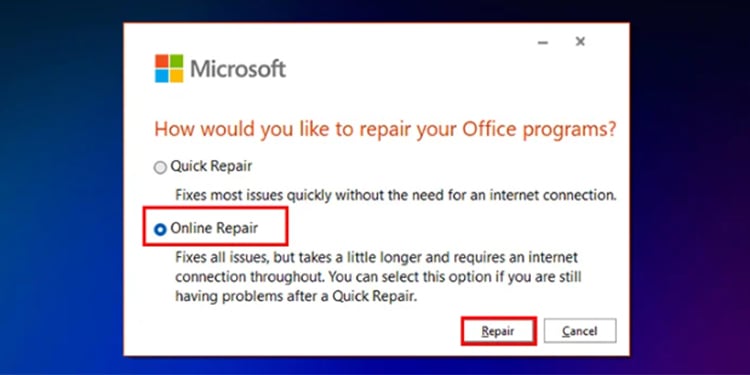
Redefinir chave do registro
Seu último recurso será redefinir as chaves do editor do Registro. Você terá que usar as chaves de registro de outro computador e depois importá-las para o computador com o qual está tendo problemas.
Antes de chegar a esta etapa, entenda que este método é apenas para usuários experientes e qualquer configurações feitas no registro podem criar problemas graves em seu sistema. Por precaução, crie um ponto de recuperação caso algo dê errado no registro.
Aqui estão as etapas que você pode seguir para redefinir sua chave de registro:
Etapa 1: Exportar chave de registro
Siga estas etapas em outro computador que não tenha esse problema.
Abra a caixa de diálogo Executar, digite regedit e pressione Enter. Navegue até HKEY_LOCAL_MACHINE\Software\Classes\htmlfile\shell\open\command Na barra de menus, vá para Arquivo > Exportar.
 Salve o arquivo no File Explorer.
Salve o arquivo no File Explorer.
Etapa 2: importar a chave para o dispositivo problemático
Depois de exportar a chave de registro do dispositivo em funcionamento, você pode importá-la para o dispositivo com esses problemas. Copie o arquivo exportado para o dispositivo problemático e siga estas etapas:
Clique duas vezes no arquivo importado. Na caixa de confirmação, selecione Sim para processar.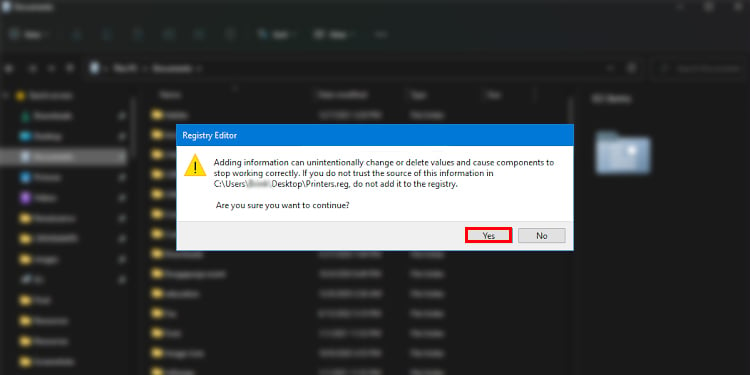 Selecione OK.
Selecione OK.
Etapa 3: Verificar o valor da chave
Ao terminar de importar a chave do registro, você ainda precisará verificar se o valor da String no registro é htmlfile. Caso contrário, você terá que alterar seu valor. Siga estas etapas para verificar o valor:
Abra o Editor de Registro do Windows. Navegue até HKEY_CLASSES_ROOT\.html Localize String (Padrão) na coluna de nome e verifique se seu Valor é htmlfile. Caso contrário: 
 Direito-clique em String (Padrão) > Modificar. Em Valor, insira htmlfile. Clique em OK.
Direito-clique em String (Padrão) > Modificar. Em Valor, insira htmlfile. Clique em OK.