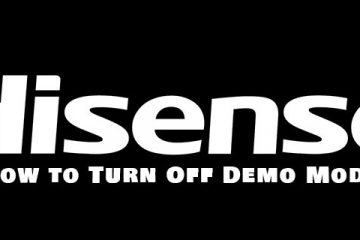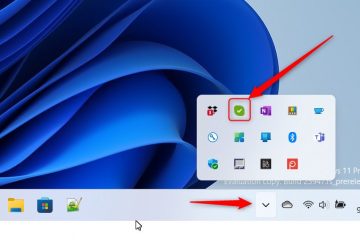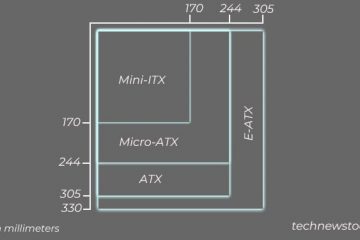O Windows 11 é uma grande revisão, o que significa que você deve preparar seu computador antes de instalá-lo para garantir que tudo corra bem.
Embora o Windows 11 seja baseado no Windows 10, não importa a versão em seu laptop ou computador desktop, o processo de atualização exigirá a reinstalação completa, o que significa que há uma boa chance de problemas antes e depois da instalação. No entanto, se você preparar seu sistema antes da instalação, minimizará as chances de problemas e terá uma maneira de se recuperar rapidamente se algo de errado acontecer.
Este guia destacará várias dicas para preparar seu computador para uma atualização bem-sucedida do Windows 11.
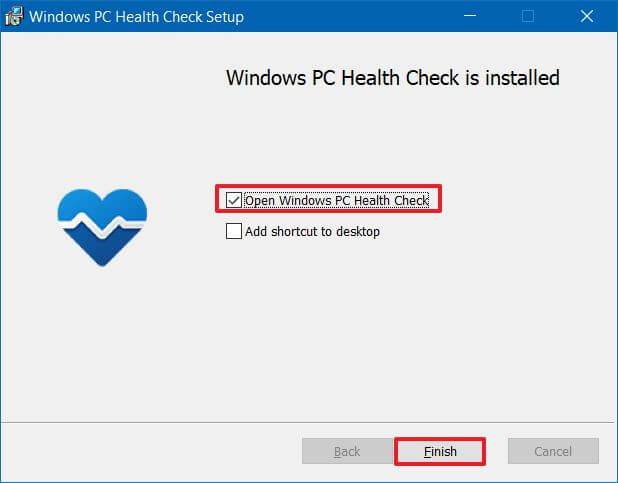
Prepare o PC para instalar o Windows 11
Se você planeja atualizar para o Windows 11 (versão 22H2) do Windows 10, há várias coisas que você deseja fazer antes de iniciar o processo manualmente, como verificar a compatibilidade do hardware, habilitar os recursos de segurança necessários, criar um backup da configuração atual , e muito mais.
1. Verifique se o PC executará o Windows 11
Embora o Windows 11 seja uma atualização gratuita para computadores Windows 10 existentes, isso não significa que seu dispositivo seja compatível. O novo sistema operacional aumentou os requisitos mínimos do sistema, o que significa que confirmar se o hardware do seu computador atende aos requisitos está entre as primeiras coisas que você deseja fazer antes de prosseguir com a instalação.
Nota rápida: Em maio de 2022, a Microsoft lançou a atualização KB5005463 que instala o aplicativo PC Health Check automaticamente. Como resultado, verifique no menu Iniciar se o aplicativo ainda não está instalado antes de prosseguir com as etapas abaixo.
Para verificar se um computador é compatível com o Windows 11, siga estas etapas:
Abra Página de download do PC Health Check.
Salve o arquivo WindowsPCHealthCheckSetup.msi em seu computador.
Clique no botão “Aceito os termos do contrato de licença”.
Clique no botão Instalar.
Marque a opção “Abrir o Windows PC Health Check” opção.
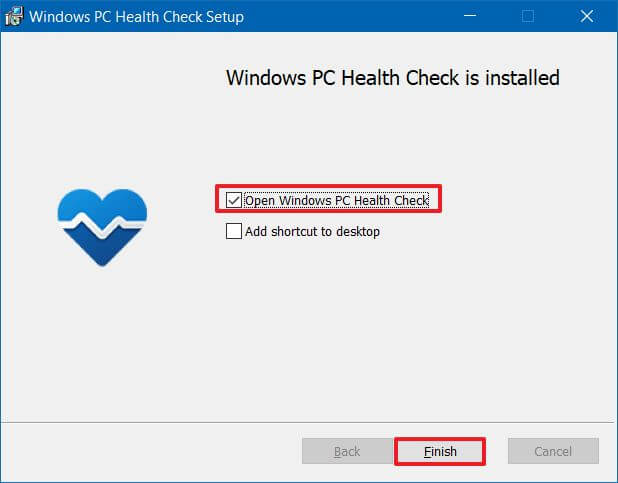
Clique em Concluir.
Na seção”Apresentando o Windows 11″, clique no botão Verificar agora.
(Opcional) Clique no botão “Ver todos os resultados” para visualizar uma lista dos componentes que passaram no compatibilidade.
(Opcional) Clique no botão Especificações do dispositivo.
Depois de conclua as etapas, se o hardware for compatível, você receberá uma mensagem confirmando que pode atualizar para a nova versão. Se o hardware não for compatível, você receberá uma mensagem detalhando por que o dispositivo pode executar a versão 22H2.
2. Ative o TPM 2.0 no BIOS
O Windows 11 requer o chip Trusted Platform Module (TPM) versão 2.0 para fornecer melhor segurança. Se o dispositivo não tiver esse recurso, você não poderá prosseguir com a atualização no local ou com a instalação limpa.
@media only screen and (min-width: 0px) and (min-height: 0px) { div[id^=”bsa-zone_1659356193270-5_123456″] { largura mínima: 300px; altura mínima: 250px; } } @media only screen and (min-width: 640px) and (min-height: 0px) { div[id^=”bsa-zone_1659356193270-5_123456″] { min-width: 120px; altura mínima: 600px; } }
Para permitir que o TPM 2.0 passe na verificação de requisitos do Windows 11, siga estas etapas:
Abra Configurações.
Clique em Atualização e segurança.
Clique em Recuperação.
Na seção”Inicialização avançada”, clique em Reiniciar agora.
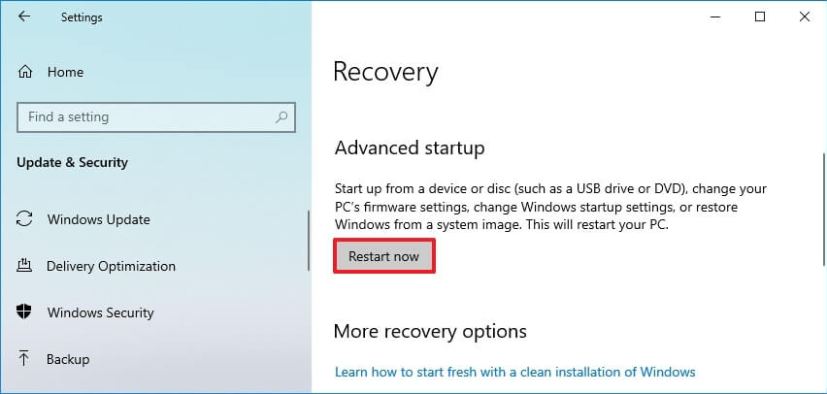
Clique em Solução de problemas.
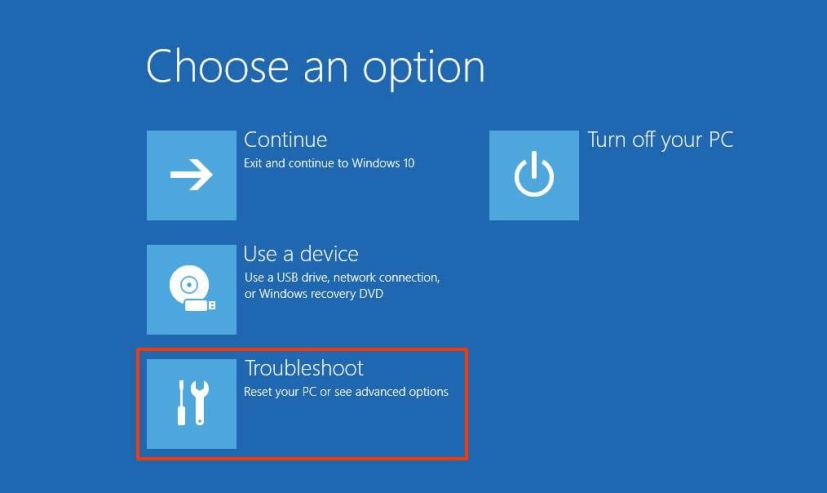
Clique em Opções avançadas.
Clique na opção “Configurações de firmware UEFI”.
Clique no botão Reiniciar.
Clique no botão avançado, página de configurações de segurança ou inicialização, dependendo da placa-mãe.
Selecione a opção TPM 2.0 e escolha o Opção Ativada.
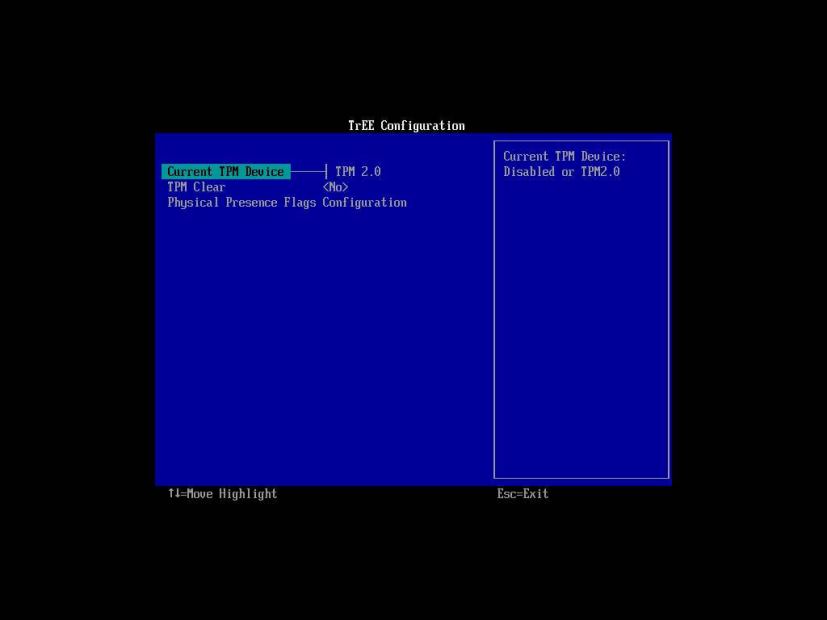
Se o computador não tiver um chip TPM 2.0 e você tiver um processador AMD , o módulo provavelmente está embutido no processador e a opção estará disponível como”fTPM”(TPM 2.0 baseado em firmware) ou”interruptor AMD fTPM”. Se o dispositivo for um sistema baseado em Intel, o recurso de segurança estará disponível como Platform Trust Technology (PTT).
Se o dispositivo não tiver uma opção TPM e esta for uma compilação personalizada, você pode poder adquirir um módulo para adicionar o suporte. No entanto, consulte o site do fabricante da placa-mãe para confirmar se o suporte existe.
Depois de concluir as etapas, a verificação do Windows 11 deve passar, permitindo que você atualize o computador para o novo sistema operacional.
3. Ative o Secure Boot no BIOS
O Secure Boot é outro recurso de segurança necessário para instalar o Windows 11. Este módulo garante que o computador possa inicializar apenas usando o software em que o fabricante confia.
Se o seu dispositivo estiver usando o BIOS herdado (Basic Input Output System), primeiro você precisa converter a unidade MBR (Master Boot Record) para GPT (GUID Partition Table) e, em seguida, alternar para o modo UEFI (Unified Extensible Firmware Interface) e ativar inicialização segura. Caso contrário, o computador não inicializará mais se você habilitar o firmware mais recente. Se estiver tentando realizar uma instalação limpa, você pode ignorar a convenção, mas se estiver tentando atualizar a partir da área de trabalho do Windows 10, isso é um requisito.
Para habilitar o Secure Boot antes de instalar o Windows 11 ( versão 21H2), siga estas etapas:
Abra Configurações.
Clique em Atualização e segurança.
Clique em Recuperação.
Na seção”Inicialização avançada”, clique no botão Reiniciar agora.
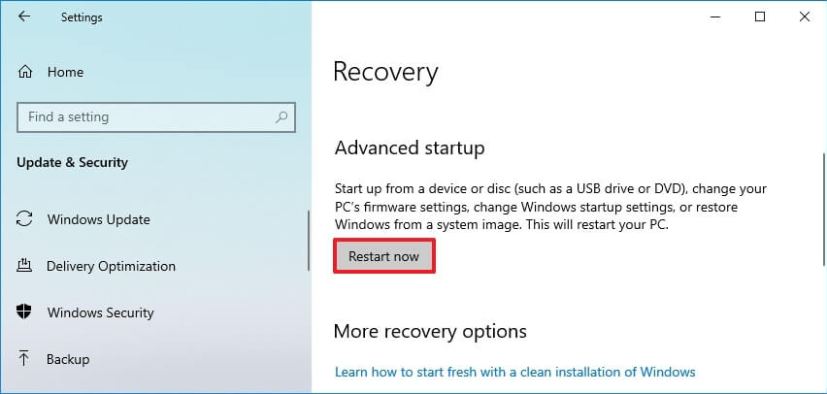
Clique em Solucionar problemas.
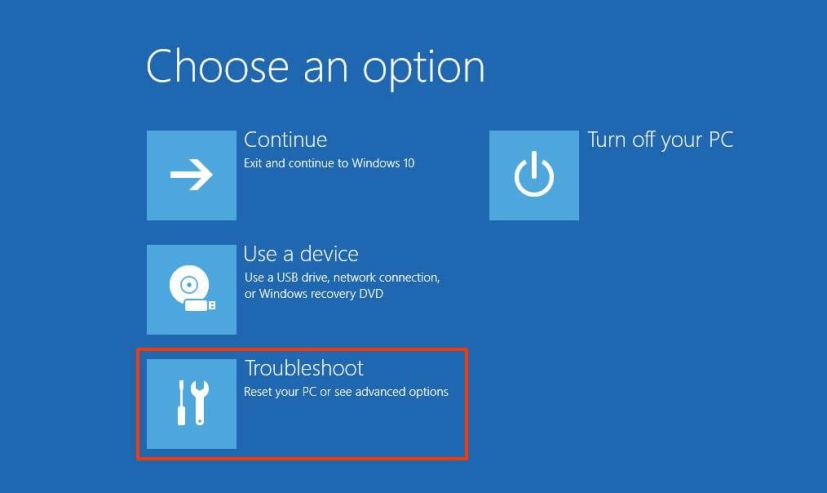
Clique em Opções avançadas.
Clique no botão “UEFI Firmware se ttings” opção.
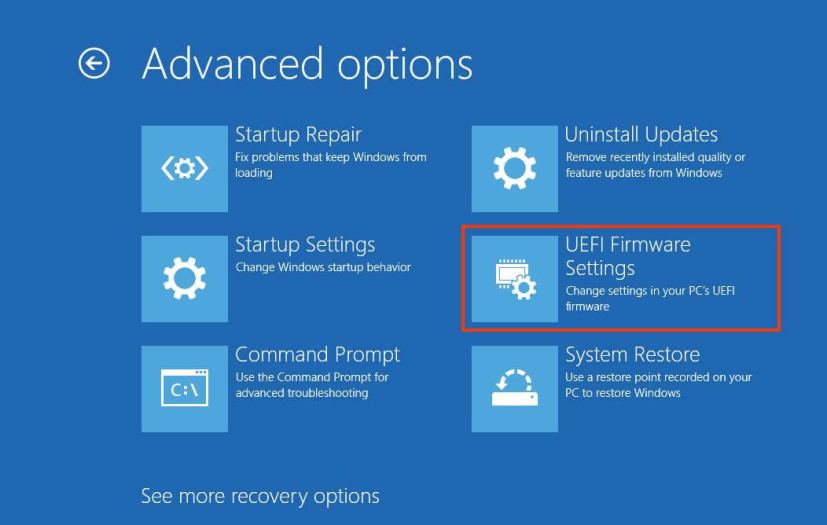
Clique no botão Reiniciar.
Clique no botão Página de configurações avançadas, segurança ou inicialização, dependendo da placa-mãe.
Selecione a opção”Inicialização segura”e escolha a opção Ativado.
Quase todos os dispositivos com firmware UEFI incluirão Secure Boot, mas se esse não for o caso, você precisará atualizar o sistema ou considerar obter um novo computador que atenda aos requisitos do Windows 11.
Depois de concluir as etapas, o computador deve passar pelo processo de verificação de hardware para prosseguir com a atualização no local ou instalação limpa do Windows 11.
4. Criar backup completo do computador
Um backup é talvez a melhor estratégia de recuperação se algo acontecer durante ou após a instalação. Você pode usar qualquer software de backup de terceiros, mas ainda pode usar o backup de imagem do sistema integrado no Windows 10.
Para criar um backup completo do seu computador, conecte um armazenamento USB com espaço suficiente, e siga estas etapas.
Abra o Painel de controle.
Clique em Sistema e segurança.
Clique na opção Backup e restauração.
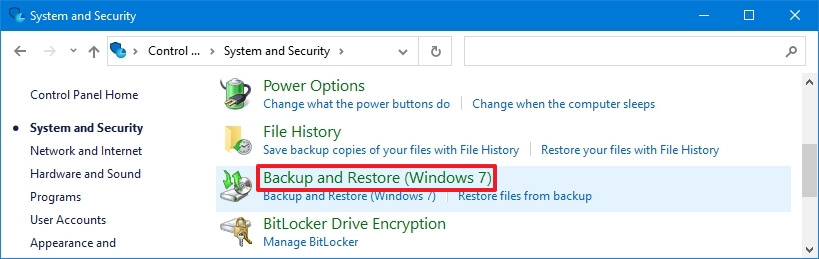
Clique em “Criar uma imagem do sistema” opção no painel esquerdo.
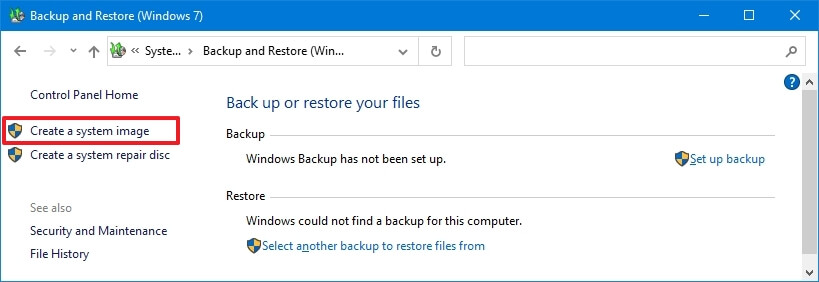
Selecione a opção “Em um disco rígido”.
Selecione o disco rígido externo para fazer backup do seu dispositivo.
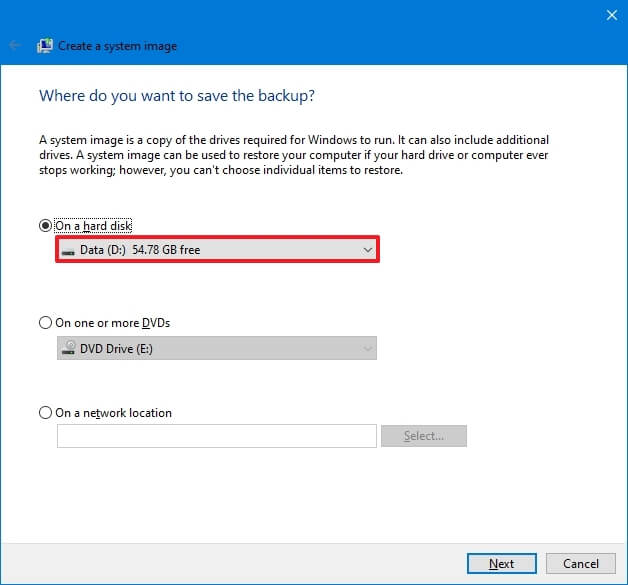
Clique no botão Avançar.
Clique no botão Iniciar backup.
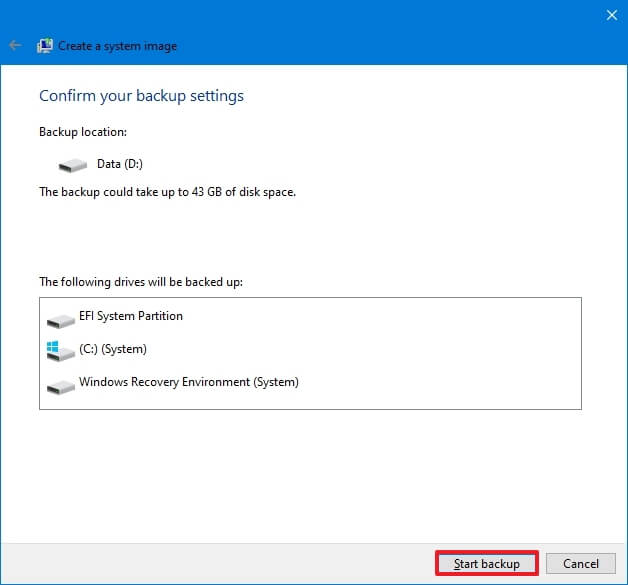
Depois de concluir as etapas, o processo de backup será iniciado. Você verá um prompt solicitando a criação de um disco de recuperação, mas pode ignorar a opção, pois pode usar uma mídia USB de instalação do Windows 10 para acessar as configurações de recuperação.
Além de criar um backup completo, é também é recomendável criar um backup de seus arquivos em um armazenamento externo ou serviço de armazenamento em nuvem como o OneDrive.
Você também pode usar este guia para criar backups automáticos de arquivos em seu computador.
5. Desinstale aplicativos conflitantes e não essenciais
Durante o processo de atualização para uma nova versão do Windows, aplicativos mal projetados ou ferramentas de segurança de terceiros, como antivírus, podem causar problemas que podem impedir que você conclua a instalação do Windows 11. Como regra geral, desinstale aplicativos conflitantes antes de atualizar para evitar problemas.
Para desinstalar aplicativos no Windows 10, siga estas etapas:
Abra Configurações.
Clique em Aplicativos.
Clique em Aplicativos e recursos.
Em”Aplicativos e recursos”, selecione o aplicativo (ou jogo).
Dica rápida: Se você tiver muitos aplicativos, pode usar a caixa de pesquisa,”Classificar por”e”Filtrar por”opções para encontrar o aplicativo mais rapidamente.
Clique no botão Desinstalar.
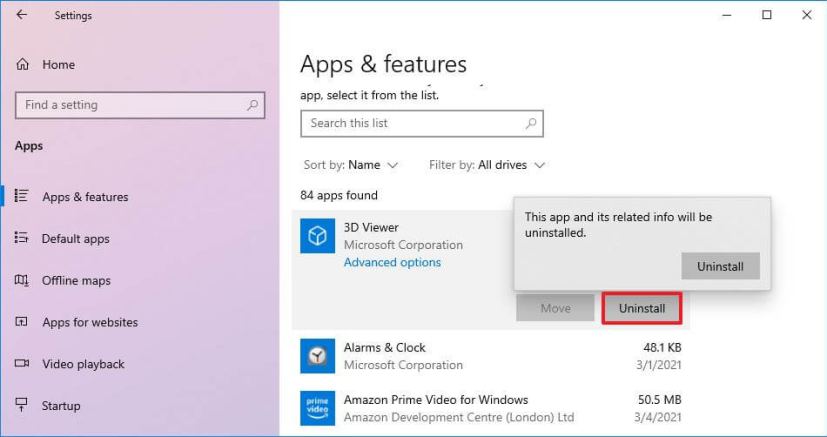
Clique no botão Desinstalar novamente.
Nota rápida: Se você remover um programa de desktop clássico, continue com as instruções na tela para concluir o processo.
Depois de concluir as etapas, o aplicativo será removido do dispositivo. Pode ser necessário repetir as instruções para desinstalar qualquer outro programa que possa entrar em conflito com a instalação do Windows 11 21H2.
Você pode aprender mais maneiras de desinstalar aplicativos neste guia.
6. Libere espaço no computador
Embora o Windows 11 exija um disco rígido com pelo menos 64 GB de espaço, o dispositivo ainda precisa de cerca de 20 GB de espaço disponível para processar a instalação.
Você pode usar estas instruções para determinar quais arquivos estão ocupando mais espaço e entender o que precisa remover para liberar espaço.
Para liberar espaço no Windows 10 , siga estas etapas:
Abra Configurações.
Clique em Sistema.
Clique em Armazenamento.
Na seção”Disco local (C:)”, clique na opção Arquivos temporários.
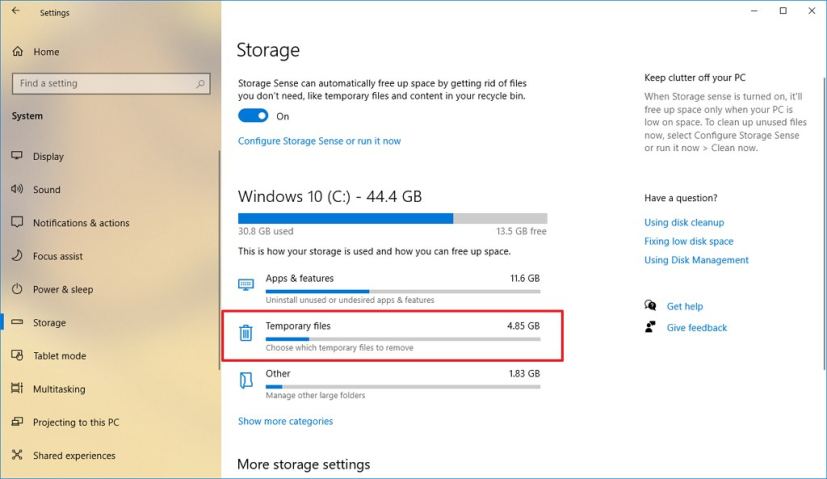
Verifique os arquivos temporários que você deseja excluir para liberar espaço, incluindo:
Arquivos de log de atualização do Windows. Arquivos de relatórios de erros do Windows criados pelo sistema. Windows Defender Antivirus. Miniaturas. Arquivos temporários. Lixeira. Instalações anteriores do Windows. Arquivos temporários da Internet. Pacotes de driver de dispositivo. Arquivos de otimização de entrega. Cache compartilhado DirectX.
Clique no botão Remover arquivos.
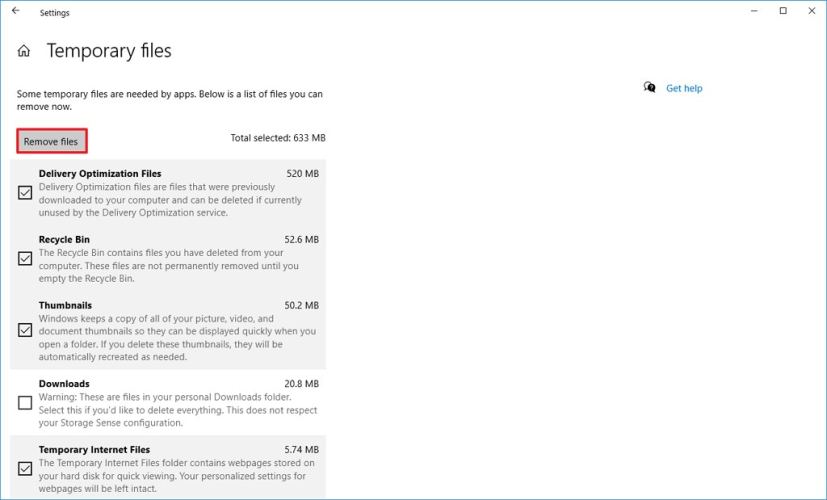
Depois de concluir as etapas, o Windows 10 limpará a unidade tornando mais espaço para processar a instalação do Windows 11.
Além de limpar arquivos temporários e outros, aplicativos e jogos também podem ocupar muito espaço. Se for esse o caso, use as etapas anteriores para remover aplicativos e jogos do seu computador para liberar espaço.
7. Verifique e corrija os erros do sistema
Se você tiver a mesma instalação por um tempo, a configuração provavelmente contém arquivos corrompidos e outros problemas que podem impedir uma atualização bem-sucedida. Se você planeja realizar uma atualização no local, pode usar as ferramentas de linha de comando Deployment Image Servicing and Management (DISM) e System File Checker (SFC) para verificar e reparar quaisquer problemas com a instalação bem-sucedida do Windows 11.
Para verificar e reparar erros antes de instalar o Windows 11, siga estas etapas:
Abra Iniciar.
Procure por Prompt de comando, clique com o botão direito do mouse no resultado superior e selecione a opção Executar como administrador.
Digite o seguinte comando para reparar a imagem do Windows e pressione Enter:
DISM/Online/Cleanup-Image/RestoreHealth 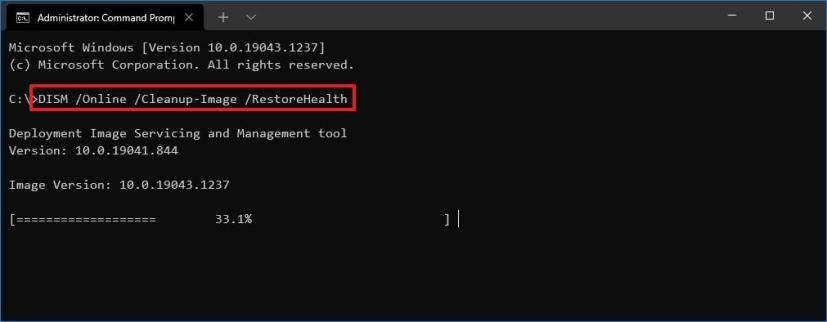
Digite o seguinte comando para reparar a instalação e pressione Enter :
SFC/scannow
Depois de concluir as etapas, a ferramenta SFC reparará o arquivos de sistema usando os arquivos de imagem locais que também foram reparados usando a ferramenta DISM. Os arquivos de log serão salvos em %windir%/Logs/CBS/CBS.log e %windir%\Logs\DISM\dism.log, que você pode visualizar para obter mais detalhes sobre o processo.
8. Desconecte periféricos não essenciais
Quando você planeja atualizar para qualquer nova versão do Windows, pode haver conflitos de hardware que impedem que a instalação seja concluída com êxito.
Por exemplo, dispositivos de armazenamento ( como unidades flash USB e discos rígidos externos), impressoras e câmeras conectadas ao computador podem causar erros e outros problemas durante a instalação. Como resultado, é melhor desconectar todos os periféricos para evitar muitos problemas ao instalar a versão 22H2.
Bluetooth também pode causar problemas. Se você tiver um dispositivo usando esta tecnologia sem fio, desative-o antes de atualizar em Configurações > Dispositivos > Bluetooth e outros dispositivos e desative o Bluetooth.
Você só precisa de um monitor, teclado, mouse e conexão com a Internet. Após a instalação, você pode reconectar os dispositivos.
Além de todas essas dicas, antes de instalar o Windows 11, você deseja garantir que está iniciando o processo de atualização usando uma conta com privilégios de administrador. Além disso, se você estiver realizando uma atualização no local, é recomendável anotar seus aplicativos instalados e configurações personalizadas para garantir que você possa reconfigurar a configuração de acordo se perder alguma dessas coisas após o processo.
Após o processo Ao concluir o processo de preparação, você pode realizar uma atualização no local ou uma instalação limpa do Windows 11.
Tela somente @media e (largura mínima: 0px ) e (min-height: 0px) { div[id^=”bsa-zone_1659356403005-2_123456″] { min-width: 300px; altura mínima: 250px; } } Tela somente @media e (largura mínima: 640px) e (altura mínima: 0px) { div[id^=”bsa-zone_1659356403005-2_123456″] { largura mínima: 300px; altura mínima: 250px; } }