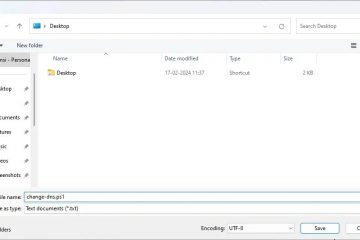No Windows 11 23H2 (atualização 2023), você pode desativar o “Windows Copilot” completamente e, neste guia, você aprenderá como.
Windows Copilot, ou simplesmente “Copilot”, é o novo chatbot AI para Windows 11 que pode ajudar com questões complexas e você pode solicitar reescritas, resumos e explicar o conteúdo sem abrir o navegador. Além disso, a IA pode ajudar os usuários a realizar ações, personalizar configurações e conectar-se perfeitamente com seus aplicativos favoritos.
Embora seja um recurso conveniente, não é para todos. Se você está entre aquelas pessoas que não precisam dele, na atualização do Windows 11 2023, há várias maneiras de desabilitar completamente o Copilot por meio do Editor de Política de Grupo e do Registro. Se não quiser desativar o recurso, você pode remover o botão Copilot da barra de tarefas.

Este guia ensinará as diferentes maneiras de desativar o Windows Copilot no Windows 11 23H2.
Desativar o Copilot da Política de Grupo no Windows 11
Se o dispositivo usar Windows 11 Pro, Enterprise ou Education, você pode usar o Editor de Política de Grupo Local para desabilitar o recurso Windows Copilot na versão 23H2. Se o computador usar o Windows 11 Home, você terá que usar o Registro.
Para desabilitar completamente o Copilot por meio da Política de Grupo no Windows 11, siga estas etapas:
Abra Inicie no Windows 11.
@media only screen and (min-width: 0px) and (min-height: 0px) { div[id^=”bsa-zone_1659356505923-0_123456″] { min-largura: 300px; altura mínima: 250px; } } Tela somente @media e (largura mínima: 640px) e (altura mínima: 0px) { div[id^=”bsa-zone_1659356505923-0_123456″] { largura mínima: 300px; altura mínima: 250px; } }
Pesquise gpedit e clique no resultado superior para abrir o Editor de Política de Grupo.
Abra o seguinte caminho:
Configuração do usuário > Modelos administrativos > Componentes do Windows > Windows Copilot
Clique duas vezes na política “Desligar o Windows Copilot”.

Selecione a opção Ativado.

Clique no botão Aplicar.
Clique no botão OK.
Reinicie o computador.
Uma vez você concluir as etapas, o botão Copilot não aparecerá mais na barra de tarefas e os usuários não poderão nem abrir o chatbot com o atalho de teclado “tecla Windows + C”. Esta ação também removerá a configuração “Copilot” da página de configurações da barra de tarefas.
Se desejar reativar o recurso, use as mesmas instruções, mas em etapa 4, escolha a opção “Não configurado”.
Desativar o Copilot do registro no Windows 11
O Windows 11 Home não inclui o Editor de Política de Grupo Local, mas ainda é possível desabilitar o recurso modificando o Registro. Este método também funciona para Windows 11 Pro, Enterprise e Education.
Aviso: Modificar o Registro pode causar sérios problemas se não for usado corretamente. Presume-se que você saiba o que está fazendo e tenha criado um backup do sistema antes de continuar.
Para desativar completamente o Copilot do Windows 11 no Registro, siga estas etapas:
Abra Iniciar.
Pesquise regedit e clique no resultado superior para abra o Editor do Registro.
Abra o seguinte caminho:
HKEY_CURRENT_USER\Software\Policies\Microsoft\Windows\WindowsCopilot
Clique duas vezes no DWORD TurnOffWindowsCopilot e altere seu valor de 0 a 1.

Clique em OK.
Depois de concluir as etapas, o Windows Copilot será completamente desativado no Windows 11. Esta ação também removerá a configuração “Copilot” da página de configurações da barra de tarefas.
Se mudar de ideia, você sempre poderá reverter as configurações usando as mesmas etapas, mas na etapa 3, defina o valor “TurnOffWindowsCopilot” para “0″ (zero).
Desative o Copilot na barra de tarefas do Windows 11
Se não quiser desativar completamente o recurso, você pode remova, oculte ou desative o Copilot na página de configurações da barra de tarefas.
Para remover o botão Copilot da barra de tarefas, siga estas etapas:
Abra Configurações em Windows 11.
Clique em Personalização.
Clique na guia Barra de tarefas.
Em “ Na seção”Itens da barra de tarefas”, desative o botão de alternância Copilot.

Depois de concluir as etapas, o botão Copilot não será mais aparecerá na barra de tarefas, mas o chatbot continuará disponível usando o atalho de teclado “tecla Windows + C”.
@media only screen and (min-width: 0px) e (min-altura: 0px) { div[id^=”bsa-zone_1659356403005-2_123456″] { largura mínima: 300px; altura mínima: 250px; } } Tela somente @media e (largura mínima: 640px) e (altura mínima: 0px) { div[id^=”bsa-zone_1659356403005-2_123456″] { largura mínima: 300px; altura mínima: 250px; } }