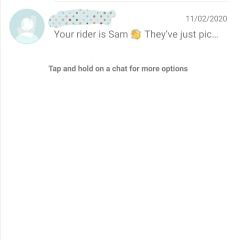Como ver quantas horas você jogou no Steam
Sendo a maior plataforma de jogos do setor, o Steam permite que você compre e jogue quase todos os jogos feitos nos últimos história-e mais alguns. Esteja você procurando a sequência mais recente de uma franquia multibilionária tripla A ou um jogo indie simples baseado em texto, você os encontrará no Steam.

Com todos os jogos comprados disponíveis para download no Steam, é mais fácil começar a jogar. E isso levanta outra questão crítica. Quanto tempo você gasta jogando?
Felizmente, o Steam permite que você verifique essa estatística.
Como ver o tempo de jogo no Steam
Para jogar você comprou no Steam, você precisa instalar o aplicativo de desktop Steam primeiro. Estando disponível para Windows, macOS e Linux, serve como cliente para baixar e instalar os jogos que você comprou. Depois de instalá-lo, abra-o e faça login com as credenciais da sua conta Steam.
Para verificar quanto tempo você passou jogando um jogo no Steam, siga estas etapas:
Abra o “Steam” aplicativo para computador.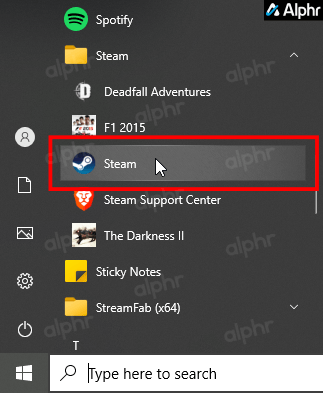 Passe o ponteiro do mouse sobre “LIBRARY” e selecione “INÍCIO.”
Passe o ponteiro do mouse sobre “LIBRARY” e selecione “INÍCIO.”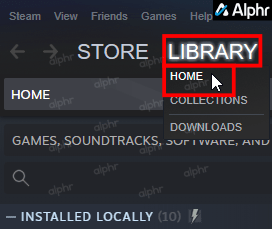 Clique no “Jogo Steam” desejado para carregar os detalhes do perfil do jogo no à direita.
Clique no “Jogo Steam” desejado para carregar os detalhes do perfil do jogo no à direita.
As horas que você jogou no Steam aparecem em”PLAY TIME”.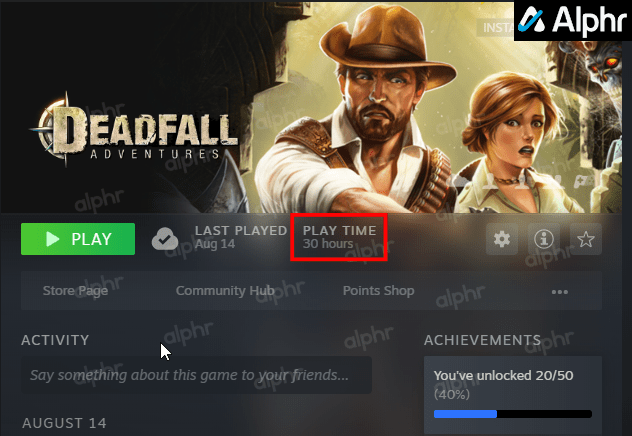
Se você quiser ver o tempo total jogado no Steam, terá que clicar em cada jogo e somar os tempos, a menos que use uma ferramenta de terceiros, conforme descrito na próxima seção.
p>
Como ver o tempo total jogado no Steam
Como o Steam não mostra o tempo total gasto em todos os seus jogos, você pode usar sites de terceiros para obter essas informações.
p>
Mas, antes de continuar, certifique-se de que as configurações do seu perfil Steam permitem que esses serviços coletem e exibam as informações do jogo. Isso significa ter seu perfil e detalhes do jogo definidos como”Público”. Veja como obter seu tempo total jogado no Steam.
Abra o aplicativo “Steam”.
Passe o ponteiro do mouse sobre “[seu nome de usuário]” e selecione “PERFIL.”
Clique em “Editar perfil” no lado direito da tela.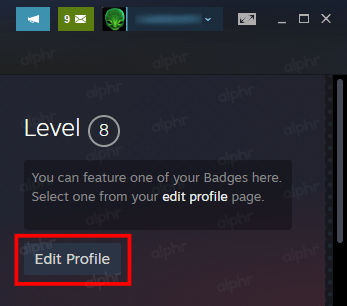 Clique em “Configurações de privacidade“no lado esquerdo da tela.
Clique em “Configurações de privacidade“no lado esquerdo da tela.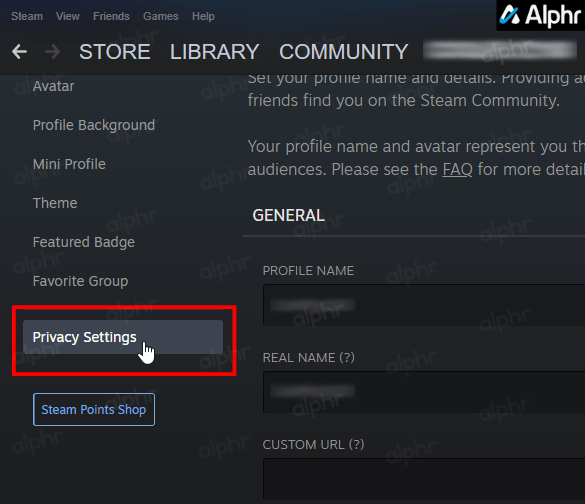 Defina”Meu perfil”e”Detalhes do jogo”como “Público” para permitir ferramentas de terceiros para acessar essas áreas.
Defina”Meu perfil”e”Detalhes do jogo”como “Público” para permitir ferramentas de terceiros para acessar essas áreas.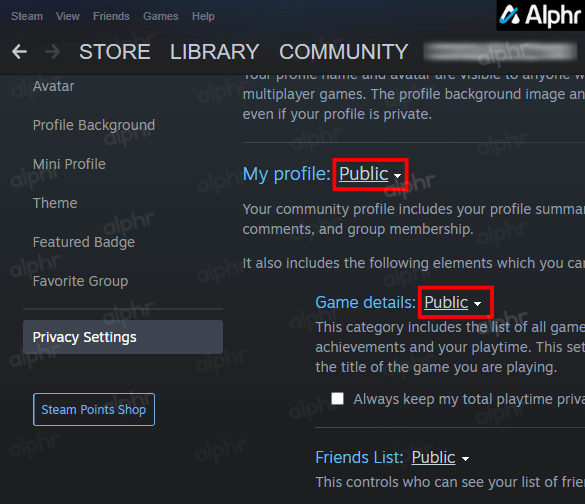
As alterações feitas são salvas automaticamente, portanto, não há necessidade de clicar em nenhum botão”Salvar”. Claro, você pode não se sentir confortável deixando seus detalhes disponíveis para qualquer um ver. Depois de verificar seu tempo total, siga as etapas acima para reverter as alterações.
Com seu perfil e detalhes do jogo definidos para o status Público, você pode acessar ferramentas e sites de terceiros para verificar seu tempo total. Por exemplo, você pode visitar SteamGauge ou SteamTime. Uma vez lá, tudo o que você precisa fazer é inserir seu ID de usuário do Steam no campo obrigatório e pressionar Enter no teclado.
O SteamGauge fornece uma visão geral detalhada de todas as informações disponíveis em seu perfil. Além disso, é interessante verificar a visão geral de uma frase ao lado da sua imagem de perfil. Por exemplo, pode ser assim:”Nos últimos dois anos, você gastou 100 horas jogando esta seleção, que inclui dez itens, custa US$ 100,00 e requer 100,0 GB.”
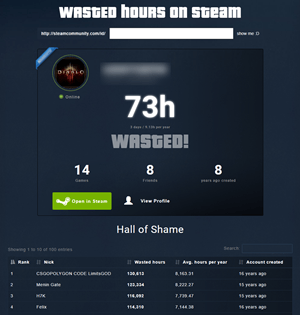
Enquanto o SteamGauge se concentra no detalhes, o objetivo do SteamTime é envergonhá-lo por desperdiçar tanto tempo em jogos. Além do seu tempo total de jogo e do Hall da Vergonha abaixo, ele também fornece números nessas três categorias: jogos que você possui, amigos no Steam e anos desde que você começou registrado.
Uma métrica útil
Como os jogos são uma forma de entretenimento bastante atraente, vale a pena saber quanto tempo você gasta jogando. Essa métrica pode ajudá-lo a se gabar ou gostaria de saber se você poderia ter gasto esse tempo em outra coisa de interesse.
Quanto tempo você gastou jogando jogos Steam? Você acha útil ter esse conhecimento? Por favor, compartilhe seus pensamentos na seção de comentários abaixo.
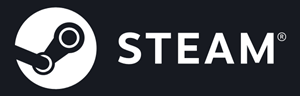
Isenção de responsabilidade: Algumas páginas deste site podem incluir um link de afiliado. Isso não afeta nosso editorial de forma alguma.