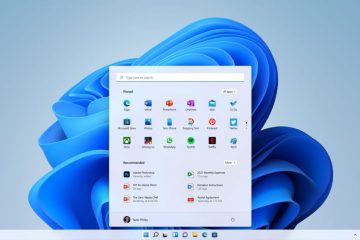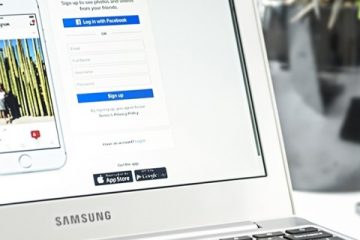Algumas plataformas podem não suportar arquivos grandes e é nesse momento que você precisará compactar o arquivo. Os arquivos do Word ficam grandes devido à incorporação de fontes, imagens e texto simples. Portanto, ao compartilhar esses arquivos grandes, você verá uma mensagem que diz”Este arquivo é muito grande”.
Se você está se perguntando o que pode fazer para evitar ver essa mensagem novamente, tente compactar o arquivo documento do Word. O tamanho de qualquer documento do Word geralmente depende das imagens usadas nele. Mas você sempre pode fazer algo sobre essas imagens, então espere.
Abaixo estão alguns métodos que ajudarão você a compactar documentos do Word.
Métodos para compactar documentos do Word
Existem vários métodos para compactar qualquer arquivo do Word. A compactação de arquivos reduzirá seu tamanho e tornará o compartilhamento do documento ainda mais fácil e rápido. Quando você compacta um arquivo, o tamanho do seu documento é reduzido tremendamente sem afetar e perder os dados originais. Você pode usar qualquer um dos seguintes métodos para compactar documentos do Word.
Salvar imagens como resoluções mais baixas
Você pode definir a resolução da imagem para uma menor nas configurações do Word para não não precisa ficar redimensionando cada um deles. Ao fazer isso, o Word salvará as imagens no documento na resolução que você definir automaticamente. Siga estas etapas para gerenciar a resolução por meio das configurações:
Abra o WordGo para Arquivo no canto superior esquerdo Vá para OpçõesClique em Avançado Role para baixo para Tamanho e qualidade da imagemDesmarque a caixa”Não compactar imagens no arquivo”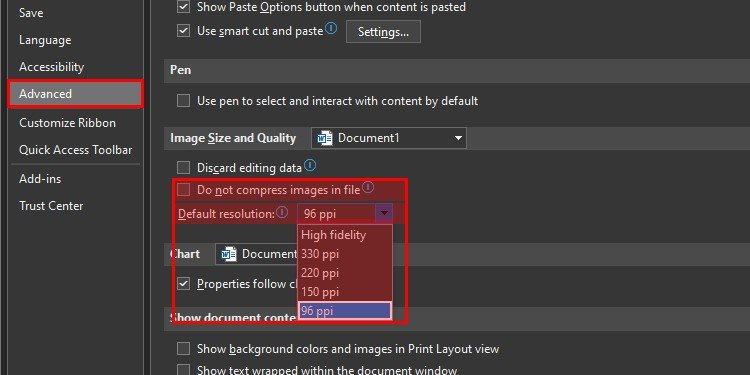 Clique na caixa ao lado de Resolução padrãoEscolha uma resolução mais baixa
Clique na caixa ao lado de Resolução padrãoEscolha uma resolução mais baixa
Escolha 150 ppi também é suficiente se você precisar apenas compartilhar o arquivos através de e-mails.
Evite incorporar fontes
Incorporar fontes é um bom recurso do Word, pois não haverá problemas com fontes quando você compartilhar o arquivo. Com as fontes incorporadas, o destinatário poderá visualizar as fontes que você usou mesmo que não tenham as mesmas fontes baixadas em sua palavra.
Mas, a desvantagem de incorporar fontes é que ocupa muito espaço, o que aumenta o tamanho do arquivo. Portanto, é melhor remover isso se você precisar compactar o arquivo. Veja como fazer isso:
Abra o WordGo para Arquivos no canto superior esquerdo. Vá para OpçõesClique em Salvar Role para baixo até Preserve a fidelidade ao compartilhar este documento.
 Desmarque a caixa Incorporar fontes no arquivo.
Desmarque a caixa Incorporar fontes no arquivo.
Salvar como arquivo PDF
Converter seu documento do Word em um arquivo pdf também reduz o tamanho do documento. Não haverá complicações ao compartilhar o documento do Word como um arquivo pdf porque é menor em tamanho e suportado pela maioria das plataformas. Siga estas etapas para salvar seu documento como um arquivo pdf otimizado:
Abra o WordAbra seu documentoVá paraArquivo no canto superior esquerdoClique em Salvar como
 Nomeie seu arquivoClique na caixa suspensa ao lado de Salvar como tipo >
Nomeie seu arquivoClique na caixa suspensa ao lado de Salvar como tipo >
 Selecione PDFNas opções para Otimizar para, selecioneTamanho mínimoPressione a tecla Enter
Selecione PDFNas opções para Otimizar para, selecioneTamanho mínimoPressione a tecla Enter
Usar Inserir imagem em vez de copiar e colar
Usar colar é uma maneira bastante fácil de fazer as coisas do que abrir guias e inserção de fotos. Mas, você deve saber que quando você copia imagens para a área de transferência e as cola em um arquivo do Word, elas são coladas como um bitmap.
Os formatos de imagem bitmap são geralmente maiores que os jpegs. Portanto, o uso de copiar e colar aumentará instantaneamente seu arquivo de palavras. Em vez disso, use a guia Inserir do Word para inserir imagens. Você pode escolher o formato da imagem ao usar Inserir. Veja como você pode usar a guia Inserir:
Abra seu documentoClique onde deseja inserir a imagem.Clique emInserir na barra de menu superiorClique em ImagensSelecione Este dispositivo se você tiver a imagem salva em seu dispositivo
 Localize a imagemClique nelaClique emInserir
Localize a imagemClique nelaClique emInserir
Compactar imagens
Quando você insere qualquer imagem em seu documento do Word, o tamanho dessa imagem é aumentado pelo próprio Word. Portanto, é melhor redimensionar a imagem antes mesmo de inseri-la no documento do Word. Mas você também pode redimensionar a imagem caso já a tenha colocado no documento. Veja como fazer isso:
Clique na imagem que deseja redimensionar. Clique em Formato da imagem na barra de menu superiorClique no ícone Compactar imagem.Selecione Aplique apenas a esta imagem se quiser redimensionar outras imagens separadamente 
 Selecione Excluir áreas recortadas de imagens se desejar excluir as áreas recortadas.Selecione qualquer resolução necessáriaClique em OK
Selecione Excluir áreas recortadas de imagens se desejar excluir as áreas recortadas.Selecione qualquer resolução necessáriaClique em OK
Salvar uma cópia do documento como. Formato rtf
Quando você salva seu documento do Word como um arquivo.rtf (rich text format), seu documento é compactado automaticamente. Quando você usa a extensão.doc, o arquivo é salvo como está e se torna um arquivo grande.
Para salvar seu arquivo do Word no formato.rtf, faça o seguinte:
Abra o WordAbra seu documentoClique emArquivo no canto superior esquerdoClique em Salvar como
 Nomeie o documento e coloque.rtf após o nome sem espaços
Nomeie o documento e coloque.rtf após o nome sem espaços
 Pressione Enter tecla
Pressione Enter tecla
Evite Armazenar Miniaturas no Documento
Armazenar miniaturas no documento só ocupa mais espaço e torna seu arquivo desnecessariamente grande. Isso foi usado para que o Explorador de Arquivos pudesse mostrar uma visualização, mas como o Explorador de Arquivos pode fazer isso sozinho agora, você pode desativar essa configuração. Siga estas etapas para remover a miniatura do armazenamento.
Clique em Arquivo no canto superior esquerdo Selecione Informações Clique em Propriedades. Role para baixo e clique em Propriedades avançadas.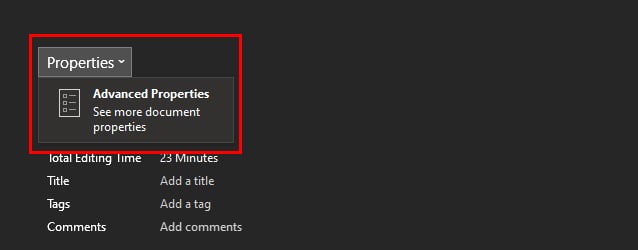
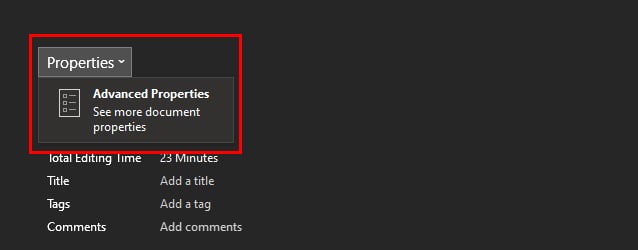 Vá para a guia ResumoCertifique-se de não marcou a caixa Salvar miniaturas para todos os documentos do Word.
Vá para a guia ResumoCertifique-se de não marcou a caixa Salvar miniaturas para todos os documentos do Word.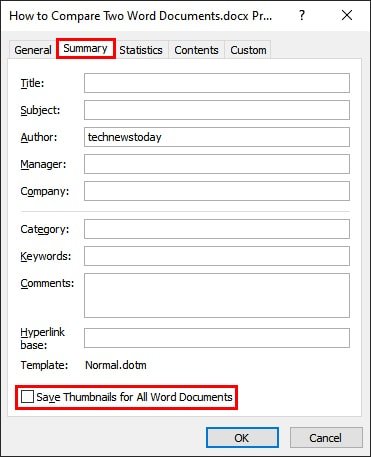
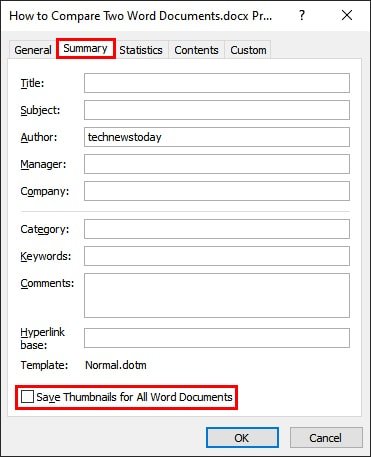 Clique em OK
Clique em OK
Remover informações pessoais/ocultas
Quando você compartilha seu arquivo do Word, suas informações pessoais também são compartilhadas. Isso adiciona tamanho ao seu documento e também compartilha suas informações. Você provavelmente não gosta da ideia de compartilhar suas informações toda vez que compartilhar o documento. Então, por que não simplesmente desligar isso. Siga estas etapas para remover suas informações pessoais e ocultas:
Abra o WordGo paraArquivo no canto superior esquerdo Vá para InformaçõesClique em Verificar problemas strong>
 Clique em Inspecionar documento Propriedades do documento e informações pessoais devem estar ativados
Clique em Inspecionar documento Propriedades do documento e informações pessoais devem estar ativados
 Clique em InspecionarClique em Remover tudo
Clique em InspecionarClique em Remover tudo
Perguntas frequentes
Quais são as melhores ferramentas de compactação de arquivos?
Aqui também há muitos aplicativos e ferramentas que at você pode usar para compactar arquivos. As melhores ferramentas de compactação de arquivos de acordo com os usuários são:
WinRarWinZip7-ZipPeaZipB1 ArchiverZArchiverWeCompress
Qual é a resolução de arquivo necessária para e-mail?
A resolução de arquivo de 150 pi deve ser suficiente para compartilhar arquivos por meio de e-mails. E o tamanho de arquivo necessário para e-mail geralmente é de 10 MB.