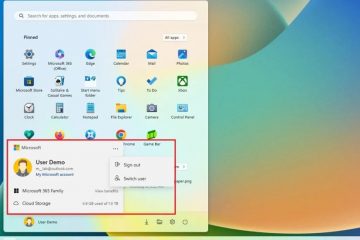Para criar um USB Windows 11 23H2 com a ferramenta de criação de mídia, baixe e inicie a ferramenta, clique em “Aceitar”, clique em “Avançar”, escolha “Arquivo ISO ,” clique em “Avançar”, “Avançar” e “Concluir.” Para criar um ISO do Windows 11 23H2, baixe e inicie a ferramenta, clique em “Aceitar”, clique em “Avançar”, escolha “Unidade flash USB”, clique em “Avançar”, escolha um local para salvar o arquivo e clique em “Concluir.”
Você pode usar a ferramenta de criação de mídia para criar uma mídia USB inicializável para realizar uma atualização local ou instalação limpa do Windows 11 2023 Atualização (versão 23H2). A ferramenta de criação de mídia foi projetada para baixar os arquivos de instalação e criar uma mídia de instalação ou arquivo ISO para atualizar ou fazer uma instalação limpa do Windows 11.
No entanto, se o dispositivo usar a versão 22H2 do Windows 11, a melhor opção de atualização é usar as configurações do “Windows Update”, pois a mídia de instalação USB ou iniciar a configuração a partir de um arquivo ISO realizará uma reinstalação completa do sistema operacional. Algo que não é necessário nesta versão porque a versão 23H2 estará disponível como um pacote de ativação que será instalado como uma atualização mensal regular.
Este guia ensinará você como usar a ferramenta de criação de mídia para criar um USB mídia inicializável ou arquivo ISO para Windows 11 23H2.
 Importante: estas etapas são pretende usar a ferramenta de criação de mídia assim que a atualização do recurso estiver oficialmente disponível em setembro ou outubro de 2023. Você foi avisado.
Importante: estas etapas são pretende usar a ferramenta de criação de mídia assim que a atualização do recurso estiver oficialmente disponível em setembro ou outubro de 2023. Você foi avisado.
Crie uma unidade flash USB do Windows 11 23H2 com a ferramenta de criação de mídia
Para usar a ferramenta de criação de mídia para criar uma mídia de instalação USB inicializável do Windows 11 23H2, siga estas etapas:
Abra o site de suporte da Microsoft.
Tela somente @media e (largura mínima: 0px) e (altura mínima: 0px) { div[id^=”bsa-zone_1659356505923-0_123456″] { largura mínima: 300px; altura mínima: 250px; } } Tela somente @media e (largura mínima: 640px) e (altura mínima: 0px) { div[id^=”bsa-zone_1659356505923-0_123456″] { largura mínima: 300px; altura mínima: 250px; } }
Na seção “Criar mídia de instalação do Windows 11″, clique no botão Baixar agora.
Clique duas vezes em MediaCrationToolW11.exe para iniciar a ferramenta.
Clique no botão Aceitar.
Clique no botão Avançar.
Nota rápida: desmarque a opção “Usar as opções recomendadas para este PC” para selecionar a linguagem, arquitetura e edição corretas para criar um USB do Windows 11 para outro dispositivo, conforme necessário.
Selecione a opção “unidade flash USB”.

Clique em Avançar.
Selecione a unidade flash USB na lista, garantindo que ela não contenha arquivos importantes, pois esse processo apagará tudo no armazenamento.

Clique no botão Avançar.
Clique no botão Concluir.
Depois de concluir Seguindo as etapas, você pode iniciar um computador usando UEFI com a unidade USB para instalar o Windows 11 23H2.
Crie o arquivo ISO do Windows 11 23H2 com a ferramenta de criação de mídia
Para baixar o Windows 11 23H2 Arquivo ISO com a ferramenta de criação de mídia, siga estas etapas:
Abra o site de suporte da Microsoft.
Na seção “Criar mídia de instalação do Windows 11″, clique no botão “Baixar ferramenta agora”.
Clique duas vezes no arquivo MediaCrationToolW11.exe para iniciar a ferramenta.
Clique no botão Aceitar.
Clique no botão Avançar.

Selecione a opção arquivo ISO.

Clique no botão Avançar.
Selecione o local para salvar o arquivo.
Confirme um nome para a imagem – por exemplo, Windows_11_23H2_Setup.
Clique no botão Salvar.
Clique em Concluir.
Depois de concluir as etapas, a ferramenta de criação de mídia criará um arquivo ISO que você pode usar para criar uma mídia inicializável ou montar no Explorador de Arquivos para iniciar a configuração da atualização do Windows 11 2023.
@media apenas tela e (largura mínima: 0px) e (altura mínima: 0px) { div[id^=”bsa-zone_1659356403005-2_123456″] { largura mínima: 300px; altura mínima: 250px; } } Tela somente @media e (largura mínima: 640px) e (altura mínima: 0px) { div[id^=”bsa-zone_1659356403005-2_123456″] { largura mínima: 300px; altura mínima: 250px; } }